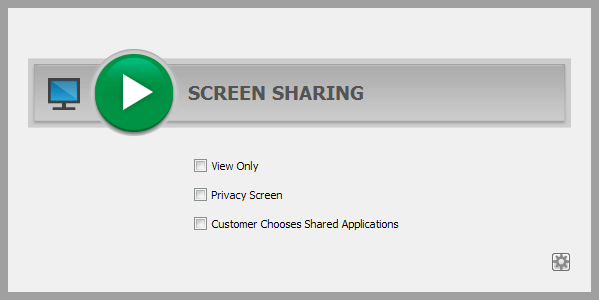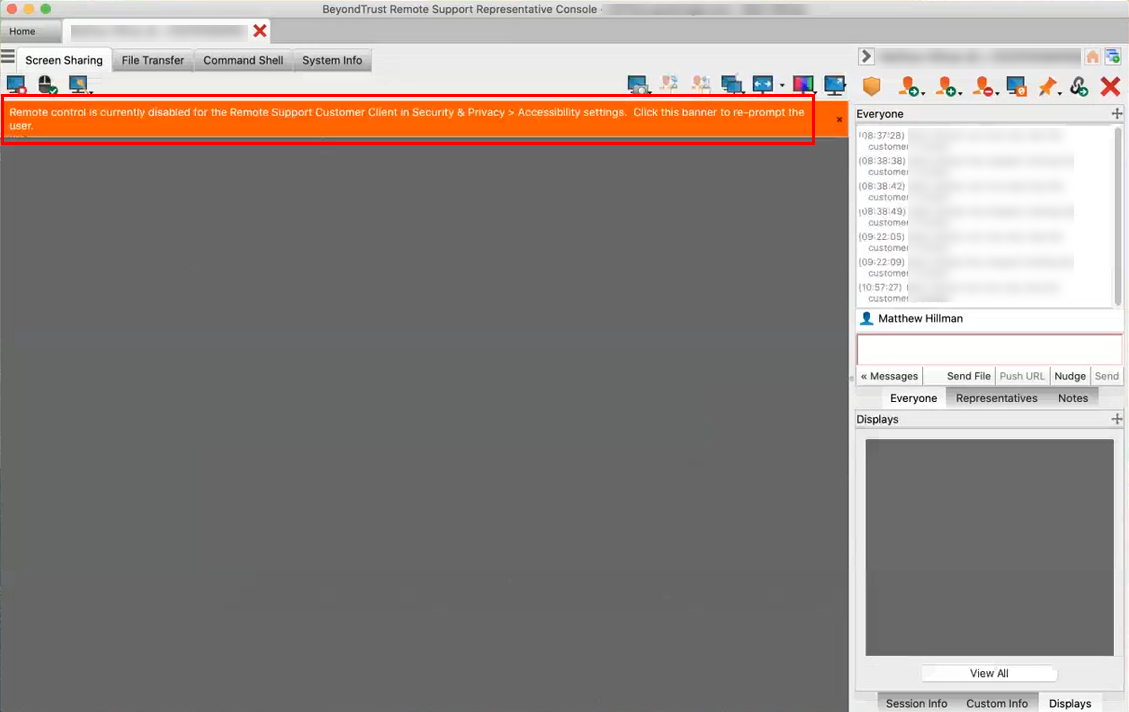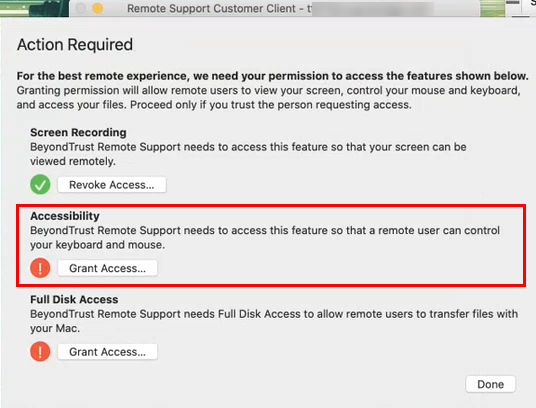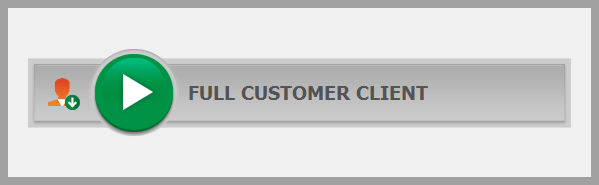Bildschirmfreigabe bei Remote-Kunde für Anzeige und Steuerung
Klicken Sie im Sitzungsfenster auf Bildschirmfreigabe, um die Steuerung des Remote-Computers anzufordern. Abhängig von Ihren Kontoeinstellungen können unterhalb der Schaltfläche weitere Optionen zur Verfügung stehen. Klicken Sie auf die Zahnrad-Schaltfläche, um die Optionen anzuzeigen.
Optionen zur Bildschirmfreigabe
- Verbleiben alle Optionen deaktiviert, wird die vollständige Bildschirmfreigabe angefordert, welche die Ansicht oder Steuerung des gesamten Desktops des Remote-Systems und aller Anwendungen gewährt.
- Wenn Sie Vollen Zugriff aktivieren (verfügbar nur in einer kundenseitig initiierten Sitzung), fordern Sie sowohl die Bildschirmfreigabe- sowie alle anderen Berechtigungen gleichzeitig an.
- Wenn Sie Nur Anzeigen auswählen, können Sie den Remote-Bildschirm sehen, aber nicht steuern.
- Privater Bildschirm (nur bei Jumps verfügbar), startet die Sitzung mit deaktivierter Ansicht und Steuerung des Remote-Kunden. Der private Bildschirm ist nicht verfügbar, wenn Support für Windows 8 bereitgestellt wird.
- Mit Kunde wählt die freigegebenen Anwendungen (nur bei Support eines Windows- oder Mac-Computers verfügbar) kann der Kunde wählen, welche Anwendungen freigegeben werden sollen.
Hat Ihr Administrator Ihr Konto so eingerichtet, dass der Kunde auswählen muss, welche Anwendungen freigegeben werden, ist für Sie nur die beschränkte Bildschirmfreigabe zulässig. Alternativ dazu dürfen Sie evtl. nur eine Anforderung zur vollständigen Bildschirmfreigabe anfordern, oder Sie dürfen auswählen, welche Zugriffsebene Sie anfordern können.
Eine website-weite Einstellung kann Ihrem Kunden, unabhängig von der angeforderten Zugriffsebene, die Beschränkung von Anwendungen ermöglichen, nachdem die Bildschirmfreigabe gestartet wird.
Klicken Sie bei macOS Catalina (10.15)+-Systemen auf das Banner oben auf der Registerkarte Bildschirmfreigabe, wenn die Remote-Steuerung nicht aktiviert ist, um den Benutzer nach Berechtigungen zu fragen.
Der Kunde kann nun den Zugriff gewähren, wenn er in Kunden-Client dazu aufgefordert wird, und der Support-Techniker wird zu den richtigen Bereichen in den Einstellungen geleitet, um die Berechtigungen zu aktualisieren.
Hat der Kunde die Berechtigung erteilt, werden die aktivierten Anwendungen des Remote-Desktops in Ihrem Fenster angezeigt. Ihr Kunde kann Ihnen schreibgeschützten Zugriff erteilen, oder, falls Ihre Berechtigungen das zulassen, völlige Maus- und Tastatursteuerung, wodurch Sie so auf dem Remote-Computer arbeiten können, als ob Sie davor sitzen würden. Sie können jederzeit während der Sitzung anfordern, Ihre Berechtigungsstufe zu erhöhen.
In einer Click-to-Chat-Sitzung können Sie nur mit dem Kunden chatten und grundlegende Details zur Sitzung einsehen. Wenn Sie umfassenderen Support zur Verfügung stellen müssen, fordern Sie die Heraufsetzung der Sitzung zum vollen Kunden-Client an.
Bildschirmfreigabe-Werkzeuge
|
|
Bildschirmfreigabe beenden. |
|
|
Bei Arbeiten auf dem Remote-Computer können Sie die Steuerung der Tastatur oder Maus anfordern bzw. beenden. Support-Techniker, die ein macOS-System verwenden, können Strg+Linke Maustaste über die verbundene Bildschirmfreigabesitzung an das Remote-System senden, indem sie Strg+CMD+Linke Maustaste verwenden. |
|
|
Wenn Ihre Berechtigungen es zulassen, können Sie die Bildschirmansicht und die Maus- und Tastatureingabe des Remote-Benutzers deaktivieren. Die Kundenansicht des privaten Bildschirms erläutert dann, dass der Support-Techniker die Kundenansicht deaktiviert hat. Ihr Kunde kann durch Drücken von Strg-Alt-Entf stets wieder die Kontrolle übernehmen.
Die eingeschränkte Kundeninteraktion ist nur bei der Unterstützung von macOS- Windows-Computern verfügbar. In Windows Vista und höher muss der Kunden-Client heraufgesetzt werden. In Windows 8 und höher ist der private Bildschirm nicht verfügbar, und der Support-Techniker kann nur Maus und Tastatur deaktivieren. |
|
|
Anmerkungswerkzeuge ermöglichen es Ihnen, Kunden durch komplexere Aufgaben zu führen und dezentral arbeitende Mitarbeiter anzuleiten, wodurch die Anzahl der Rückrufe und damit die Schulungskosten gesenkt werden. Eine Reihe von Werkzeugen steht zur Verfügung, darunter Formen und freies Zeichnen. BeyondTrust InSight ermöglicht Anmerkungen auf einem Live-Kamera-Feed eines Android- oder iOS-Geräts. Beachten Sie, dass Anmerkungen bei bestimmten mobilen Plattformen besondere Anforderungen haben. Um mehr über BeyondTrust InSight zu erfahren, lesen Sie weiter unter BeyondTrust InSight für iOS oder BeyondTrust InSight für Android. |
|
|
Starten Sie das Remote-System entweder im normalen oder im abgesicherten Modus mit Netzwerk-Funktion neu, oder fahren Sie das Remote-System herunter. Sie können den Endbenutzer auch auffordern, gültige Anmeldedaten einzugeben, damit der Support-Techniker nach einem Neustart wieder mit den angegebenen Anmeldedaten angemeldet werden kann, ohne dass der Kunde anwesend sein muss. Weitere Details finden Sie in Daten zur automatischen Anmeldung: Neustart und Neuverbindung. |
|
|
Senden Sie einen Strg-Alt-Entf-Befehl an den Remote-Computer. |
|
|
Eine spezielle Aktion auf dem Remote-System durchführen. Je nach Betriebssystem und Konfiguration des Remote-Computers variieren die verfügbaren Aufgaben. Bei der Verwendung des heraufgesetzten Modus können einige Aktionen im Systemkontext ausgeführt werden. Alternativ können Sie die Anmeldedaten eines Administrators verwenden, um eine spezielle Aktion in diesem Benutzerkontext durchzuführen. Vordefinierte Skripte, die dem Benutzer zur Verfügung stehen, erscheinen in einem ausklappbaren Menü. |
|
|
Greifen Sie auf eine Dropdown-Liste verfügbarer Smart-Card-Lesegeräte auf Ihrem lokalen System zu. Verwenden Sie die virtuelle Smart-Card, um administrative Aktionen durchzuführen, Programme in einem anderen Benutzerkontext auszuführen oder, um sich als ein anderer Benutzer anzumelden. Um die Smart-Card-Berechtigungen auf einem Remote-System nutzen zu können, müssen Sie die Sitzung über einen heraufgesetzten Jump-Client, einen Jumpoint oder einen lokalen Netzwerk-Jump starten. Die richtigen Treiber für die virtuelle Smart-Card müssen sowohl auf Ihrem lokalen System als auch auf dem Remote-System installiert werden, während die Dienste laufen. |
| Beginnen Sie mit der iOS-Bildschirmfreigabe. Einzelheiten finden Sie in Support für Apple iOS-Geräte. Bei der Bereitstellung von Support für ein System mit Apple OS X 10.10 oder höher, an dem ein Mobilgerät mit Apple iOS 8.0.1 oder höher angeschlossen ist, klicken Sie auf diese Schaltfläche, um auf dem angeschlossenen iOS-Gerät die Nur-Anzeige-Bildschirmfreigabe zu beginnen oder zu beenden. Beachten Sie, dass diese Schaltfläche erst bei einer standardmäßigen Bildschirmfreigabe-Support-Sitzung Tech mit einem Apple OS X Yosemite-System sichtbar wird. Die Schaltfläche wird erst aktiviert, wenn ein Gerät mit Apple iOS 8.0.1 oder höher mit dem OS X Yosemite-System verbunden wird. | |
|
|
Während der Bildschirmfreigabe können Sie eine Bildschirmaufnahme des Remote-Bildschirms bzw. der Remote-Bildschirme mit voller Auflösung im PNG-Format aufnehmen. Speichern Sie die Bilddatei in Ihrem lokalen System oder in der Zwischenablage. Die Aufzeichnungs-Aktion wird im Chat-Protokoll mit einem Link zum lokal gespeicherten Bild aufgezeichnet. Der Link bleibt aktiv, selbst wenn der Kunde die Sitzung verlassen hat, wird aber nicht im BeyondTrust-Sitzungsbericht gespeichert. Sie können das Zielverzeichnis für Bildschirmaufnahmen im Menü Datei > Einstellungen > Support-Tools in der Konsole d. Support-Technikers ändern. Dies funktioniert auf Mac, Windows und Linux. |
|
|
Sie können die Inhalte Ihrer Zwischenablage manuell an den Remote-Computer senden. Dieses Werkzeugsymbol wird nicht angezeigt, wenn Sie die Berechtigung zum automatischen Senden der Inhalte Ihrer Zwischenablage haben, oder wenn Sie nicht die Berechtigung zum Senden der Zwischenablage an das Remote-System haben. |
|
|
Sie können die Inhalte der Zwischenablage manuell vom Remote-Computer empfangen. Dieses Werkzeugsymbol wird nicht angezeigt, wenn Sie die Berechtigung zum automatischen Abrufen der Inhalte der Zwischenablage haben, oder wenn Sie nicht die Berechtigung zum Abrufen der Zwischenablage des Remote-Systems haben. |
|
|
Einen alternativen Remote-Bildschirm für die Anzeige auswählen. Der primäre Monitor wird mit einem P gekennzeichnet. |
|
|
Den Remote-Bildschirm in der tatsächlichen Größe oder skaliert anzeigen. |
|
|
Wählen Sie den Farboptimierungsmodus zur Anzeige des Remote-Bildschirms aus. Wenn Sie hauptsächlich Video freigeben, wählen Sie Videooptimiert; wählen Sie sonst zwischen Schwarzweiß (weniger Bandbreite), Wenige Farben, Mehr Farben und Volle Farben (verwendet mehr Bandbreite). |
|
|
Zeigen Sie den Remote-Desktop im Vollbildmodus an oder kehren Sie zur Schnittstellenansicht zurück. Im Vollbildmodus werden besondere Tasten an das Remote-System weitergegeben. Dies umfasst, aber ist nicht beschränkt auf Modifikatortasten, Funktionstasten und die Windows Start-Taste. Beachten Sie, dass dies nicht für den Befehl Strg-Alt-Entf gilt. |