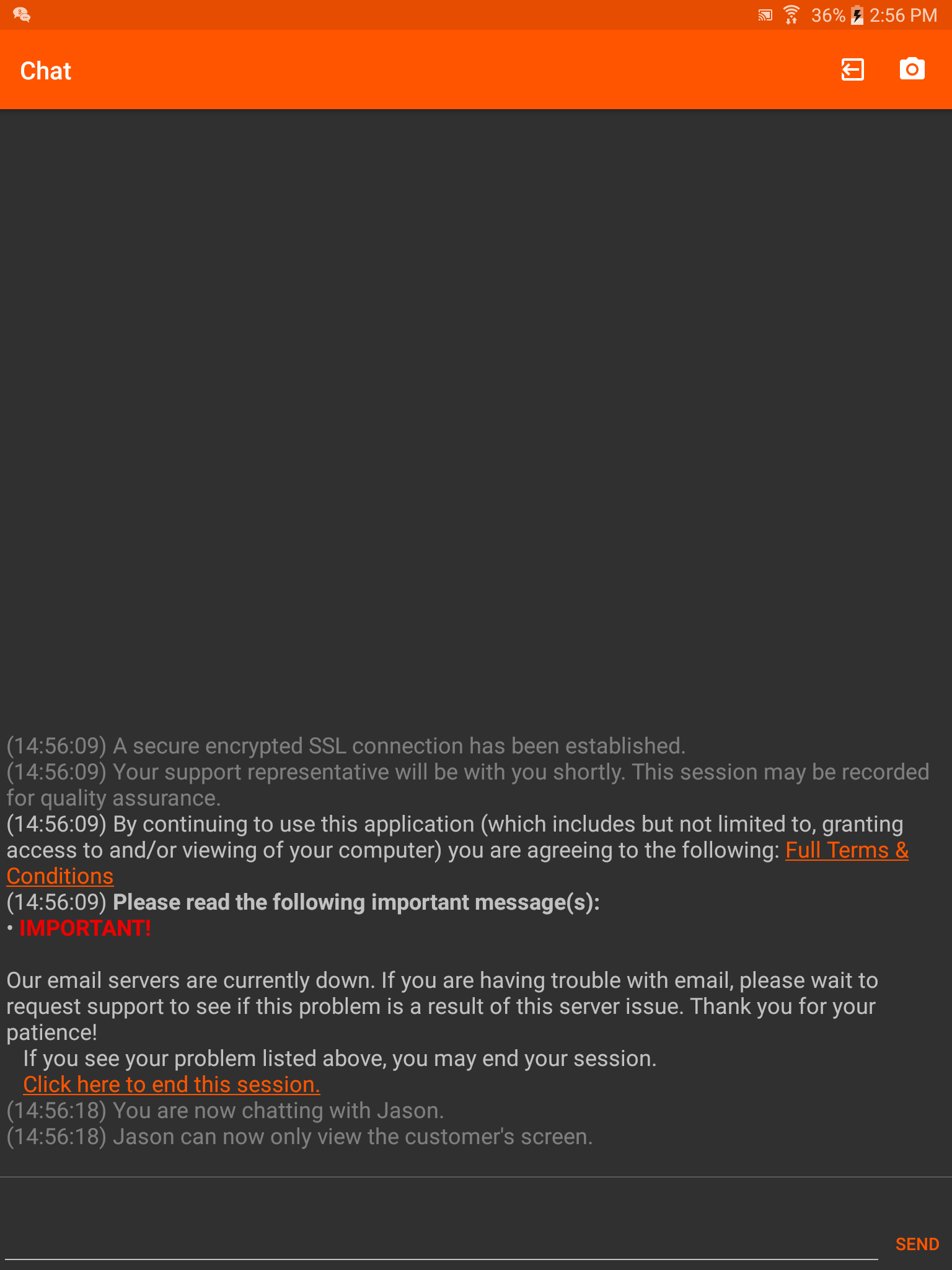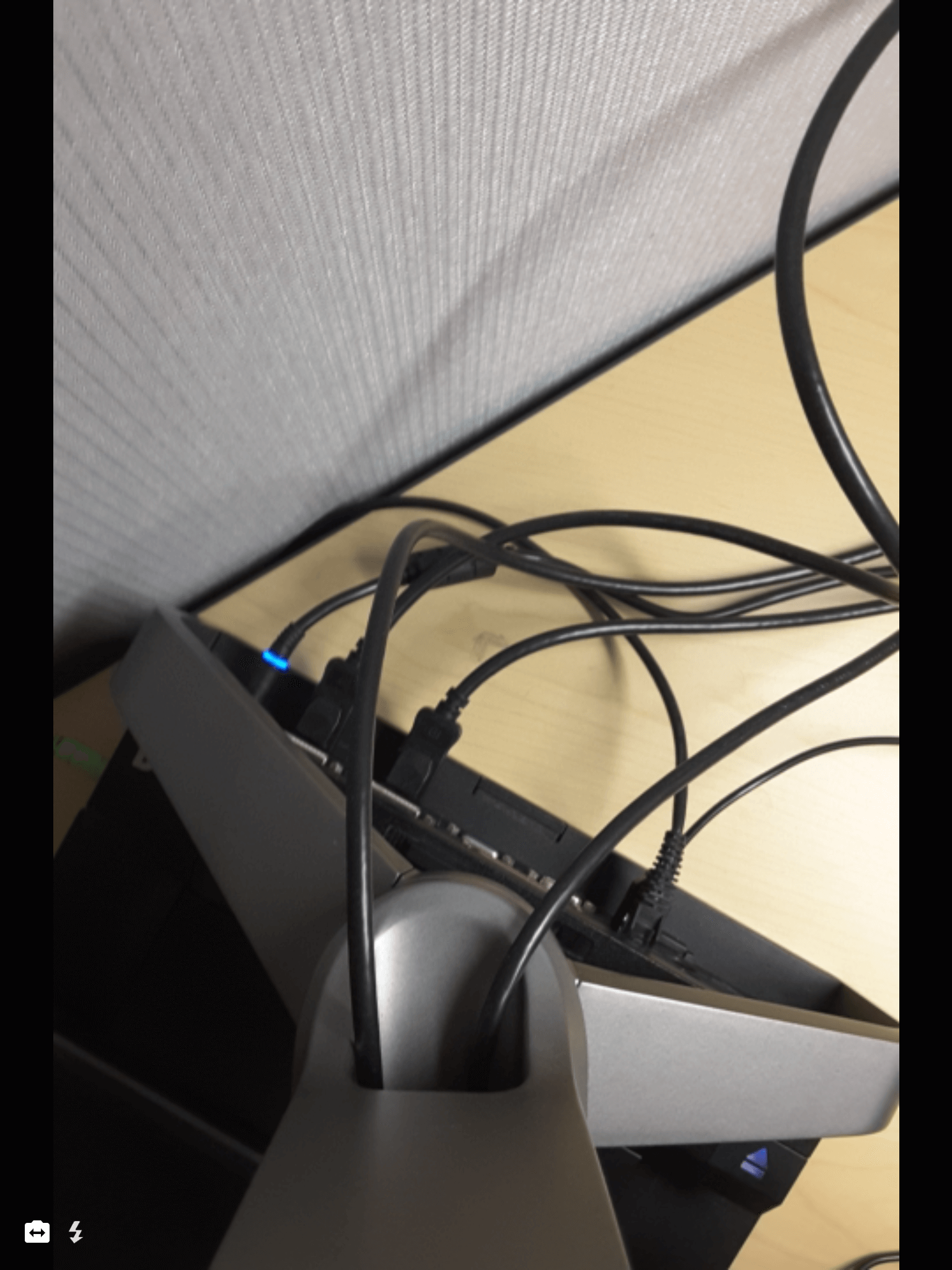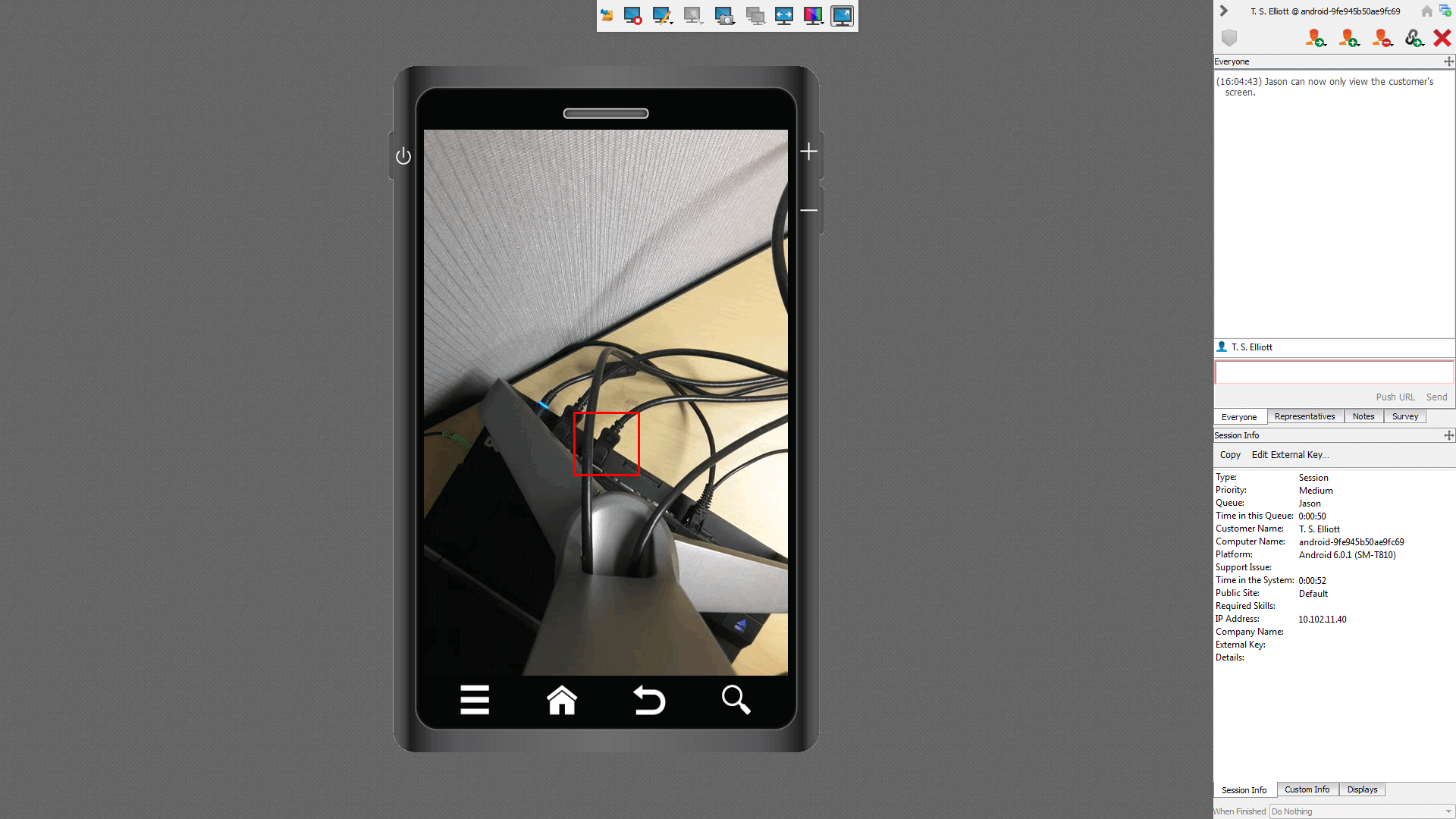How a Support Session Looks on an Android Device
Once a session is established, the BeyondTrust chat interface opens, and a BeyondTrust indicator icon appears at the bottom of the device's display. While a session is running, the icon remains in the indicator area even if your customer is not in the BeyondTrust app itself.
You may continue to access files and system information while the customer is doing other things. If you send a chat message to the customer, the message will appear as a pop-up at the bottom of the device's screen.
Screen Sharing
If you are in a screen sharing session, remember that any action the customer takes, such as entering passwords or accessing private information, can be seen by the representative and is recorded if session recording is turned on. To prevent private information being seen and recorded, you can stop screen sharing when the customer enters information and resume afterward.
Stream Video Using BeyondTrust InSight
By tapping on the Camera icon in the top right of the chat window, the customer can stream live video with VP9 technology to the representative from their mobile device. Sharing live video footage of a desktop, device, appliance, kiosk, etc. while an issue is taking place provides the representative with an additional way to assist the customer in finding a resolution to their problem.
To view the customer's live stream, the representative must first be screen sharing with the customer's device. Then, the customer must tap the Camera icon in the BeyondTrust customer client app. It is not possible for the representative to initiate BeyondTrust InSight within the Android customer client app.
When the customer's screen appears in the representative console, the representative can select the video quality from the Select Quality dropdown.
For best results, use the More Colors or Full Color quality options.
While streaming, the customer can use the native Android camera controls to enhance the screen sharing experience. For example, the customer can switch between the front and rear cameras, turn on the camera's LED flash, and adjust the zoom level.
While viewing the footage, the representative can make annotations on a frame using the Annotations dropdown from the representative console. When the representative makes an annotation, the frame freezes, allowing the customer to view the annotation and take any necessary action. Once the representative clicks on the Clear option from the Annotations dropdown, the video begins streaming again.
Annotations are not available in the web rep console or the mobile rep console.
To end the session, the customer can tap the screen and then tap the X button that appears in the upper right corner of the screen, or they can tap the Back button. This prompts the end-user to confirm that they want to end the support session.