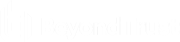Mijn account: E-mailinstellingen en de modus voor uitgebreide beschikbaarheid
Mijn account
Profiel
Uw e-mailinstellingen wijzigen
E-mailadres
Stel het e-mailadres in waarnaar e-mailberichten moeten worden verzonden, zoals voor het opnieuw instellen van het wachtwoord of waarschuwingen over de modus voor uitgebreide beschikbaarheid.
Voorkeurstaal voor e-mail
Geeft de huidige taal weer. Als meer dan één taal is ingeschakeld voor uw site, selecteer dan in het vervolgkeuzemenu de taal die u wilt gebruiken.
Wachtwoord
Voer het wachtwoord voor uw /login-account in, niet het wachtwoord voor uw e-mailaccount. Het wachtwoord is vereist om uw identiteit te bevestigen voordat u uw e-mailinstellingen wijzigt.
Raadpleeg Uw wachtwoord wijzigen om uw wachtwoord te wijzigen.
Uitgebreide beschikbaarheid-modus
Activeren of uitschakelen
Activeer de modus uitgebreide beschikbaarheid of schakel deze uit door op de knop Activeren of uitschakelen te klikken. In de modus uitgebreide beschikbaarheid kunt u, als u niet op de console bent ingelogd, e-mailuitnodigingen van andere gebruikers ontvangen met het verzoek een sessie te delen.