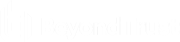Mijn account: Wachtwoordinstellingen wijzigen en verificatoren zonder wachtwoord toevoegen
Mijn account
Beveiliging
Uw wachtwoord wijzigen
BeyondTrust adviseert u om uw wachtwoord regelmatig te wijzigen.
Gebruikersnaam, huidig wachtwoord, nieuw wachtwoord
Controleer of u bent ingelogd op de account waarvoor u het wachtwoord wilt wijzigen en voer vervolgens uw huidige wachtwoord in. Maak een nieuw wachtwoord voor uw account en bevestig dit. U kunt het wachtwoord net zo instellen als u wilt, als de tekenreeks maar voldoet aan het beleid zoals het gedefinieerd is op de pagina /login > Beheer > Beveiliging.
Verificatoren zonder wachtwoord
Deze functie is alleen beschikbaar als deze is ingeschakeld onder Beheer > Beveiliging. Hier wordt ook de standaard verificatiemethode geselecteerd. U kunt een van beide verificatiemethoden selecteren tijdens het aanmelden.
Door FIDO2 gecertificeerde verificatoren kunnen gebruikt worden om veilig aan te melden op de bureaublad-toegangsconsole (alleen Windows), bij privileged web-toegangsconsole en bij /login zonder invullen van uw wachtwoord. U kunt maximaal 10 verificatoren registreren.
Alleen FIDO2-gecertificeerde hardwareverificatoren die gebruikersverificatie uitvoeren (biometrisch of via PIN) zijn toegestaan.
Er zijn twee typen verificatoren:
Fysiek
Fysieke beveiligingssleutels, ook bekend als cross-platform verificatoren, zijn externe, door FIDO2 gecertificeerde beveiligingssleutels, zoals YubiKeys, die gebruikersverificatie uitvoeren middels biometrische gegevens of een pincode. Ze kunnen worden gebruikt in plaats van uw wachtwoord als u zich aanmeldt bij de bureaublad-toegangsconsole (alleen Windows), bij privileged web-toegangsconsole en bij /login op een ander systeem en ondersteund besturingssysteem waarop het gebruik van externe FIDO2-verificatoren is toegestaan.
Platform
Platformverificatoren, zoals Windows Hello of macOS Touch ID, zijn geïntegreerde, door FIDO2 gecertificeerde biometrische verificatiemiddelen. Deze verificatoren zijn gekoppeld aan het systeem waarbij u de verificator hebt geregistreerd. Ze kunnen worden gebruikt in plaats van uw wachtwoord als u zich aanmeldt bij de bureaublad-toegangsconsole (alleen Windows), bij privileged web-toegangsconsole en bij /login. Op macOS en Linux kunnen platformverificatoren alleen worden gebruikt in de browser waarin ze zijn geregistreerd. Incognitovensters of privévensters in browsers kunnen niet worden gebruikt om u te verifiëren.
Verificatoren registreren en beheren
Het scherm geeft alle geregistreerde verificatoren, inclusief hun naam, type, de datum en tijd van registratie en de datum en het tijdstip van het laatste gebruik, weer. Geregistreerde verificatoren kunnen worden bewerkt of verwijderd door ze te selecteren en op het relevante pictogram te klikken.
Klik op Registreren om een nieuwe verificator te registreren.
Selecteer Fysiek of Platform, afhankelijk van uw vereisten.
Vul het veld Naam verificator in. Kies een naam waaraan u deze verificator kunt herkennen wanneer u alle geregistreerde verificatoren weergeeft in een lijst.
Voer uw BeyondTrust Privileged Remote Access-accountwachtwoord in. Dit is het wachtwoord waarmee u zich aanmeldt bij verificatie met behulp van Gebruikersnaam en wachtwoord, niet de pincode of toegangscode van de verificator. Het wordt gebruikt om uw identiteit te bevestigen voordat er een nieuwe verificator op uw account kan worden geregistreerd. Het wachtwoord is op geen enkele manier aan de verificator gekoppeld.
Klik op Doorgaan.
De resterende stappen voor het registreren van uw verificator zijn afhankelijk van het type, de fabrikant, de browser en het besturingssysteem.
Stel verificatoren (zoals YubiKey of Windows Hello) in het besturingssysteem in voordat u de verificator registreert. Het is belangrijk om de instructies van de fabrikant te volgen. YubiKey Bio vereist bijvoorbeeld een pincode tijdens de configuratie, zelfs voor verificatie van vingerafdrukken.
Windows Hello kan worden ingesteld met behulp van een pincode en een vingerafdruk. Als dit klaar is, kan elke methode worden gebruikt – ongeacht hoe deze is geregistreerd.
Het registreren van een verificator kan mislukken als de combinatie van de browser en het besturingssysteem geen verificatie zonder wachtwoord ondersteunt. Firefox 110 ondersteunt bijvoorbeeld geen verificatie zonder wachtwoord voor Linux en macOS. Meestal wordt er in deze gevallen een waarschuwing gegenereerd.
Verificatoren registreren gewoonlijk mislukte verificatiepogingen, waarna ze kunnen blokkeren. Ze moeten opnieuw worden ingesteld overeenkomstig de instructies van de fabrikant. Een mislukte verificatie op het verificatie-apparaat telt niet als een mislukte aanmelding bij de BeyondTrust-site omdat de onjuiste informatie niet aan de site wordt doorgegeven.
Verificatie in twee stappen
Verificatie in twee stappen activeren
Activeer verificatie in twee stappen (2FA) om het beveiligingsniveau te verhogen voor gebruikers die toegang hebben tot /login en de BeyondTrust-toegangsconsole. Klik op Verificatie in twee stappen activeren en scan de QR-code die op de pagina wordt weergegeven met een verificatie-app, zoals Google Authenticator. U kunt ook de alfanumerieke code onder de QR-code handmatig in uw verificatie-app invoeren.
De app registreert automatisch het account en voorziet u van codes. Voer uw wachtwoord en de code die door de verificatie-app wordt gegenereerd in, en klik vervolgens op Activeren. Let wel dat de code 60 seconden geldig is. Hierna wordt een nieuwe code gegenereerd. Nadat u hebt ingelogd, hebt u de keuze om naar een andere verificatie-app over te schakelen of om 2FA uit te schakelen.
Als 2FA door uw beheerder is geïmplementeerd, kunt u deze functie niet uitschakelen.