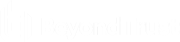Instellingen en voorkeuren in de toegangsconsole wijzigen
Klik op Bestand > Instellingen in de linkerbovenhoek van de console om uw voorkeuren te configureren.
In het algemeen kunt u de console-instellingen naar uw eigen voorkeuren configureren. Uw BeyondTrust-beheerder kan er echter voor kiezen om uw instellingen te beheren en deze beheerde instellingen, desgewenst, afdwingen.
Als uw BeyondTrust-beheerder de standaardinstellingen heeft gewijzigd en toegepast, ziet u de waarschuwing Instellingen gewijzigd wanneer u zich de volgende keer bij uw console aanmeldt. Klik op Instellingen weergeven om uw instellingenvenster te openen om de wijzigingen te bekijken of klik op OK om de wijzigingen te bevestigen.
Instellingen wijzigen
Bij deze instructies is ervan uitgegaan dat u de door uw console gebruikte instellingen vrij kunt kiezen. Instellingen die door uw beheerder zijn afgedwongen worden met een sterretje aangegeven en zijn grijs. Deze instellingen kunnen niet lokaal worden geconfigureerd. Raadpleeg uw beheerder of ga naar Instellingen voor de toegangsconsole beheren voor meer informatie.
Het venster met Toegangsconsole-instellingen bevat de knop Standaardinstellingen opnieuw instellen in de linkerbenedenhoek. Met deze knop kunt u de standaardinstellingen van BeyondTrust of eventueel door uw beheerder toegepaste standaardinstellingen opnieuw instellen. U wordt in een waarschuwingsdialoog gevraagd om te bevestigen dat u de instellingen naar de standaardinstellingen wilt wijzigen. Klik op Annuleren als u terug wilt keren naar de lokaal opgeslagen voorkeuren.
Als een of meer van de standaardinstellingen door uw beheerder zijn afgedwongen, dan kunt u die niet configureren.
U kunt onder het kopje Algemene instellingen kiezen om de spellingcontrole in of uit te schakelen voor de chat. Momenteel is spellingcontrole alleen beschikbaar voor Amerikaans Engels.
Kies of u wilt dat het pictogram voor het sessiemenu wordt weergegeven, of het kantlijnartikel kan worden losgekoppeld en of de widgets op het kantlijnartikel voor de sessie een andere volgorde en grootte kunnen krijgen.
U kunt ervoor kiezen om uw weergavemodus te wijzigen. De opties zijn onder meer: OS-instelling (standaard), Lichte modus en Donkere modus.
Naast schakelen tussen weergavemodi binnen de toegangsconsole kunnen gebruikers deze ook wijzigen in OS-instellingen door Thema's en verwante instellingen > Kleur > Kies uw kleur te selecteren.
Het kopje CLI geeft aan of er een hulpprogramma voor de opdrachtregelinterface is geïnstalleerd voor deze installatie van de Toegangsconsole. Als dat niet het geval is, kunt u op Installeren klikken om het te installeren.
Kies uw instellingen voor waarschuwingen voor chatberichten. Als u een chatbericht ontvangt, dan kunt u kiezen of u een geluid hoort en het pictogram van de toepassing ziet knipperen.
Als u een aangepast geluid voor chatberichten wilt uploaden, klik dan op de knop [...] en selecteer een WAV-bestand op uw computer. Het bestand mag maximaal 1 MB groot zijn.
Kies of statusberichten in de teamchat worden meegenomen, zoals het in- of uitloggen van gebruikers, of alleen de tussen teamleden verzonden chats.
Kies of u popup-meldingen wilt ontvangen voor berichten die u in een teamchat en/of een sessiechat ontvangt.
Kies of u een waarschuwingsgeluid wilt horen als een andere gebruiker vraagt om een sessie met u te delen. Als u een aangepast geluid voor gedeelde sessies wilt uploaden, klik dan op de knop [...] en selecteer een WAV-bestand op uw computer. Het bestand mag maximaal 1 MB groot zijn.
U kunt ook kiezen om pop-up-meldingen te ontvangen voor bepaalde gebeurtenissen. Deze meldingen verschijnen onafhankelijk van uw console en bovenop andere vensters. Stel in waar u popup-meldingen wilt ontvangen en hoe lang deze zichtbaar moeten zijn.
Kies of u bij het begin van een sessie automatisch scherm delen wilt opstarten.
U kunt ervoor kiezen sessies als tabbladen in de console te openen of om automatisch sessies los te koppelen en in nieuwe vensters weer te geven.
Stel de standaard kwaliteit en afmetingen in voor een sessie met scherm delen. Als scherm delen start, dan kunt u automatisch naar volledig scherm gaan, waarbij dan weer automatisch de chatbalk kan worden ingeklapt.
Daarnaast kan het externe systeem tijdens Scherm delen het scherm, de muis en de toetsenbordinvoer automatisch beperken en een privacyscherm weergeven.
Selecteer de standaard RDP-schermgrootte voor alle RDP-sessies.
Een optie biedt u de mogelijkheid om een PRA-verbinding te openen die op alle beeldschermen wordt weergegeven op de clientcomputer, ongeacht de configuratie van het clientbeeldscherm. Met deze functie kun u alle beeldschermen die verbonden zijn met de clientcomputer volledig benutten. U kunt zo de schermgrootte en -schaal aanpassen tijdens een RDP-sessie op meerdere beeldschermen.
Als u uw eigen RDP-hulpprogramma wilt gebruiken, zet dan een vinkje bij Externe RDP-sessies openen met een extern hulpprogramma.
Om eenvoudiger toegang te krijgen tot schermopnames die u vanaf de console maakt, kunt u de standaardmap instellen waarin u de schermopnames van het externe systeem op wilt slaan die u via uw console hebt gemaakt.
Voor eenvoudiger bestandsoverdracht kunt u de standaard map instellen waarvandaan u op uw lokale systeem wilt gaan bladeren.
Stel het aantal regels in dat u in de historie van de opdrachtshell wilt opslaan.
Als u uw eigen SSH-hulpprogramma wilt gebruiken, zet dan een vinkje bij Shell Jump-sessies openen met een extern hulpprogramma. Deze instelling is van toepassing op zowel de opdrachtshell als Shell Jump.
De instelling Open Shell Jump-sessies met een externe tool kent beperkingen als deze wordt gebruikt met de opdrachtshell. De proxy is alleen voor de shell en vormt geen volledige SSH-tunnel. Voor bestandsoverdrachten zijn bijvoorbeeld nog steeds de bestaande hulpprogramma's op de Jump-client nodig.
Om uw eigen hulpmiddel te gebruiken, moet u Jump via tunnelprotocol inschakelen in /login > Gebruikers en beveiliging > Gebruikers > Jump-technologie > Jump via tunnelprotocol.
U kunt het scherm van de opdrachtshell wijzigen door het lettertype, de lettergrootte, de tekstkleur en de achtergrondkleur te selecteren.
Er zijn verschillende opties voor de standaardshell beschikbaar, waaronder Windows Opdrachtprompt, PowerShell, Zsh, Bash, sh, fish en tcsh. Selecteer elke shell en gebruik de pijltjesknoppen naast de lijst om de geselecteerde shell omhoog of omlaag te verplaatsen en daarmee de volgorde van de voorkeur voor shells in te stellen. Sessies starten met de eerst beschikbare shell voor de sessie.
Meer informatie over het gebruik van het hulpprogramma voor de opdrachtregelinterface voor de toegangsconsole vindt u in De CLI gebruiken voor de Toegangsconsole.