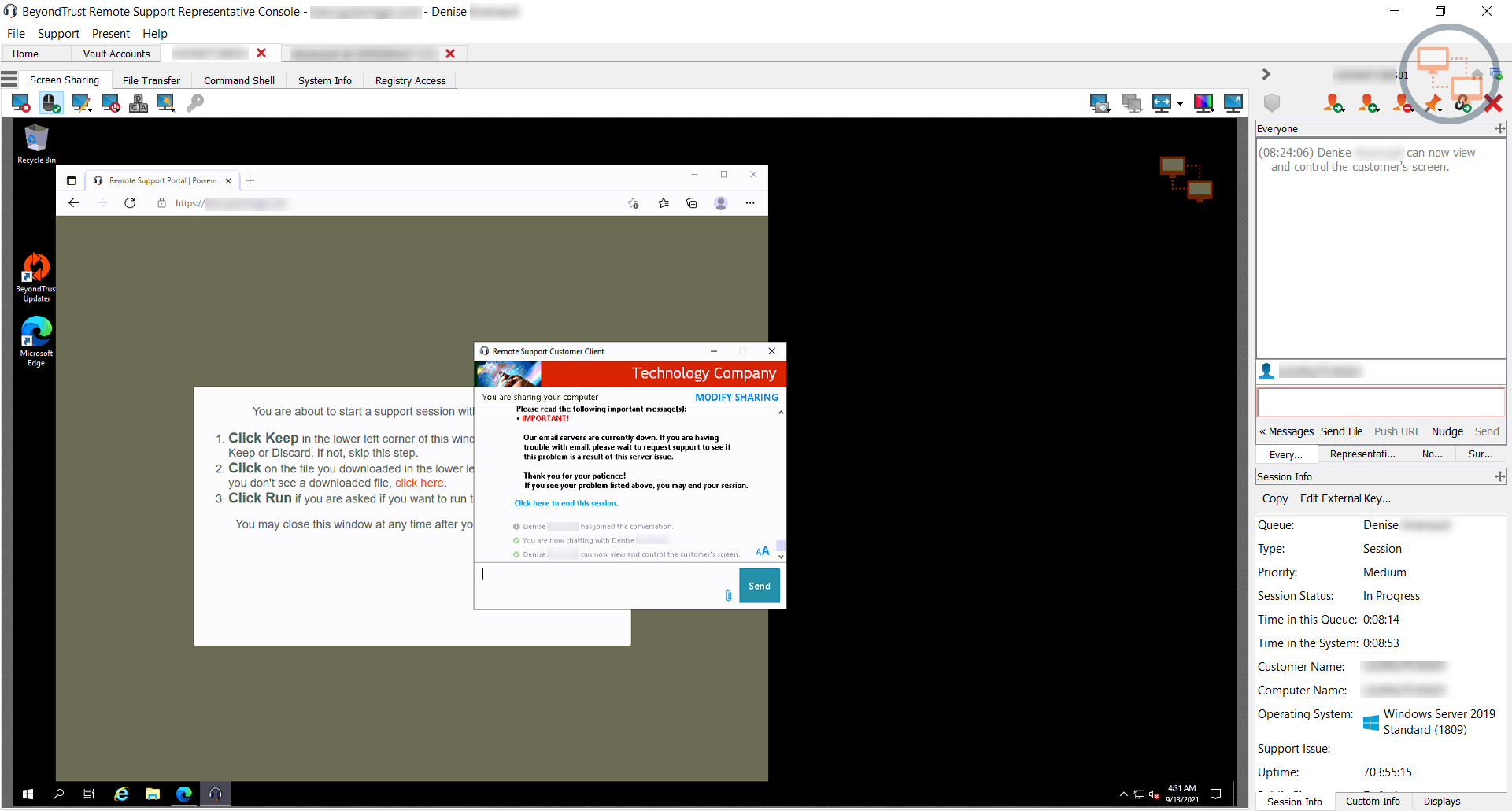Boîte à outils
Vue d’ensemble des sessions d’assistance technique et outils
Outils de session

|
Cliquez sur l’icône de menu en haut à gauche de la fenêtre de session pour accéder aux contrôles de session pour votre session. Vous pouvez aussi faire un clic droit sur l’onglet de session pour accéder aux contrôles de session. Plusieurs de ces contrôles possèdent des icônes dédiées ailleurs dans l’interface et sont décrits ci-dessous (Accroître les droits, Transférer, Inviter, Déconnecter un participant, Déployer un Bouton d’assistance technique, Déployer un Jump Client, Liens personnalisés, Fermer). Depuis le menu, sélectionnez Détacher l’onglet Session pour séparer la session de la console, ou cliquez sur l’onglet de session et faites-le glisser en dehors de la fenêtre principale. L’icône de menu reste avec votre session même lorsque vous détachez l’onglet de session, ce qui vous permet de positionner l’onglet de session où vous voulez, y compris sur un écran différent, tout en conservant l’accès aux outils de session. Rattacher la session en utilisant l'option Attacher l'onglet Session dans le menu, ou en cliquant simplement sur le X pour fermer la fenêtre détachée. De plus, depuis le menu, sélectionnez Localiser la barre latérale pour trouver la barre latérale de cette session, ce qui peut être utile si vous avez plusieurs barres latérales de session détachées (voir ci-dessous) éparpillées sur votre écran. Vous pouvez également renommer la session ou rétablir le nom par défaut. |
|

|

|
Réduisez la barre latérale pour agrandir vote espace de travail de session. Pour épingler à nouveau la barre latérale, survolez la flèche de la barre latérale réduite et cliquez sur l’icône Épingler la barre latérale. |

|

|
Cliquez sur cette icône pour détacher la barre latérale. Une fois détachée, la barre latérale peut être placée n’importe où sur votre bureau ou sur un écran différent. La barre latérale peut aussi être redimensionnée selon vos besoins. Vous pouvez aussi redimensionner les volets de la barre latérale pour avoir plus d’espace. Cliquez sur l’icône Attacher la barre latérale pour rattacher la batte latérale. Lorsque la barre latérale est détachée, l’icône Accueil est activée (voir ci-dessous). |

|
Cette icône Accueil est activée lorsque la barre latérale est détachée. Si vous avez plusieurs sessions ouvertes en même temps et plusieurs barres latérales détachées sur votre écran, cliquer sur l'icône Accueil d'une barre latérale vous montera la session associée, ce qui vous fera économiser du temps et vous permettra d'identifier quelle barre latérale va avec quelle session. | |
|
|

|
Il est possible de repositionner les différentes sections de widget affichées sur la barre latérale, comme la fenêtre de messagerie instantanée, le volet d’informations de session, etc. Lorsque vous survolez la barre de titre d’une section, le pointeur devient une main fermée, ce qui vous permet de faire glisser et de repositionner cette section sur la barre latérale. |
|
|
Accroissez les droits d'une session cliquer-pour-messagerie instantanée en un client d'utilisateur intégral, ou accroissez les droits du client d'utilisateur pour qu'il ait les droits d'administrateur en cliquant sur le bouton en forme de bouclier. Sélectionnez Demander l'accord du client pour demander les informations d'authentification d'admin à l'utilisateur distant. Si vous avez les informations d'authentification d'administrateur pour l'ordinateur distant, sélectionnez Utilisateur spécifique pour fournir vous-même un nom d'utilisateur et un mot de passe administratifs. L’accroissement des droits du client d’utilisateur permet de permuter des comptes utilisateur, de déployer des Jump Clients en mode service, et de contrôler les fenêtres et les boîtes de dialogue de contrôle de compte utilisateur protégées. L’accroissement des droits ne modifie pas le contexte de l’utilisateur actif et ne revient pas à déconnecter l’utilisateur actif pour le reconnecter en tant qu’administrateur. La fonction d'accroissement vers des droits administrateur est actuellement disponible pour les ordinateurs Windows et Mac uniquement. Un administrateur peut configurer le client d'utilisateur de sorte à demander automatiquement l'accroissement des droits lors de l'ouverture d'une session sur un système Windows. |
|
|
Si vous estimez qu'une autre personne est plus compétente pour gérer une session, transférez le contrôle de cette session à une autre équipe ou un autre utilisateur. Restez comme participant ou fermez l'onglet pour laisser la session à son nouveau propriétaire. Une fois que vous avez transféré la session à un nouveau propriétaire, vos icônes Transférer, Partager et Supprimer seront grisées et vous ne pourrez plus effectuer ces actions, car vous n’êtes plus le propriétaire de cette session. La session persistera jusqu’à ce que le nouveau propriétaire y mette fin. |
||
|
Invitez un autre utilisateur à participer à une session partagée. Vous restez propriétaire de la session, mais vous pouvez recevoir l’avis d’un ou de plusieurs membres de votre équipe ou d’un utilisateur externe. Vous pouvez également demander à un parrain d'accès de réaliser certaines actions en votre nom. |
||
|
Le propriétaire de la session peut supprimer un autre utilisateur d’une session partagée. Vous pouvez également déconnecter l'utilisateur mais conserver l'onglet de session afin d'ajouter des notes ou de consulter les dernières informations système collectées. |
||
| Si vous y êtes autorisé, installez un Bouton d’assistance technique sur le bureau distant, ou supprimez un Bouton d’assistance technique précédemment installé. Le client peut cliquer sur le Bouton d’assistance technique pour démarrer rapidement et facilement une session d’assistance technique. | ||
|
|
Si vous y êtes autorisé, installez un Jump Client sur l’ordinateur distant pour permettre aux membres de votre équipe ou à vous-même d’accéder ultérieurement à ce système sans l’intervention de l’utilisateur final. Désinstallez le client si vous n'avez plus besoin d'accéder à ce système en mode autonome. Pour définir les détails, tels que le mot de passe, les commentaires, le groupe, etc., sélectionnez Personnaliser. |
|
|
Ouvrez un navigateur Internet sur votre ordinateur sur n’importe quel site défini par votre administrateur. Ce bouton peut être configuré pour inclure des informations détaillées sur la session, le client final et/ou l’utilisateur BeyondTrust qui ouvre le lien personnalisé. Si, par exemple, la clé externe correspond à l’identificateur unique d’un dossier dans votre système GRC, le fait de cliquer sur ce bouton pourrait afficher le dossier associé dans le système externe. |
||

|
Lorsqu’un appareil iOS compatible est détecté, l’icône d’actions spéciales apparaît, permettant au technicien d’assistance d’envoyer des instructions de partage d’écran iOS à l’appareil. |
|
|
Fermez complètement l’onglet de session. Si vous êtes le propriétaire de cette session, vous pouvez au choix désinstaller le client d'utilisateur depuis la machine distante ou laisser l'utilisateur dans la file d'attente pour qu'un autre technicien d'assistance poursuive la session. Vous pouvez fermer la session depuis la barre latérale, le menu de session ou l’onglet de session. |
Les informations relatives au système distant, ainsi que toutes les informations fournies par l'utilisateur par le biais du formulaire de soumission de problème sont affichées dans l'angle inférieur droit de la fenêtre de session. Ceci peut inclure les éléments suivants :
- Type : le type de session.
- Priorité : le niveau de priorité (bas, moyen (par défaut), ou élevé) de la demande, en fonction des problèmes d’assistance technique définis par votre administrateur BeyondTrust.
- File d'attente : la file d’attente personnelle du technicien d’assistance à qui appartient la session.
- État de la session : en attente (aucun technicien d’assistance n’a rejoint la session), en cours (le technicien d’assistance et le client ont rejoint la session), ou client absent (le technicien d’assistance est arrivé mais le client est parti).
- Nom d'utilisateur : c’est le nom saisi par le client au démarrage de la session, le nom d’utilisateur de l’utilisateur connecté, le nom d’hôte de la machine du client (pour les sessions chargées et épinglées), ou le service (pour les sessions aux droits accrus).
- Nom de l'ordinateur : le nom d’hôte de la machine du client tel qu’indiqué dans les paramètres système.
- Plate-forme : le système d’exploitation de la machine du client
- Problème d'assistance technique : si un problème était sélectionné, cela indique le nom du problème sélectionné par le client.
- Temps passé dans le système : ceci mesure le temps écoulé depuis que la session est entrée dans sa première file d’attente.
- Site public : cela est généralement indiqué comme étant Par défaut ; cependant, si des sites non par défaut sont présents, d’autres sites peuvent être disponibles.
- Compétences requises : compétences associées avec le problème spécifique sélectionné par le client. Les compétences sont créées et associées à des problèmes par l’administrateur BeyondTrust depuis l’interface /login de BeyondTrust.
- Adresse IP : l’adresse IP publique et/ou privée du système local du client.
Si votre administrateur a activé l'API XML, vous pouvez désigner une clé externe à utiliser dans les rapports de session. Les attributs de session personnalisés activés par l’administrateur s’affichent dans l’onglet Informations personnalisées. Cliquez sur Copier pour copier toutes ces informations dans votre presse-papiers.
L’administrateur peut également choisir d’activer une fonction permettant de déconnecter automatiquement l’utilisateur Windows ou de verrouiller l’ordinateur distant à l’issue des sessions. Lorsque vous avez travaillé sur un système en mode autonome, il est recommandé de verrouiller l’ordinateur pour empêcher que des utilisateurs non autorisés ne puissent consulter des informations confidentielles. Définissez l’action appropriée via la liste déroulante située en bas du volet.
Pour en savoir plus sur le partage d’écran sur iOS, veuillez consulter Partage d’écran avec l’appareil iOS.