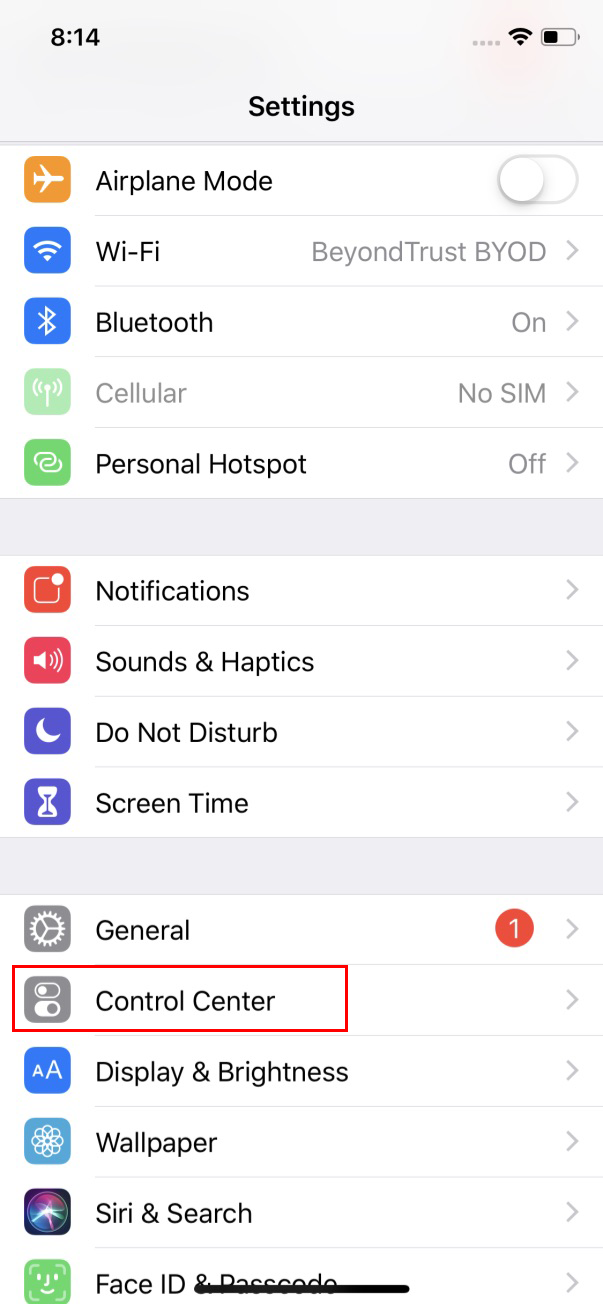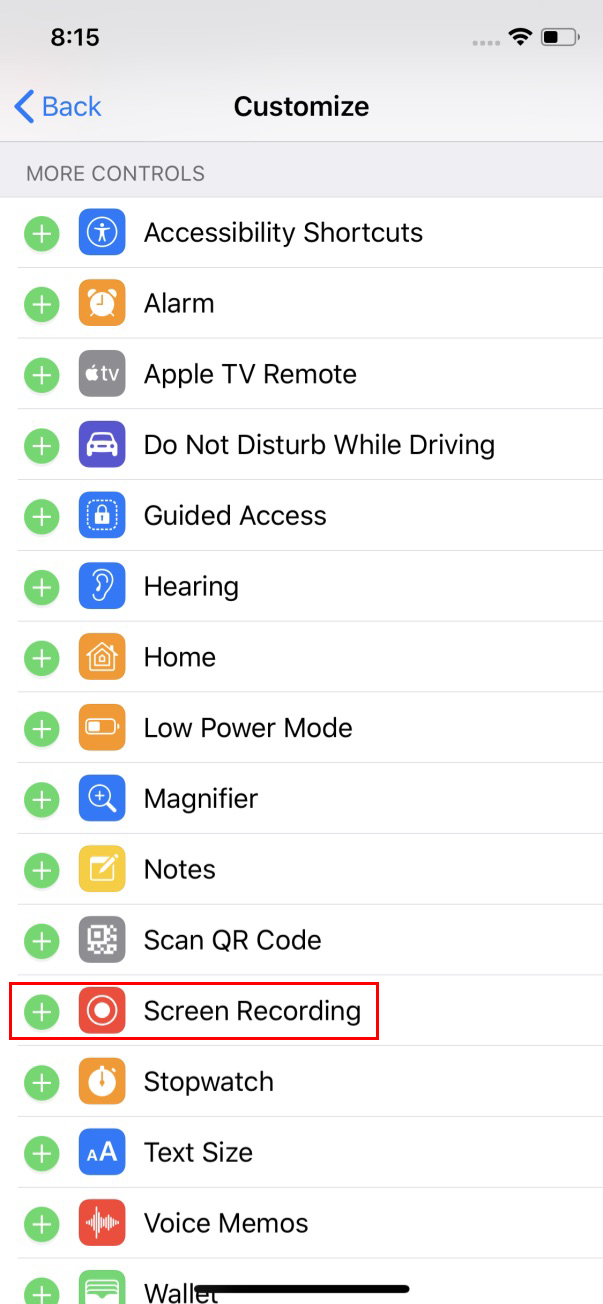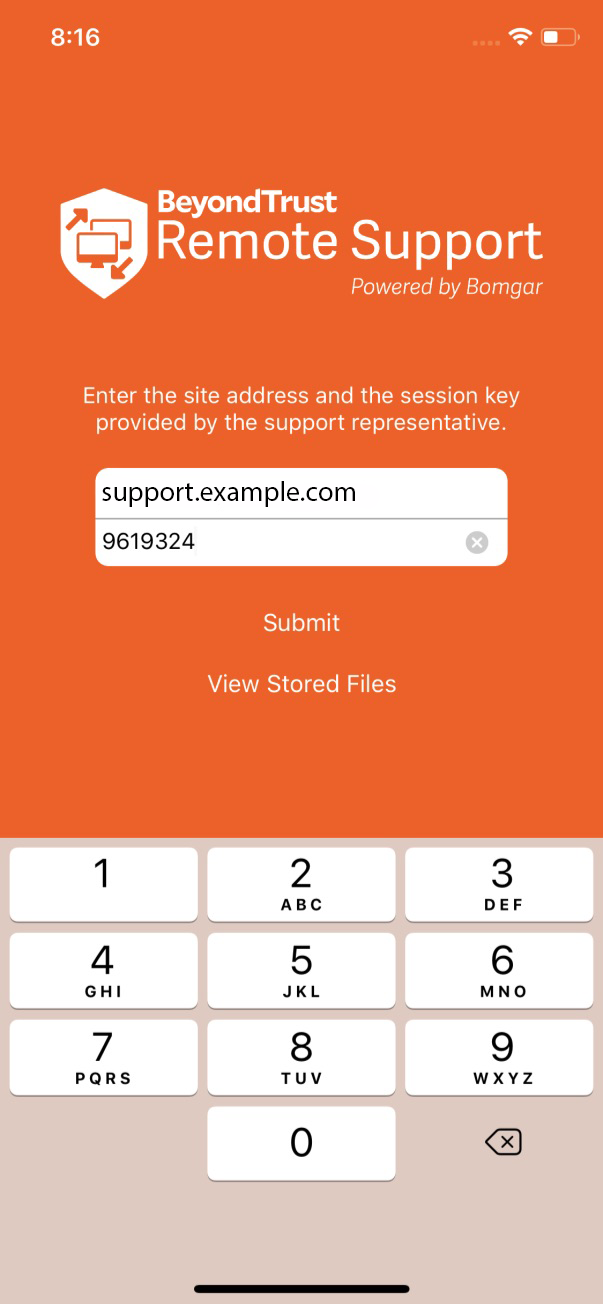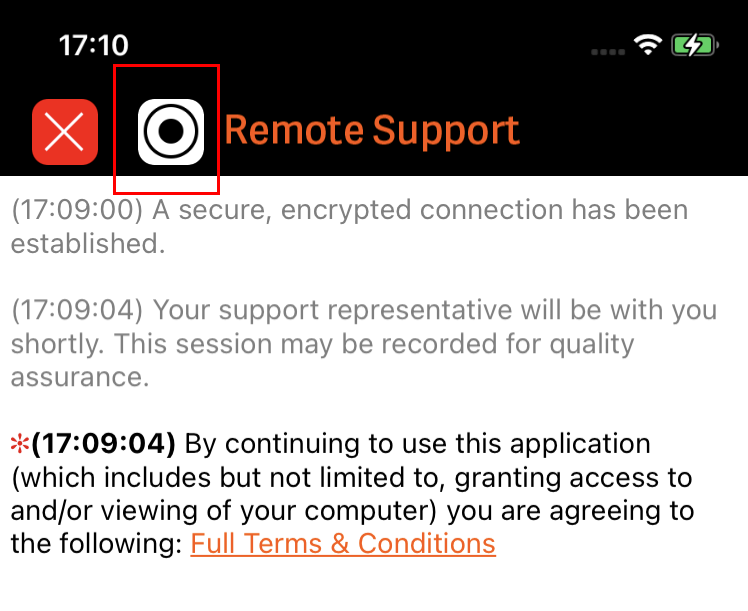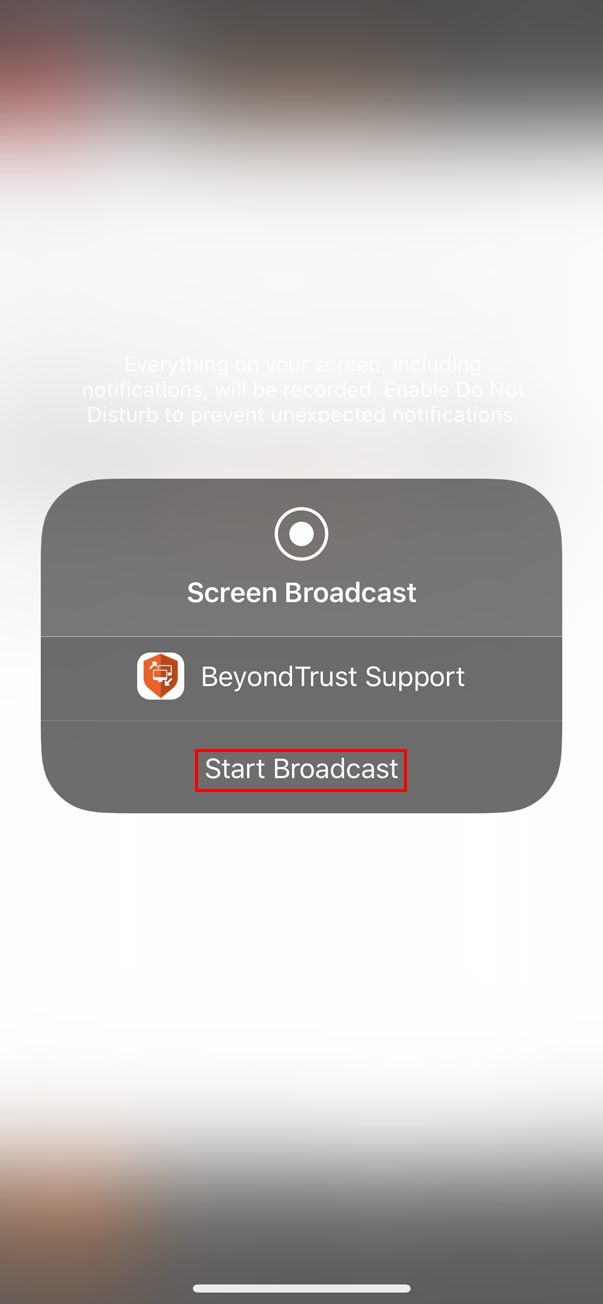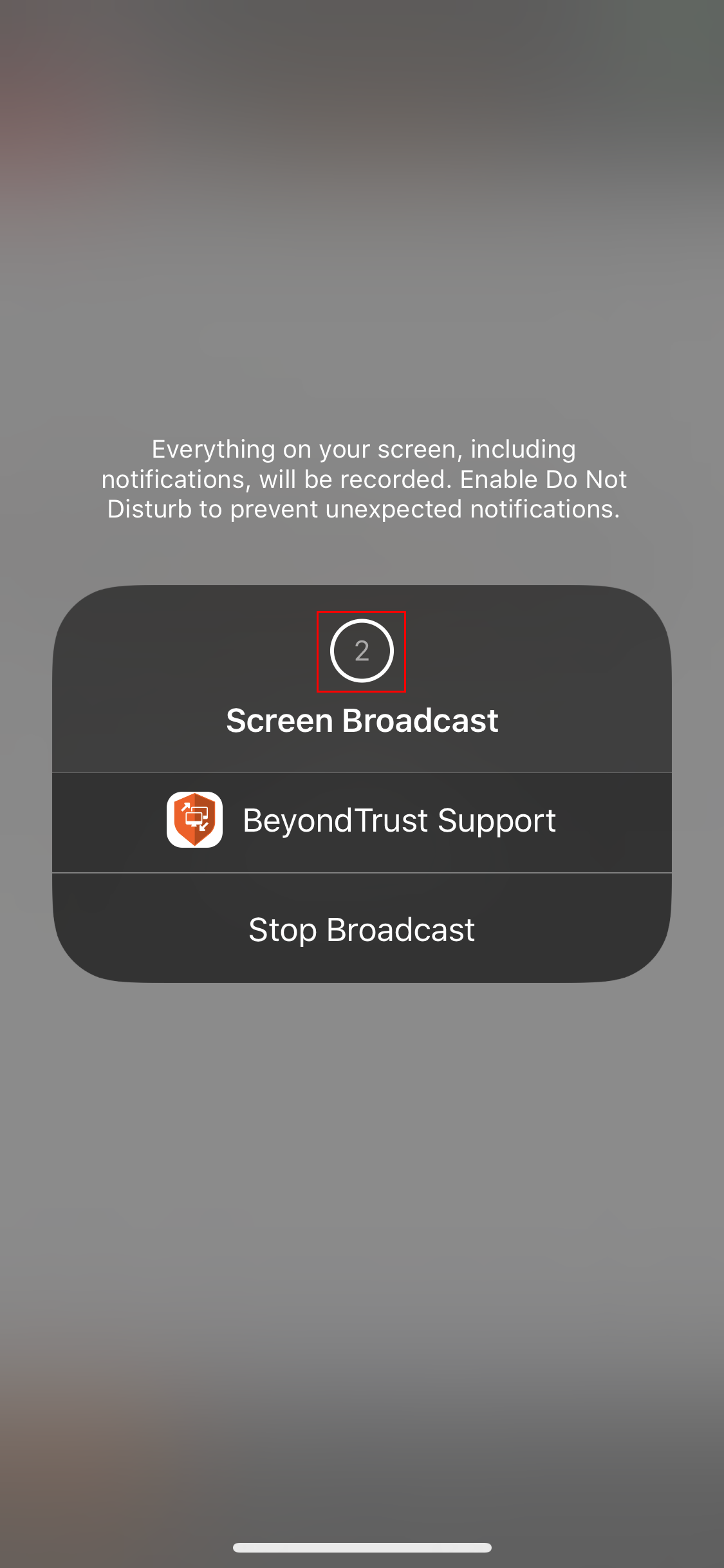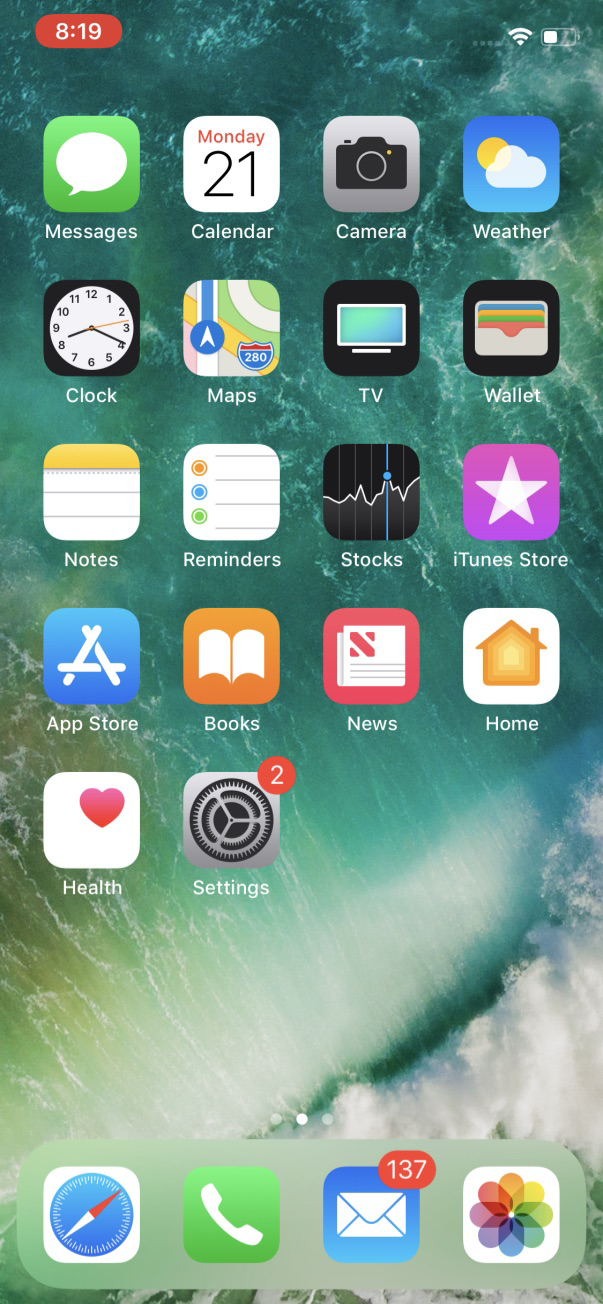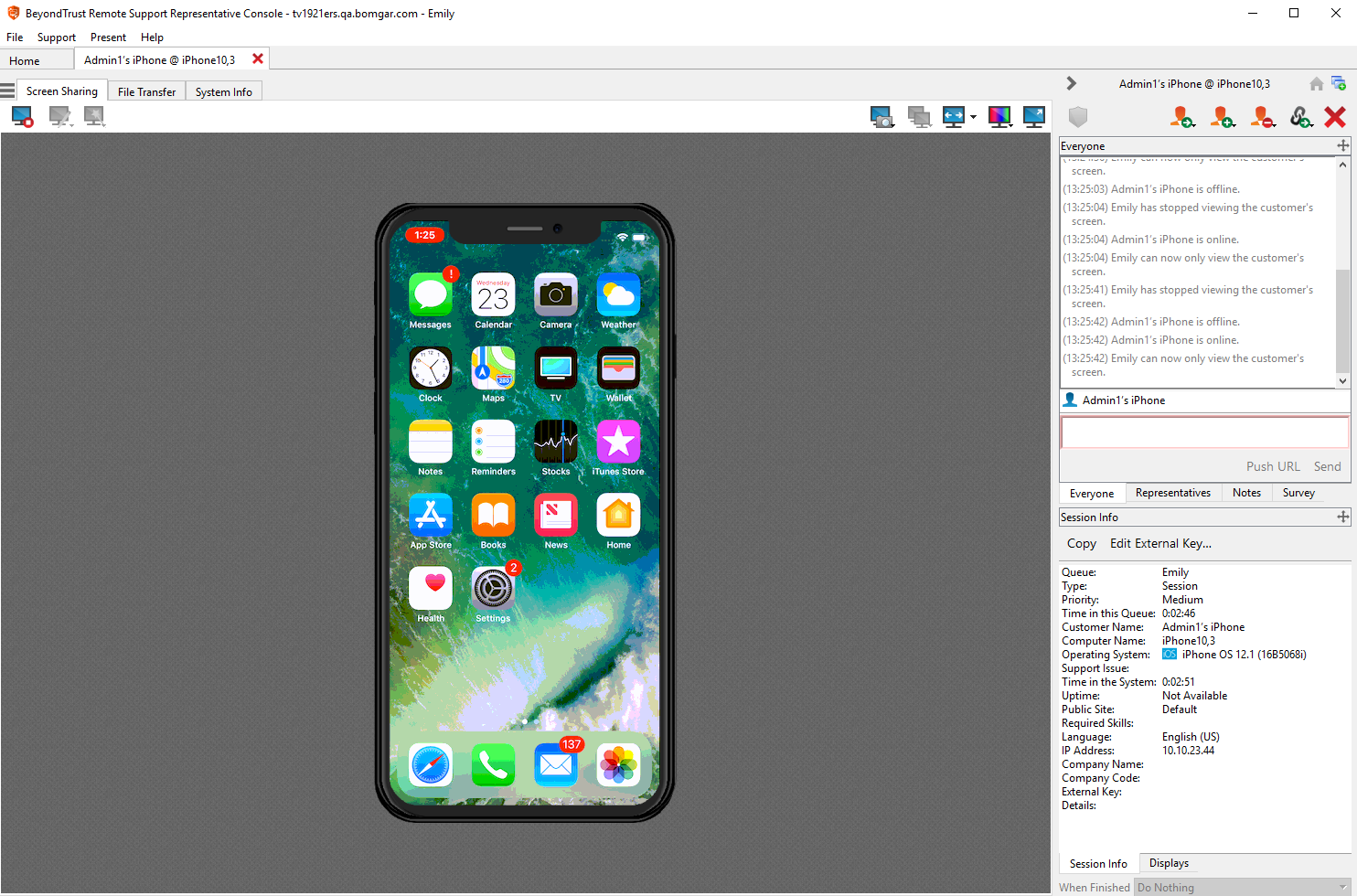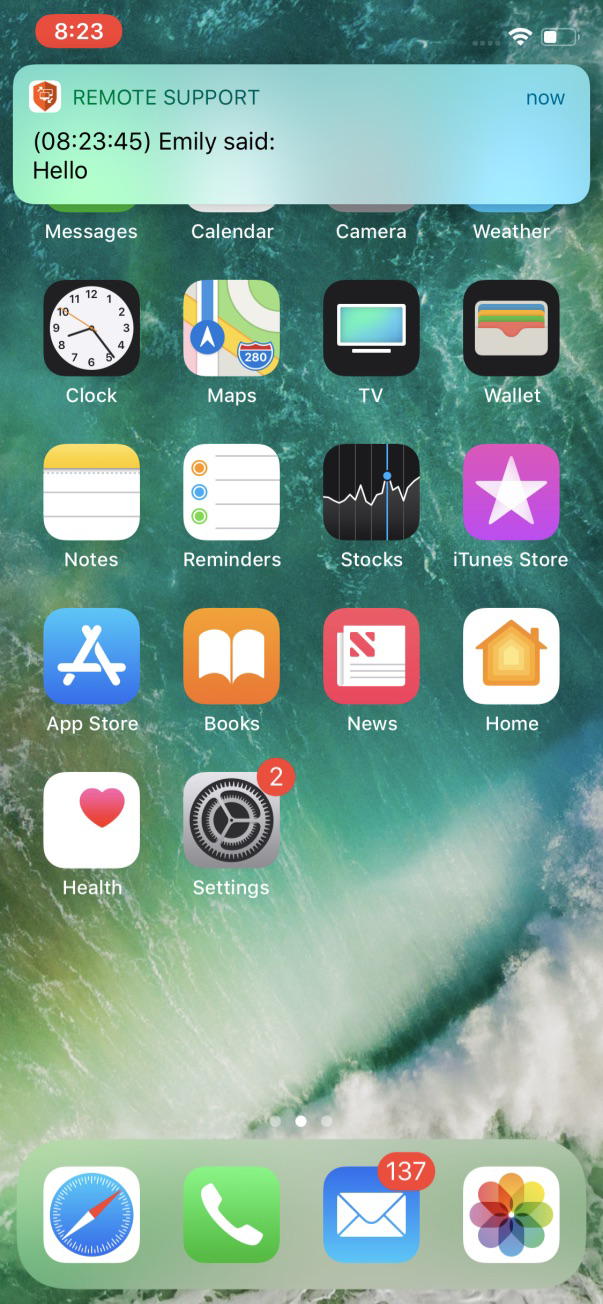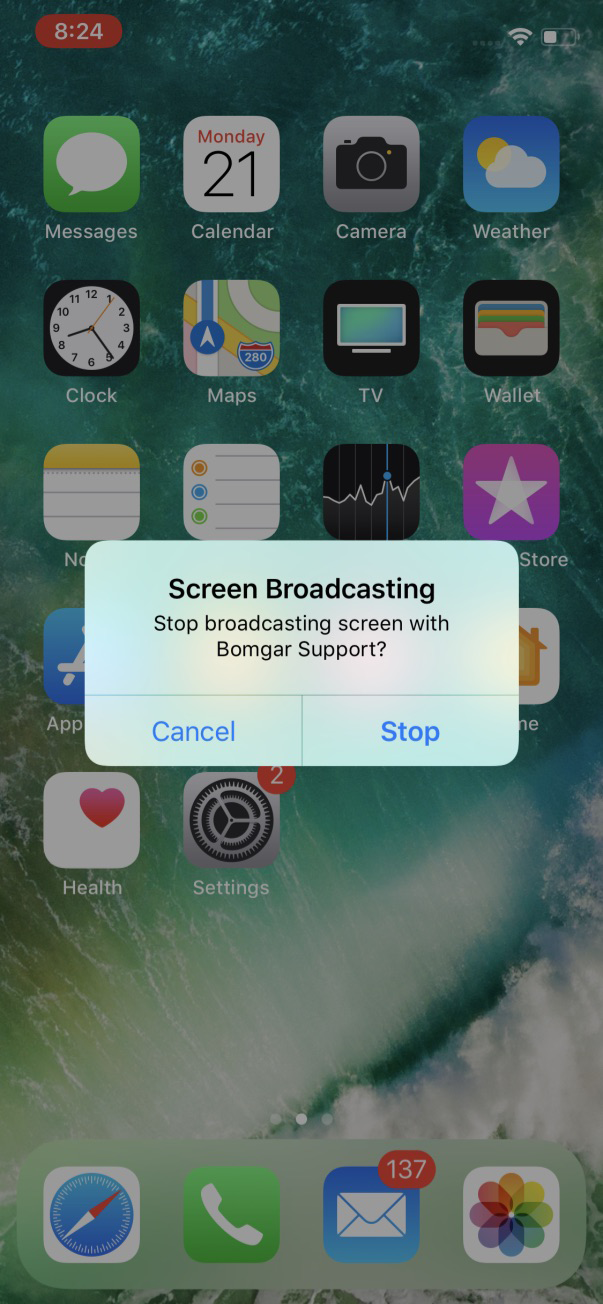Screen Share with the iOS Device
Support your customer's Apple mobile devices through view-only screen sharing from your Windows, Mac, or Linux representative console.
Configure the iOS Device for Screen Sharing
iOS mobile devices can share or broadcast their screen to other applications, such as the BeyondTrust customer client app. However, before a user can start screen sharing from their device, they must configure their device to use this functionality.
- From the iOS device, go to Settings > Control Center.
- Scroll down to the More Controls section and tap + by the Screen Recording option. Screen Recording will then appear under the Include section. At this point, the iOS device can begin broadcasting its screen to other applications.
Start Screen Sharing with the BeyondTrust Remote Support Customer Client from an iOS Device
Once a user has screen sharing enabled on their iOS device, they can use this functionality to share their screen with a helpdesk representative. This allows the representative to view the user's screen in real time to better troubleshoot issues being experienced with iOS applications or the mobile device itself. To start screen sharing with a representative from the BeyondTrust Remote Support customer client, follow the steps below.
- Open the BeyondTrust Remote Support Customer Client app on the iOS device.
- Enter the site name and session key provided by the representative. Tap Submit.
- Once the representative accepts the session, the chat dialog appears.
- Press the Screen Recording icon.
- Then tap Start Broadcast. A countdown appears, indicating when broadcasting will begin.
- Once screen sharing is in progress, a red bar appears at the top of the screen. As long as the red bar is present, the iOS user's screen is being shared with the BeyondTrust support representative.
While screen sharing, the user can navigate in and out of applications, and the representative sees everything on the device's screen from the rep console.
During the broadcast, the rep and user can continue to chat. The user receives chat popups from the rep at the top of the screen, and to respond, they simply tap the popup to begin typing their response.
Whenever the user wishes to end their screen broadcast, they tap the red bar and tap Stop on the Screen Broadcasting prompt.
- While screen sharing, make sure to keep the BeyondTrust Remote Support customer client running on the iOS device to access chat.
- After screen sharing has been stopped, the user should immediately return to the customer client to continue receiving assistance.