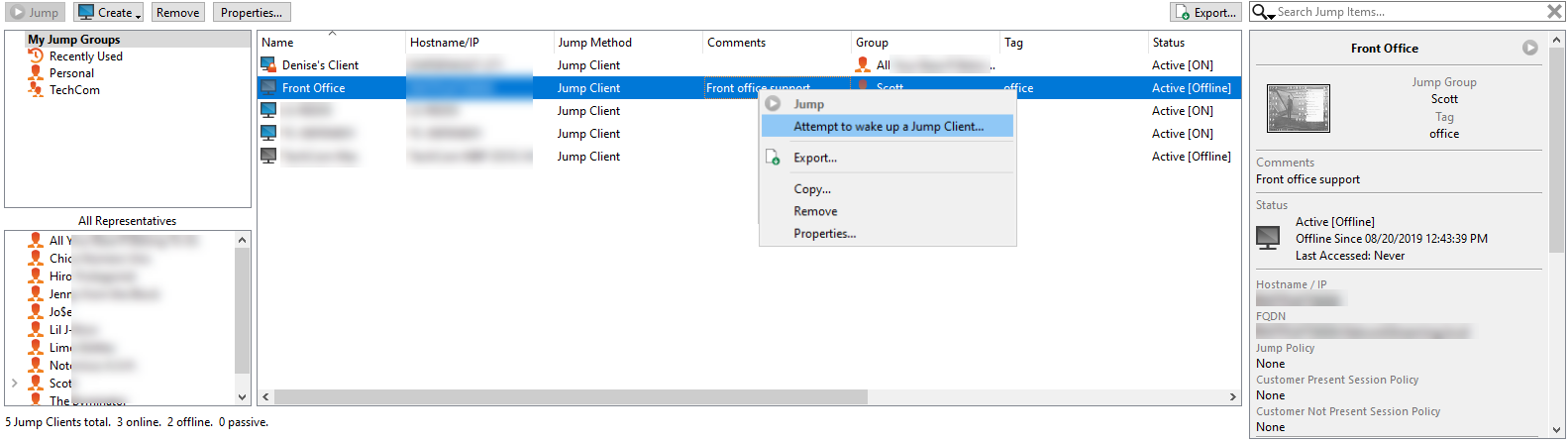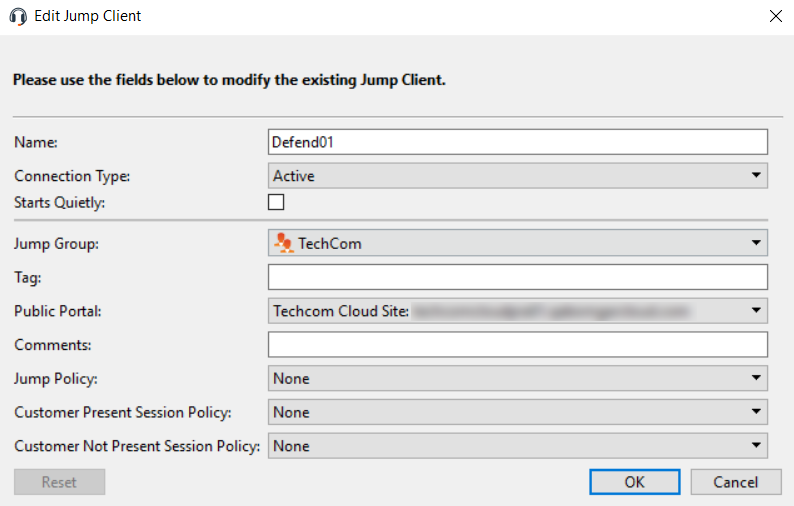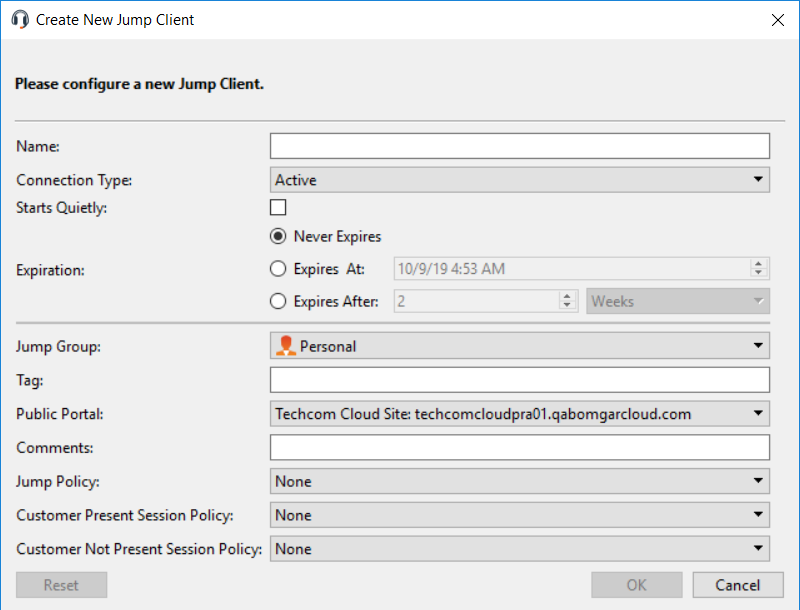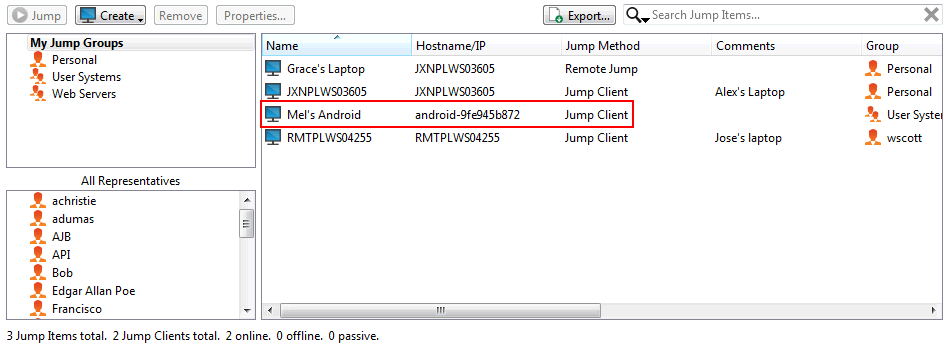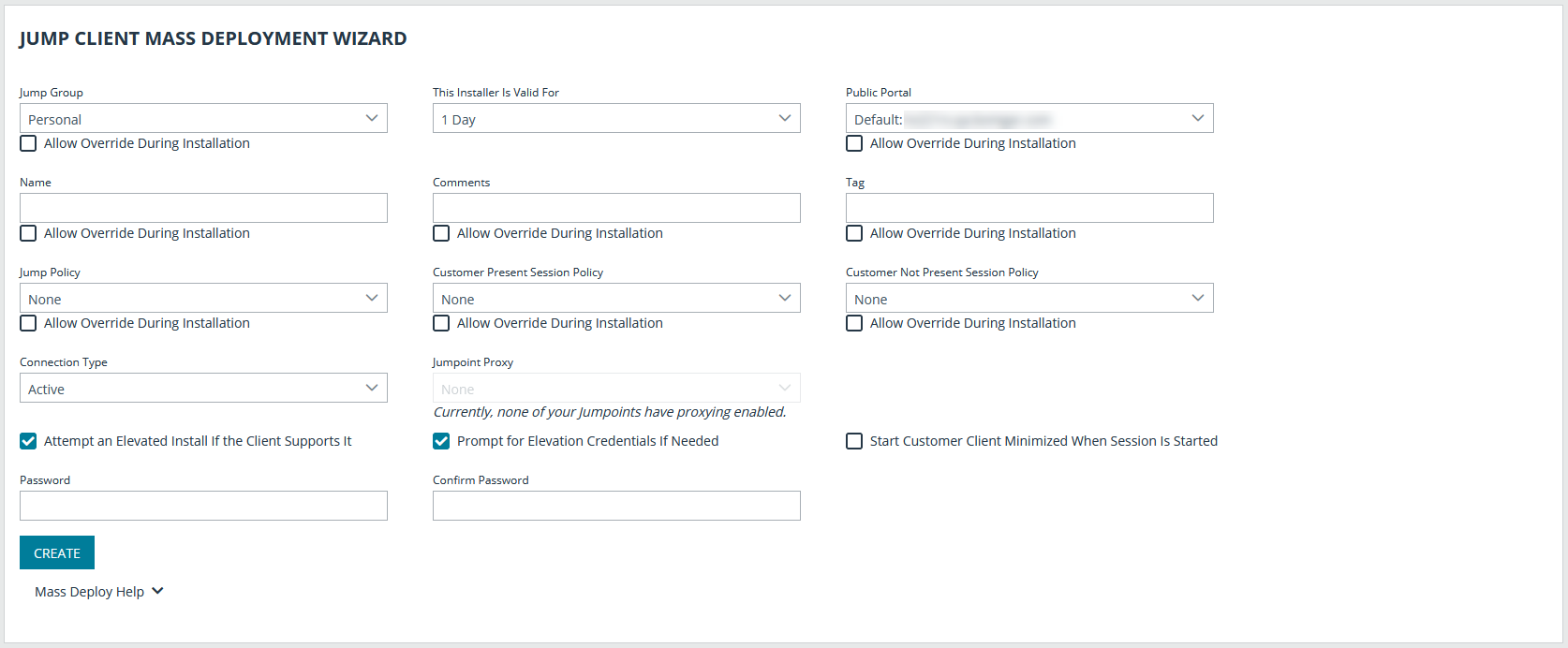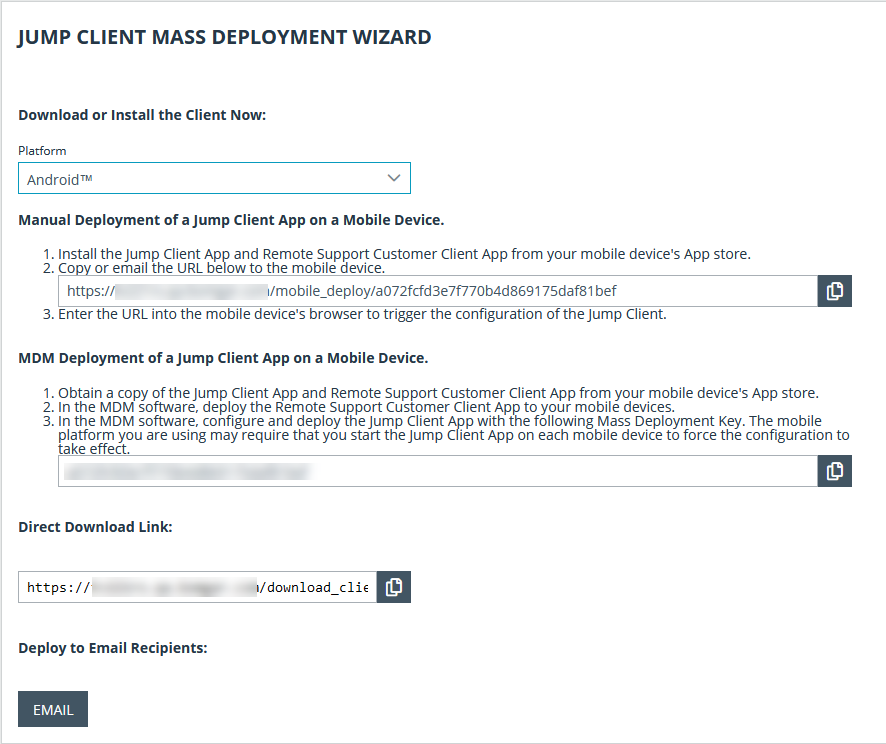Accès autonome à des ordinateurs distants à l’aide de Jump Clients
Pour accéder à un ordinateur sans l’aide d’un utilisateur final, installez un Jump Client sur ce système depuis une session ou depuis la page Jump Clients de l’interface d’administration. vos paramètres de compte déterminent les autorisations d’élément de Jump dont vous disposez, y compris à quels groupes de Jump vous avez accès, et quels types d’éléments de Jump vous êtes autorisé à utiliser.
Organiser les Jump Clients
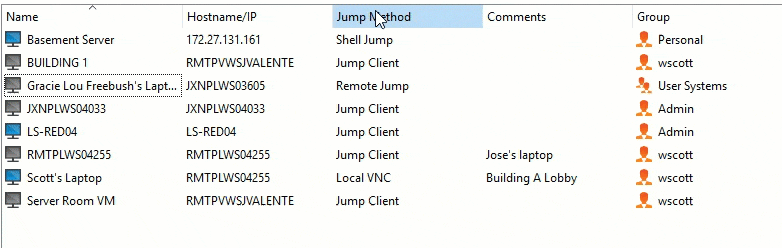
Pour faciliter la navigation dans la liste des Jump Clients, vous pouvez faire glisser les colonnes pour les faire apparaître dans l’ordre de votre choix, puis trier une colonne en cliquant sur son en-tête. La console du technicien d’assistance se souviendra de l’ordre des colonnes ainsi que de leur organisation la prochaine fois que la console du technicien d’assistance sera lancée.
Trouver un Jump Client
En plus de naviguer parmi les Jump Clients, vous pouvez effectuer une recherche basée sur plusieurs champs. Saisissez une chaîne dans le champ de recherche, puis appuyez sur Entrée. Pour choisir dans quels champs faire vos recherches, cliquez sur la loupe et cochez ou découchez un champ disponible. Les champs de recherche comprennent les commentaires, l’utilisateur de la console, le domaine, le FQDN, le groupe, le nom d’hôte/l’IP, la méthode de Jump, le dernier accès, le nom, l’IP privée, l’IP publique, l’état, la balise et le groupe de travail.
Panneau de détails sur le Jump Client
Lorsque vous sélectionnez un Jump Client, un panneau de détails s’affiche à droite de l’interface de Jump. Les détails affichés ici sont déterminés par le paramètre de Statistiques des Jump Clients dans l’interface /login, ainsi que par le système d’exploitation distant.
Si un Jump Client est déconnecté et ne se reconnecte pas à la B Series Appliance pendant le nombre de jours défini par les Paramètres du Jump Client de l’interface /login, il sera identifié comme étant perdu. Aucune action spécifique n’est effectuée sur le Jump Client. Il n’est défini comme étant perdu qu’à des fins d’identification, afin qu’un administrateur puisse diagnostiquer la raison de la perte de connexion et faire le nécessaire pour remédier à la situation. Dans le panneau de détails, vous verrez la date de suppression planifiée au cas où le Jump Client ne se reconnecte pas.
Après une mise à jour logicielle, les Jump Clients se mettent à jour automatiquement. Le nombre de mises à jour de Jump Client simultanées est déterminé par les paramètres sur la page /login > Jump > Jump Clients. Si un Jump Client n’a pas encore été mis à jour, il reçoit l’étiquette Mise à niveau en attente, et son numéro de version et de révision s’affiche dans le panneau de détails. Vous pouvez modifier un Jump Client obsolète, mais vous ne pouvez pas effectuer de Jump vers lui. Si vous tentez d’effectuer un Jump, ce Jump Client sera déplacé au début de la file d’attente de mise à niveau.
Wake-On-Lan (WOL)
Le Wake-On-Lan (WOL) sert à mettre en route ou à réveiller à distance les machines configurées pour le WOL de BeyondTrust. Dans un environnement configuré, le client peut éteindre sa machine et bénéficier quand même de l’assistance technique BeyondTrust, si nécessaire.
WOL n’est pas une technologie BeyondTrust. Le logiciel BeyondTrust s’intègre aux systèmes WOL existants. Pour utiliser WOL avec BeyondTrust, la fonction WOL du système doit être activée, et le réseau doit autoriser l’envoi de paquets de WOL.
Pour autoriser la fonctionnalité WOL pour BeyondTrust, activez le paramètre WOL dans l’interface d’administration /login dans Jump > Jump Clients. Lors de l’activation de l’option WOL, veuillez prendre en compte ce qui suit :
- Le WOL n’est pas compatible avec les clients sans fil. Il est nécessaire de disposer d’une connexion câblée.
- Le WOL est pris en charge par le matériel du système sous-jacent, qui est indépendant du système d’exploitation installé.
- Le WOL n’est pris en charge que par les Jump Clients actifs. Les Jump Clients passifs, les Jumpoints et les Jump locaux depuis une console du technicien d’assistance ne prennent pas en charge WOL.
Pour réveiller un Jump Client actif à l’aide d’un WOL, faites un clic droit sur un Jump Client existant depuis la console du technicien d’assistance. Essayez de réveiller le système en cliquant sur l’option Tentative de réveil d’un Jump Client.
L’option de réveil n’est disponible que lors de la sélection d’un seul Jump Client. Elle n’est pas disponible lorsque plusieurs Jump Clients sont sélectionnés.
Les paquets WOL sont envoyés depuis des Jump Clients situés sur le même réseau que la machine cible. Lorsqu’on installe ou qu’on lance un Jump Client actif, ce dernier enregistre ses informations de réseau dans la B Series Appliance, et la B Series Appliance les utilise pour savoir quels Jump Clients se trouvent sur le même réseau.
Après avoir essayé de réveiller un Jump Client sélectionné, l’option WOL est grisée pendant 30 secondes avant de pouvoir envoyer une nouvelle demande de réveil. Si aucun autre Jump Client n’est disponible sur ce même réseau pour envoyer des paquets WOL à la machine cible, le technicien d’assistance reçoit un message lui indiquant qu’aucun autre Jump Client n’est disponible sur le réseau. Lors de l’envoi d’un paquet WOL, le technicien d’assistance dispose d’une option avancée pour fournir un mot de passe pour les environnements WOL nécessitant un mot de passe WOL sécurisé. Un paquet WOL est un paquet unidirectionnel, et le technicien d’assistance ne reçoit aucune confirmation, à part le fait d’observer le client en ligne sur la console du technicien d’assistance.
Copier des éléments de Jump
Les éléments de Jump peuvent être copiés et peuvent appartenir à plusieurs groupes de Jump. Cela comprend des éléments de Jump Client, fournissant aux administrateurs la capacité de définir des règles et des autorisations de groupe distinctes sans devoir installer un Jump Client additionnel sur le point de terminaison cible. Les utilisateurs dotés des autorisations appropriées ont l’option de Copier des éléments de Jump dans la Console du technicien d’assistance en faisant un clic droit sur l’élément. Les utilisateurs peuvent aussi utiliser cette fonction sur plusieurs éléments de Jump.
Cette fonctionnalité permet aux administrateurs et aux utilisateurs de gérer efficacement différentes stratégies pour les éléments de Jump et les Jump Clients sans avoir besoin de créer un nouvel élément de Jump. Cette fonctionnalité permet aux utilisateurs de limiter le nombre de clients nécessaires pour activer les sessions Jump Client et de limiter les tâches administratives manuelles lors de la définition des chemins d’accès pour les utilisateurs.
Propriétés des Jump Clients
Organisez et gérez les éléments de Jump existants en en sélectionnant un ou plusieurs et en cliquant sur Propriétés.
Saisissez un Nom pour l’élément de Jump. Ce nom identifie l’élément dans les onglets de la session. Cette chaîne contient 128 caractères au maximum.
Changez le mode d’un Jump Client depuis le menu déroulant Type de connexion. Les Jump Clients actifs envoient des statistiques vers la B Series Appliance à intervalles définis. Les Jump Clients passifs envoient des statistiques vers la B Series Appliance une fois par jour, ou lors de l’« archivage » manuel. Selon les options choisies par votre administrateur, ces statistiques peuvent inclure plusieurs détails sur l’ordinateur distant, comme l’utilisateur connecté à la console, le système d’exploitation, le temps de fonctionnement, le processeur, le taux d’utilisation du disque et une capture d’écran de la dernière mise à jour.
Si l’option Démarrage silencieux est cochée, le client d’utilisateur ne s’affiche pas au premier plan et reste réduit dans la barre des tâches ou le dock au lancement d’une session.
Déplacez des éléments de Jump d’un groupe de Jumps à l’autre en utilisant le menu déroulant Groupe de Jumps. La possibilité de déplacer des éléments de Jump vers et depuis différents groupes de Jumps dépend des autorisations pour votre compte.
Organisez encore mieux vos éléments de Jump en saisissant le nom d'une Balise nouvelle ou existante. Bien que les éléments de Jump sélectionnés soient rassemblés sous cette balise, ils seront toujours listés dans le groupe de Jump auquel chacun d’eux est attaché. Pour ramener un élément de Jump vers son groupe de Jump de plus haut niveau, laissez ce champ vide.
Sélectionnez le portail public à travers lequel cet élément de Jump doit se connecter. Si une règle de session est associée à ce portail public, celle-ci peut affecter les autorisations des sessions démarrées avec cet élément de Jump. Le fait de pouvoir définir ou non le portail public dépend également des autorisations définies pour votre compte.
Les éléments de Jump comprennent un champ Commentaires pour un nom ou une description, ce qui facilite et accélère le tri, la recherche et l’identification des éléments de Jump.
Sélectionnez une Règle de Jump afin de définir quand les utilisateurs peuvent accéder à cet élément de Jump. Ces règles doivent être configurées par l’administrateur dans l’interface /login.
Choisissez une règle de session à attribuer à cet élément de Jump. La règle de session attribuée à cet élément de Jump a la priorité la plus élevée lors de la configuration des autorisations de session. Le fait de pouvoir définir ou non une règle de session dépend là encore des autorisations définies pour votre compte.
Sélectionnez les règles de session à appliquer à cet élément de Jump. Les règles de session affectées à cet élément de Jump ont la priorité lors de la configuration des autorisations de session. La Règle de session Utilisateur présent est appliquée lorsque l’utilisateur final est déterminé comme étant présent. Dans le cas contraire, c’est la Règle de session Utilisateur absent qui s’applique.
La présence du client est déterminée par le paramètre d’élément de Jump Utiliser l’état de l’écran pour détecter la présence du client dans l’interface /login. Lorsque cette option est activée, un client est considéré comme présent uniquement si un utilisateur est connecté, le système n’est pas verrouillé et l’économiseur d’écran ne s’exécute pas. Si l’option est désactivée, un client est considéré comme présent si un utilisateur est connecté, quel que soit l’état de l’écran. La présence du client est détectée au démarrage de la session d’élément de Jump. La règle de session utilisée reste la même tout au long de la session, même en cas de modification de l’état de l’utilisateur. Le fait de pouvoir définir ou non une règle de session dépend là encore des autorisations définies pour votre compte.
Lors de l’attachement d’un Jump Client à partir d’une session et de la personnalisation préalable des propriétés, vous pouvez également définir l’expiration du Jump Client. Cela peut être jamais, à une heure et une date spécifiques ou après une certaine période. Un Jump Client expiré est automatiquement désinstallé du système distant et supprimé de la liste dans l’interface.
Si vous n’avez plus besoin d’accéder à un système distant, sélectionnez le Jump Client et cliquez sur le bouton Supprimer, ou effectuez un clic droit sur le Jump Client et sélectionnez Supprimer dans le menu. Vous pouvez sélectionner plusieurs Jump Clients afin de les supprimer simultanément.
si l’utilisateur distant désinstalle manuellement un Jump Client, l’élément supprimé est marqué comme désinstallé ou complètement retiré de la liste d’éléments de Jump dans la console du technicien d’assistance. Cette option est disponible dans /login > Jump > Jump Clients. Si le Jump Client n’est pas en mesure de contacter la B Series Appliance lors de l’installation, l’élément affecté se maintient hors ligne. Si un Jump Client est déconnecté et ne se reconnecte pas à la B Series Appliance pendant 180 jours, il sera automatiquement désinstallé de l’ordinateur cible et supprimé de l’interface de Jump.
| Jump Clients actifs et passifs | |||||||||||||
|---|---|---|---|---|---|---|---|---|---|---|---|---|---|
| Jump Client actif | Jump Client passif | ||||||||||||
|
Maintient une connexion durable à la B Series Appliance. |
Écoute une demande d’accès à distance depuis la B Series Appliance. il peut être nécessaire de configurer le pare-feu. |
||||||||||||
|
Envoie des statistiques vers la B Series Appliance à intervalles réguliers. |
Envoie des statistiques à la B Series Appliance une fois par jour, lord d’un archivage manuel, ou lorsqu’un nouvel utilisateur se connecte (si cette fonction est activée). |
||||||||||||
|
Permet d’accéder à distance à n’importe quel système d’exploitation pris en charge par BeyondTrust. |
Permet d’accéder à distance à n’importe quel système d’exploitation pris en charge par BeyondTrust. |
||||||||||||
|
Le nombre de clients à installer est limité par le modèle de votre B Series Appliance.
Le cloud BeyondTrust peut gérer jusqu’à 150 Jump Clients actifs par licence. |
Cinquante mille Jump Clients passifs sont pris en charge sur tous les modèles de B Series Appliance. Si vous avez besoin de davantage de Jump Clients passifs, contactez l’assistance technique à l’adresse www.beyondtrust.com/support. |
||||||||||||
le nombre maximal de Jump Clients disponibles pour une RS Virtual Appliance dépend des ressources allouées.
Utiliser des Jump Clients pour un accès autonome à des appareils Android
Une connexion persistante peut être établie avec un appareil Android en attachant un Jump Client à l’appareil. Ceci donne la possibilité d’avoir des sessions d’assistance technique autonomes. Vous pouvez déployer des Jump Clients en utilisant l’une des méthodes ci-dessous.
l’utilisation de la bande passante et l’autonomie de la batterie ne sont que légèrement affectées par l’établissement d’une connexion persistante.
les connexions persistantes à des appareils Android autonomes ne peuvent avoir lieu que lorsque le Client d’assistance technique BeyondTrust et l’Appli de Jump Client BeyondTrust sont tous deux installés depuis le Play Store de Google sur les appareils.
Pour en savoir plus, veuillez consulter Télécharger le Client d’assistance technique BeyondTrust et les Applis de Jump Client BeyondTrust.
Attacher un Jump Client Android depuis la Console du technicien d’assistance
- Au cours d’une session d’assistance technique avec un appareil Android, cliquez sur l’icône Attacher comme Jump Client.
- Après l’avoir attaché, l’appareil Android apparaît comme élément de Jump dans la liste des éléments de Jump. Si l’icône Attacher un Jump Client est grisée, le Jump Client Android n’est pas installé sur l’appareil Android.
- Dans le même temps, l’appli Jump Client BeyondTrust sur l’appareil affiche le client comme attaché avec la date et l’heure.
des options sont disponibles pour que le Jump Client soit désactivé si l’appareil dépend de la batterie ou d’une connexion de données pour la connexion.
Envoyer un lien par e-mail depuis l’interface /login pour installer un Jump Client Android
- Depuis l’interface /login, allez sur Jump > Jump Clients > Assistant de déploiement en masse de Jump Clients.
- Donnez les informations nécessaires pour votre Jump Client, comme le Groupe de Jump, le Portail public, etc.
- Cliquez sur Créer.
- Dans la section Télécharger ou installer le client maintenant, choisissez Android comme plateforme.
- Vérifiez que l’appli Jump Client BeyondTrust est installée sur l’appareil Android. Si ce n’est pas le cas, allez sur Google Play pour télécharger l’application.
- Pour télécharger le Jump Client sur l’appareil Android, ouvrez un navigateur sur celui-ci et allez sur l’URL fournie par l’assistant de déploiement en masse.
vous pouvez également envoyer l’URL par e-mail à l’appareil Android en cliquant sur le lien E-mail situé dans la section Déployer auprès des destinataires de messagerie.
Android empêche l’application d’être pleinement fonctionnelle tant que l’utilisateur n’a pas ouvert l’application au moins une fois. Cela doit être fait une fois l’application installée et avant d’essayer d’y attacher une session.