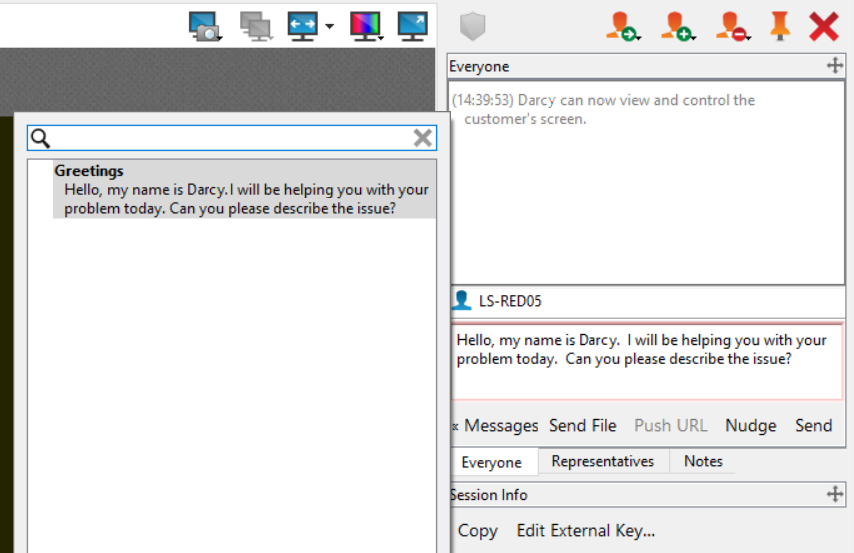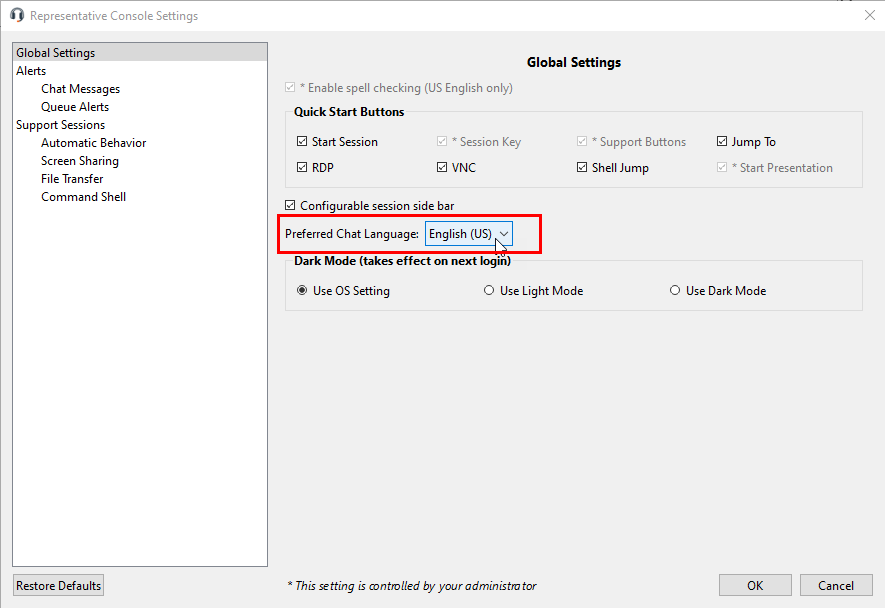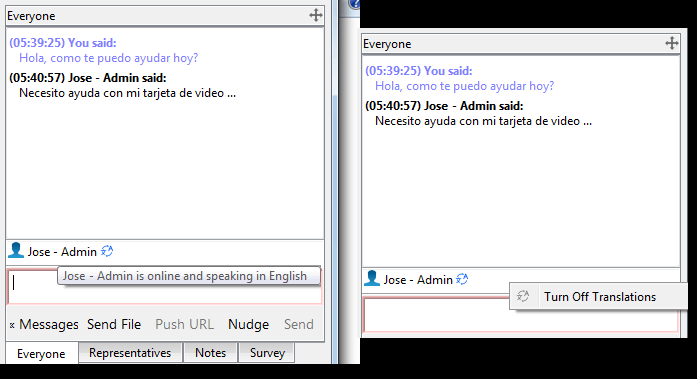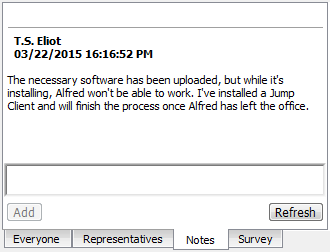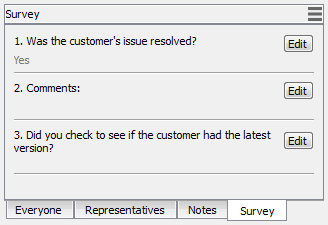Messagerie instantanée avec un utilisateur lors d’une session
Tout au long de la session d’assistance technique, vous pouvez discuter avec votre client distant. Vous n’avez pas besoin d’une autorisation de partage d’écran pour commencer une session de messagerie instantanée.
Cliquez sur la flèche située dans l’angle supérieur gauche de la barre latérale pour réduire la barre latérale glissante. Lorsque la barre latérale est réduite, passez sur la flèche de la fenêtre cachée pour la révéler. Cliquez sur l’icône Attacher qui remplace la flèche en haut à gauche de la barre latérale pour rattacher la barre latérale glissante.
Lorsque vous saisissez un message en français, les mots mal orthographiés sont soulignés en rouge. Faites un clic droit pour consulter les suggestions orthographiques ou pour les ignorer pour la connexion actuelle de la console.
Utiliser la traduction de la messagerie instantanée en temps réel
Si la traduction en temps réel de la messagerie instantanée est activée, les clients peuvent discuter avec un technicien d’assistance dans leur propre langue. Par exemple, un client dont la langue principale est l’anglais peut discuter avec un technicien d’assistance qui ne parle que néerlandais, les messages étant traduits automatiquement en temps réel.
Activer la traduction de la messagerie instantanée en temps réel dans la Console du technicien d’assistance
Une fois la traduction de la messagerie instantanée en temps réel activée, les techniciens d’assistance peuvent sélectionner leur langue de messagerie instantanée préférée en suivant les étapes suivantes :
- Téléchargez et installez la console du technicien d’assistance à jour.
- Connectez-vous et cliquez sur Fichier > Paramètres.
- Sous Paramètres globaux, sélectionnez la Langue de messagerie instantanée souhaitée depuis le menu déroulant.
Laisser le pointeur de la souris sur le nom du technicien d’assistance montre la langue utilisée pour traduire les messages envoyés au client. Dans cet exemple, le technicien d’assistance apparaît en ligne et parlant anglais, bien qu’il écrive en espagnol.
Vous pouvez désactiver les traductions en faisant un clic droit sur l’icône de traduction puis en cliquant sur Désactiver les traductions. Pour réactiver les traductions, faites un clic droit sur l’icône pus cliquez sur Activer les traductions. Le client ne peut pas désactiver le processus de traduction de son côté.
la messagerie instantanée à traduction en temps réel BeyondTrust Remote Support prend en charge l’allemand, l’espagnol (Amérique latine), l’espagnol (européen), le finnois, le français, l’italien, le japonais, le néerlandais, le polonais, le portugais (Brésil), le portugais (Portugal), le russe, le suédois, le turc, le chinois et le chinois simplifié.
Utiliser les messages prédéfinis
Si votre administrateur a configuré des messages prédéfinis, vous pouvez cliquer sur le bouton Messages situé en bas à gauche de la fenêtre de messagerie instantanée pour insérer des messages écrits à l’avance dans la discussion. Cliquez sur la flèche située à gauche d’une catégorie pour afficher les messages et sous-catégories associés. Saisissez du texte dans la zone de recherche afin de rechercher un message spécifique.
Les messages apparaissent sous forme de texte dans la fenêtre de messagerie instantanée. Vous pouvez ajouter des balises BBCode à un message ou en modifier, afin de mettre en forme le texte. Le formatage est appliqué lors de l’envoi du message.
Utiliser d’autres options de session
Pour charger un fichier dans l’interface de messagerie instantanée, cliquez sur le bouton Envoyer un fichier. Le chargement d’une URL dans l’interface de messagerie instantanée ouvre automatiquement un navigateur sur le système distant et le dirige vers le site désigné. Pour charger une URL, l’adresse Web doit être le seul texte saisi dans le champ.
Pour attirer l’attention de votre client, cliquez sur Envoyer un wizz. Cela permet de donner la main au client d’utilisateur, d’envoyer une vibration au client d’utilisateur et de faire retentir une alerte sonore sur le système distant. Le wizz est connecté dans l’historique de la messagerie instantanée. Après avoir envoyé un wizz, vous devez patienter plusieurs secondes avant d’en envoyer un autre.
La fenêtre de messagerie instantanée enregistre non seulement les messages et l’heure à laquelle ils ont été envoyés, mais elle fait également office de journal pour tous les événements de la session, y compris les fichiers transférés et les autorisations accordées.
Si un ou plusieurs techniciens d’assistance partagent la session, vous pouvez choisir de discuter avec tous les participants ou de discuter en privé avec les techniciens d’assistance uniquement.Lorsqu’un utilisateur supplémentaire rejoint une session partagée, il a accès à tout l’historique de la discussion.
Vous pouvez aussi ajouter des notes sur la session. Si cette dernière est partagée ou transférée, ces notes peuvent être soumises par un technicien d’assistance et extraites par un autre pour une analyse rapide et confidentielle de la situation. Ces remarques sont également disponibles dans le rapport de session. Des notes peuvent être ajoutées pendant la session et également après la fin de la connexion distante.
Votre administrateur peut aussi décider de vous autoriser à accéder à l’enquête de satisfaction du technicien d’assistance lors d’une session. Dans ce cas, l’enquête peut être utilisée comme modèle de flux de travail, ce qui permet à votre administrateur de publier une série de questions et/ou de cases à cocher, ainsi que des liens spécifiques que vous pourrez utiliser dans votre session d’assistance technique.
Il est possible de repositionner les différentes sections de widget affichées sur la barre latérale, comme la fenêtre de messagerie instantanée, le volet d’informations de session, etc. Lorsque vous survolez la barre de titre d’une section, le pointeur devient une main fermée, ce qui vous permet de faire glisser et de repositionner cette section sur la barre latérale.
Pour plus d’informations, veuillez consulter :