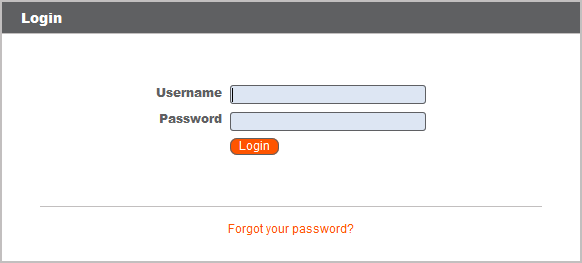Se connecter à la console d’accès PRA
Une fois la console BeyondTrust installée, démarrez la console d’accès à partir de son répertoire, tel que défini au cours de l’installation.
dans Windows, vous pouvez par défaut accéder à la console d’accès depuis Menu Démarrer > Tous les programmes > Bomgar > access.example.com, access.example.com étant le nom d’hôte du site depuis lequel vous avez téléchargé la console.
Si l’Accord de connexion a été activé, vous devez cliquer sur Accepter pour poursuivre.
À l’invite, entrez vos nom d’utilisateur et mot de passe.
Se connecter sans mot de passe
Les authentificateurs certifiés FIDO2 peuvent être utilisés pour se connecter en toute sécurité à la console d’accès de bureau (Windows uniquement), à la console d’accès Privileged Web et à l’interface d’administration /login sans saisir de mot de passe. Vous pouvez configurer jusqu’à 10 authentificateurs.
Si la connexion sans mot de passe a été activée, S’authentifier en utilisant peut être réglé par défaut sur FIDO2 sans mot de passe, ou peut être sélectionné. Le processus exact de connexion sans mot de passe dépend du type d’appareil et du fabricant.
Vous pouvez activer la connexion sans mot de passe et définir l’authentification par défaut après vous être connecté à l’interface d’administration /login, en naviguant dans Gestion > Sécurité, puis en enregistrant des authentificateurs sans mot de passe dans Mon compte > Sécurité.
Mode d’accès à l’infrastructure
Les utilisateurs avancés préféreront peut-être utiliser le mode d’accès à l’infrastructure. Il s’agit principalement d’un accès rapide aux tunnels par protocole et à la tunnellisation de base de données, ainsi qu’aux sessions BYOT. Si vous le souhaitez, cochez la case Lancer le mode d’accès à l’infrastructure. Le mode d’accès à l’infrastructure n’est pas disponible sur les systèmes Linux.
si plusieurs langues sont activées pour votre site, sélectionnez celle que vous souhaitez utiliser dans la liste déroulante.
Si l’authentification à deux facteurs est activée sur votre compte, saisissez le code de l’application d’authentification.
Utiliser un serveur Kerberos
Autrement, si votre administrateur a configuré un serveur Kerberos pour autoriser l’authentification unique, vous pouvez vous connecter à la console sans saisir vos informations d’authentification. La console d’accès se souvient du dernier mécanisme de connexion utilisé, que cela ait été au moyen d’informations d’authentification locales, de Kerberos, ou d’un autre fournisseur de sécurité.
Les utilisateurs invités peuvent également saisir une clé de session pour rejoindre une session partagée de manière ponctuelle.
Cochez la case Autoriser l’enregistrement des informations de connexion pour enregistrer votre nom d’utilisateur et votre mot de passe dans la console. Cette option peut être activée ou désactivée sous /login > Gestion > Sécurité.
Lorsque vous êtes connecté, la console s’ouvre, et une icône BeyondTrust apparaît dans la barre d’état système de votre ordinateur.
votre administrateur peut exiger que vous soyez sur un réseau autorisé pour pouvoir vous connecter à la console. Cette restriction réseau peut s’appliquer à votre première connexion ou de façon permanente. Cette restriction ne s’applique pas aux invites d’accès.
si vous avez oublié votre mot de passe, allez dans /login et cliquez sur le lien Vous avez oublié votre mot de passe ?. Cette option est définie par votre administrateur. Si vous n’avez pas cette option, veuillez contacter votre administrateur.
Si vous perdez votre connexion, la console d’accès tente de se reconnecter pendant 60 secondes. Si votre connexion est rétablie pendant ce laps de temps, votre console d’accès rouvre, et toutes vos sessions ouvertes sont récupérées. Dans le cas contraire, vous êtes invité à réessayer de vous connecter ou de vous déconnecter.
Si vous êtes connecté à une console d’accès à un emplacement et que vous vous connectez ailleurs, vos sessions ouvertes sont maintenues.
pour se connecter avec un compte en cours d’utilisation et forcer la connexion d’un autre système à se fermer, il est nécessaire de cocher l’option Mettre fin à la session si le compte est en cours d’utilisation sur la page /login > Gestion > Sécurité.
Après une mise à niveau, ou au premier lancement de la console d’accès de bureau, le dialogue Nouveautés s’affiche automatiquement à la connexion pour tous les utilisateurs non invités. Ce dialogue peut être consulté à tout moment par le biais du menu Aide (Aide > Nouveautés) et montre des informations sur les versions actuelles et passées. Ceci est une préférence itinérante par compte, et le dialogue n’apparaîtra donc qu’une fois là où un utilisateur se connecte.
- Pour plus d’informations sur l’accord de connexion, veuillez consulter Configuration du site : Configuration des ports HTTP et activation de l’accord de connexion
- Sur les utilisateurs invités, consultez la section Inviter un utilisateur externe à rejoindre une session d’accès
- Lors de l’utilisation du mode d’accès à l’infrastructure, Utiliser le mode d’accès à l’infrastructure