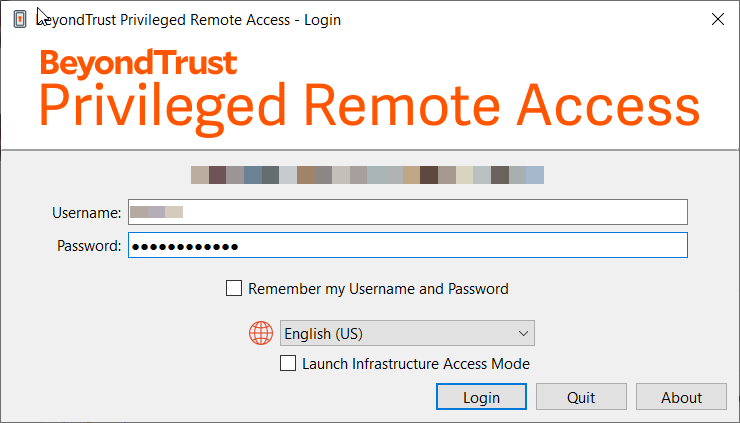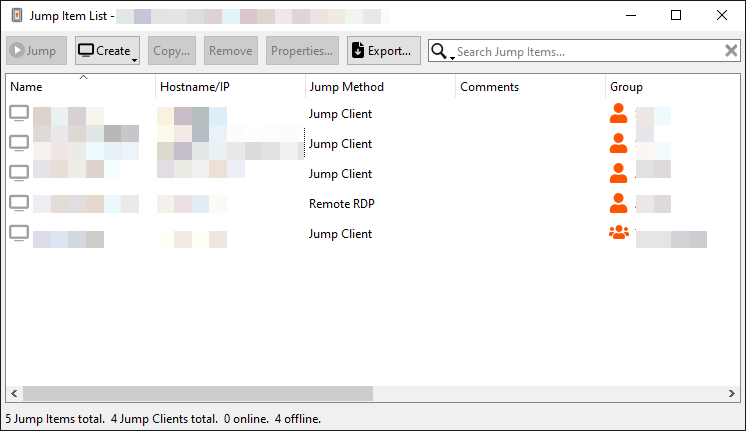Utiliser le mode d’accès à l’infrastructure
Les utilisateurs avancés, tels que les développeurs, peuvent sélectionner le mode d’accès à l’infrastructure lorsqu’ils se connectent à la console. Cette option permet d’obtenir une console plus simple, accessible à partir de la barre d’état système ou de la barre de menu. Elle est pratique pour les tunnels par protocole et la tunnellisation de bases de données, ainsi que pour les sessions BYOT, mais d’autres types de sessions sont également pris en charge.
Pour démarrer le mode d’accès à l’infrastructure, cochez Lancer le mode d’accès à l’infrastructure sur l’écran d’authentification de la console. Si vous avez précédemment activé le mode d’accès à l’infrastructure, l’option est cochée par défaut.
Lorsque vous êtes connecté, une fenêtre Liste d’éléments de Jump s’affiche et une icône apparaît dans la barre d’état système (Windows) ou dans la barre de menu (macOS). Dans la liste, vous pouvez sélectionner et ouvrir une session de la manière habituelle. Si vous fermez la fenêtre de session, vous pouvez la rouvrir en cliquant sur l’icône Mode d’accès à l’infrastructure de la barre des tâches pour ouvrir le menu, puis en cliquant sur Afficher la session.
La première fois que vous fermez toutes les fenêtres, une notification apparaît pour vous rappeler que le mode d’accès à l’infrastructure est toujours en cours d’exécution et qu’il est disponible à partir de l’icône de la barre d’état système ou de la barre de menu.
À partir de l’icône, vous pouvez ouvrir la fenêtre Liste d’éléments de Jump. Dans le menu des paramètres de l’icône, vous pouvez passer à la console d’accès complète. La console complète est nécessaire pour démarrer une session de messagerie instantanée ou accepter une invitation à une session, ainsi que pour certains types de sessions. Vous pouvez fermer la console d’accès complète lorsqu’elle n’est plus nécessaire et continuer à utiliser la console en mode d’accès à l’infrastructure.
Vous pouvez afficher et fermer les sessions actives à partir des options de l’icône et quitter le mode d’accès à l’infrastructure à partir du menu des paramètres de l’icône.