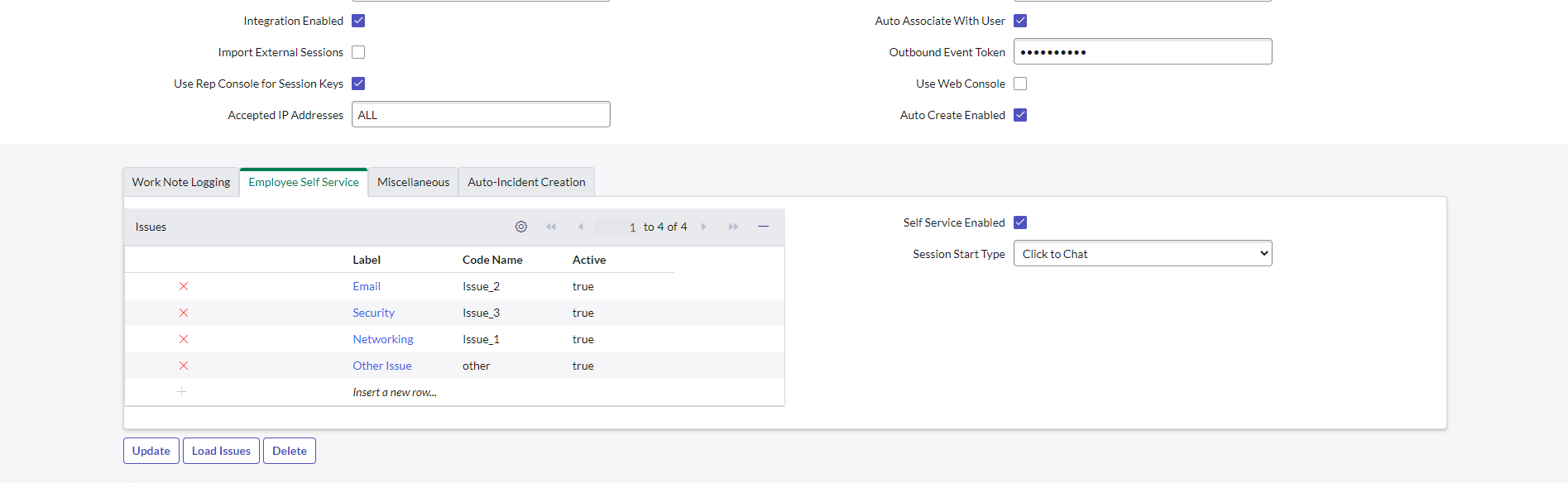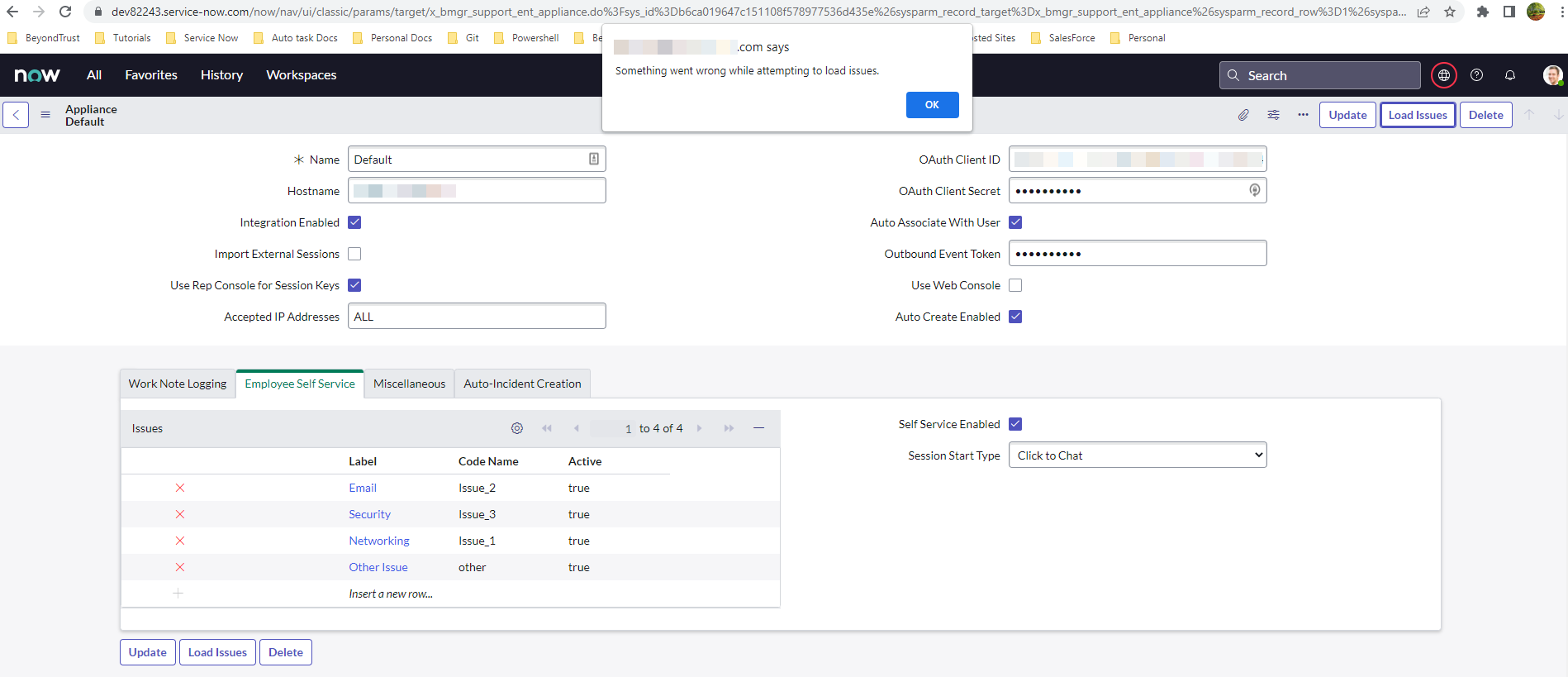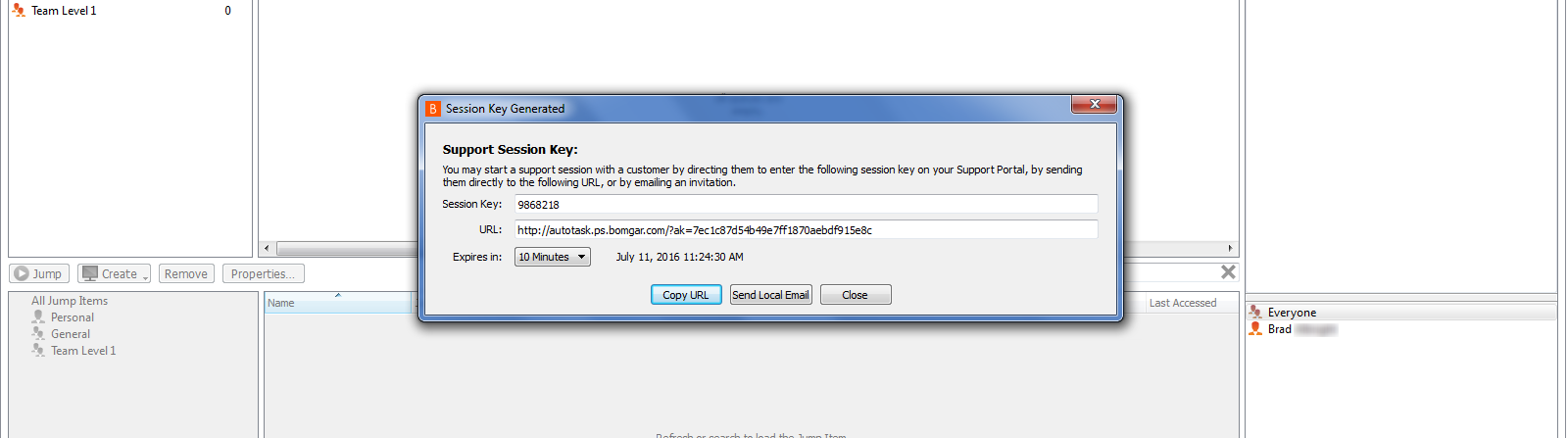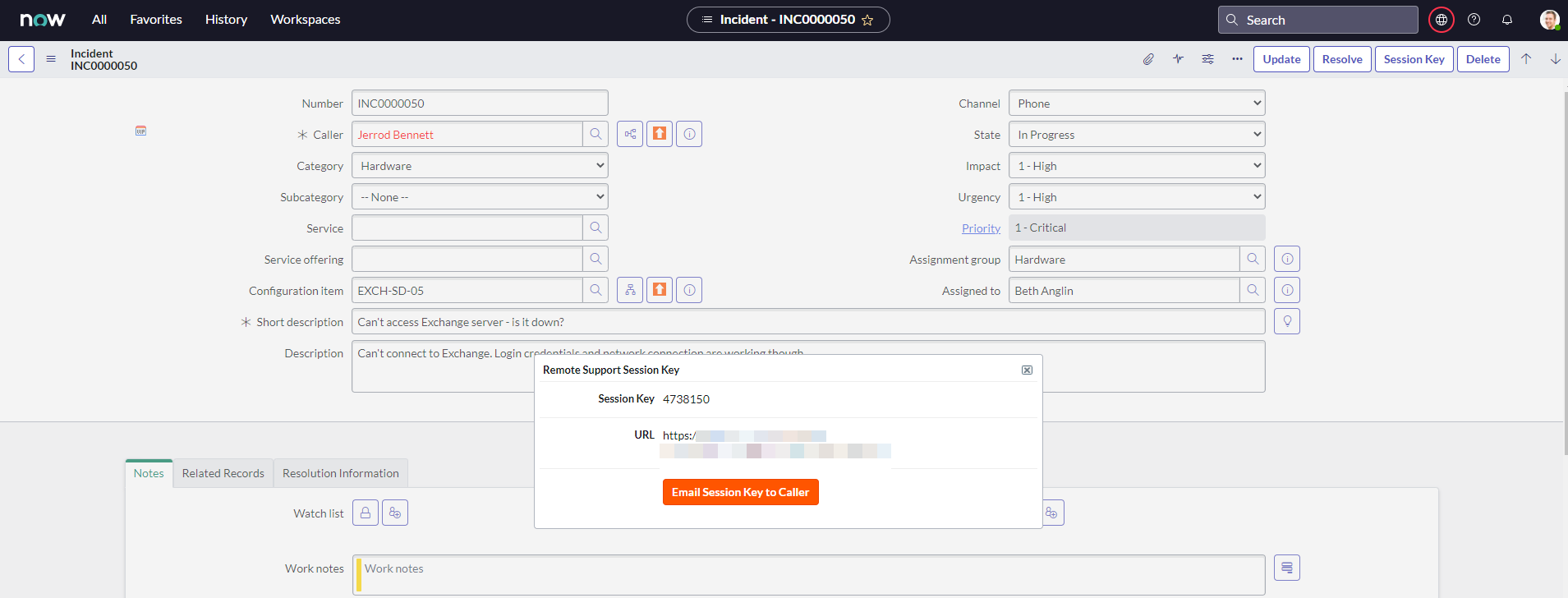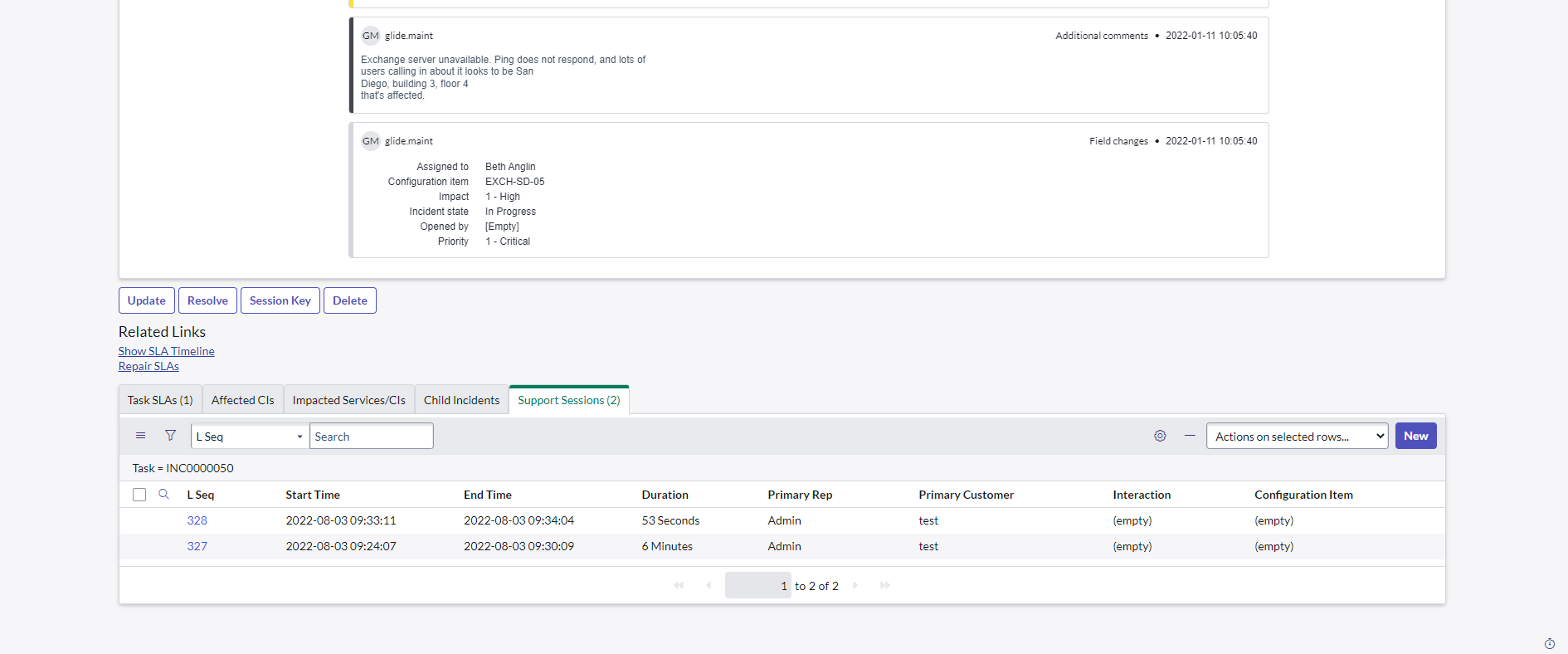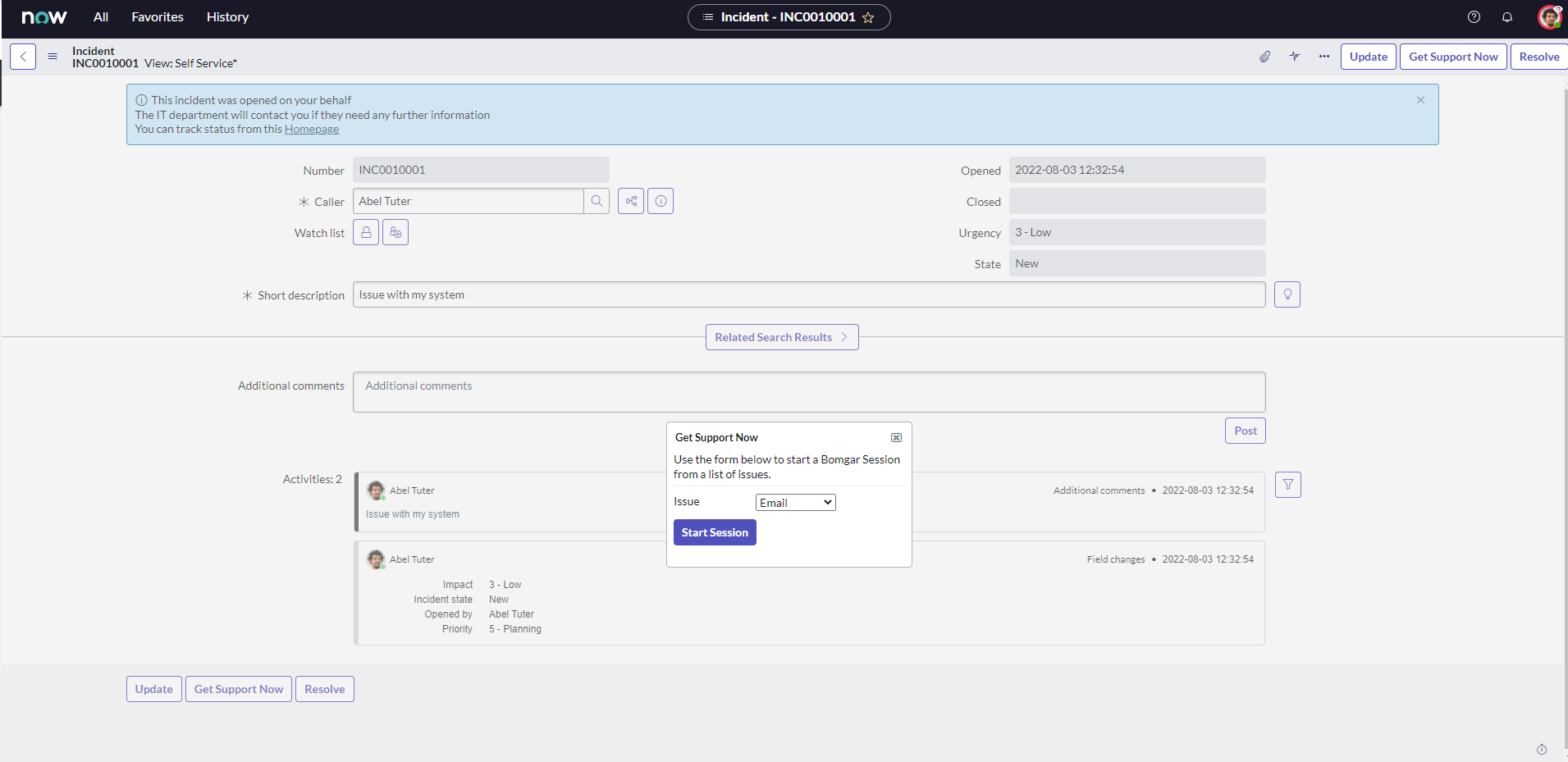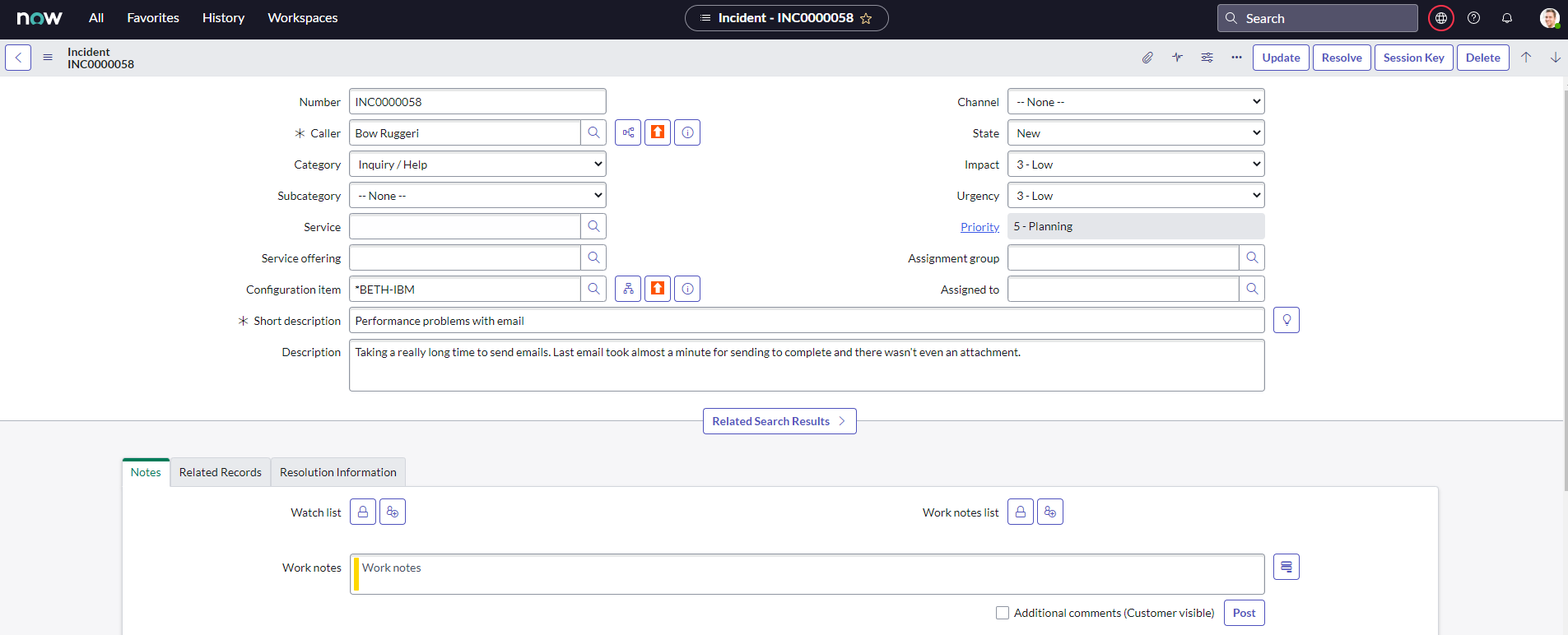Test the Setup of the Remote Support and ServiceNow Integration
You must purchase this integration separately for both your Remote Support software and your ServiceNow solution. For more information, contact BeyondTrust's Sales team.
The following tests take place in ServiceNow and Remote Support and are provided to ensure that the integration is working properly. Troubleshooting suggestions are provided with each step in case of failure.
Test Connectivity from ServiceNow and Remote Support
The Load Issues button is an effective and quick way to test connectivity from ServiceNow to Remote Support.
- Log in to ServiceNow as an administrator.
- Browse to BeyondTrust Remote Support and click Appliances.
- Select the Default appliance configuration record.
- Ensure the Hostname, OAuth Client ID and OAuth Client Secret fields are properly configured and the Integration Enabled check box is checked.
- Click the Load Issues button at the top of the form.
If connectivity is successful, a browser alert box shows the number of issues that were retrieved.
If connectivity is unsuccessful, a browser alert box shows a message stating Something went wrong while attempting to load issues, or Unknown host. If you receive one of these messages, check the following:
- Ensure the Hostname field is correct.
- Ensure the OAuth Client ID field is correct.
- Ensure the OAuth Client Secret field is correct. You must generate and copy a new client secret in Remote Support /login, save the API configuration, and then paste the new value in the OAuth Client Secret field in ServiceNow.
- Ensure the Integration Enabled check box is checked.
If the configuration appears to be correct, check the Application Logs under System Logs > System Log > Application Logs to see if there are any errors of note.
Ultimately, there might be something blocking network traffic somewhere between ServiceNow and Remote Support, like a firewall or network rule. If you suspect this is the case, we recommend you ask your network team to help identify the problem.
Test Session Key Generation
- Log in to the Remote Support representative console, and then log in to ServiceNow with the same account. If Remote Support and ServiceNow use different authentication systems, manually assign your Remote Support user to your ServiceNow user as described in Configure Remote Support Username and Authentication.
- Open a closed incident in ServiceNow, open a resolved incident, and make sure the Session Key button does not appear for either of them.
- Open a test incident in ServiceNow. Confirm the State field matches one of the values for which the Session Key button should appear, and make sure the button appears as expected. Remember that the incident must be saved before the button will appear.
- Go to BeyondTrust Remote Support > Appliances > Default and check whether the Use Rep Console for Session Keys field is checked.
- If Use Rep Console for Session Keys is checked, click the Session Key button. This launches the Remote Support representative console, subsequently opening the Session Key dialog box.
- If Use Rep Console for Session Keys is not checked, click the Session Key button. It returns a window with a seven-digit session key, along with a session key URL and a button to email the key. In case of failure, make sure the following are true:
- The ServiceNow user account is mapped to a Remote Support user account as described in this guide.
- The ServiceNow API User Connection test completes successfully.
- The Remote Support Hostname and OAuth Client fields are set correctly in ServiceNow under BeyondTrust Remote Support > Appliances > Default.
Test Remote Support Session Import
- Log in to ServiceNow as an ITIL user or an admin.
- Use the Session Key button as described above to start a Remote Support session.
- End the session from the representative console and close any surveys and/or session end messages on the representative and/or customer sides of the session.
- Refresh the ServiceNow incident from which the session key was generated, scroll to the bottom of the page, and check the Remote Support Sessions list. There should be an entry for the recent session. If not, make sure the following are true:
- The API User Connection test works correctly as described above.
- There are no Remote Support errors reported for your ServiceNow instance in the Remote Support Outbound Events list. Your Remote Support admin can check this in Remote Support from the /login web interface under Management > Outbound Events.
- The IP address is set up correctly, following the steps below:
- Log in to ServiceNow as an admin.
- Browse to System Logs > Transactions, remove all existing filters, and add a URL filter of /api/x_bmgr_support_ent/outbound_event/session_end.
- Click one of the results and make sure the originating IP address of the transaction is included in the IP Address field of the integration Appliance settings under BeyondTrust Remote Support > Appliances > Default.
Test Remote Support Get Support Now (ESS)
- Log in to ServiceNow as a non-admin (non-ITIL) user, or use the key icon in the upper-left of the screen to switch to such a user if an admin is already logged in.
- Locate or create an incident that has an assigned non-ITIL caller and an assigned ITIL technician.
- Use the Impersonation key icon in the upper-left corner of the screen to impersonate the non-ITIL user for the above incident.
- Open the incident and click Get Support Now.
- If you do not see a Get Support Now button, make sure that Self Service Enabled is checked under BeyondTrust Remote Support > Appliances > Default > Employee Self Service.
- The customer is presented with the list of the issues configured as Active under BeyondTrust Remote Support > Appliances > Default > Employee Self Service.
- If the session does not start, then in the Remote Support deployment, go to /login > Public Portals > Public Sites and edit the public site for the configured site address under BeyondTrust Remote Support > Appliances > Default, and make sure Use Issue Submission Survey is enabled.
Test Remote Support Jump Technology
- Log in to the Remote Support representative console and search for a Jump Client that is currently running on a machine included in the ServiceNow CMDB. This ensures the Jump Client in question can be accessed using the configuration item (CI) in ServiceNow incidents.
- In ServiceNow, create or open an incident, assign the above host as the CI of the incident, and click the orange Jump to CI with BeyondTrust Remote Support button.
- Run the resulting BRCS file and make sure the representative console launches a session with the remote host in question.