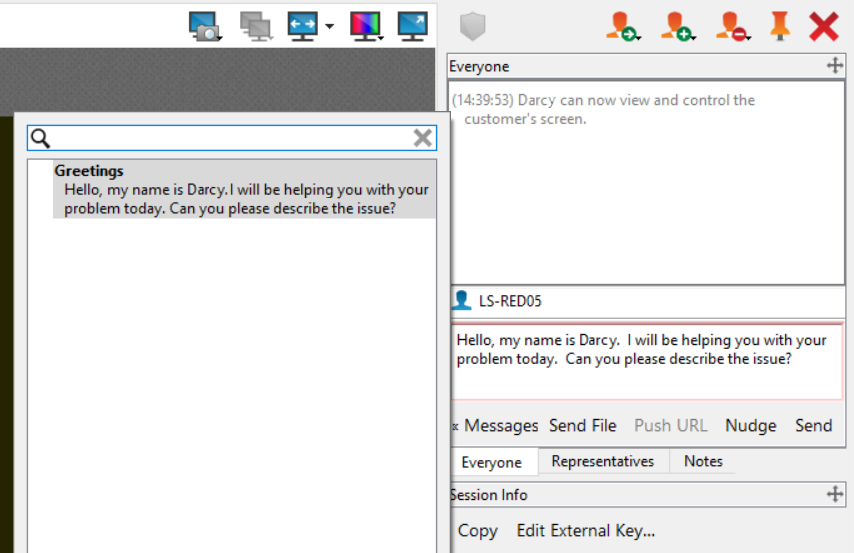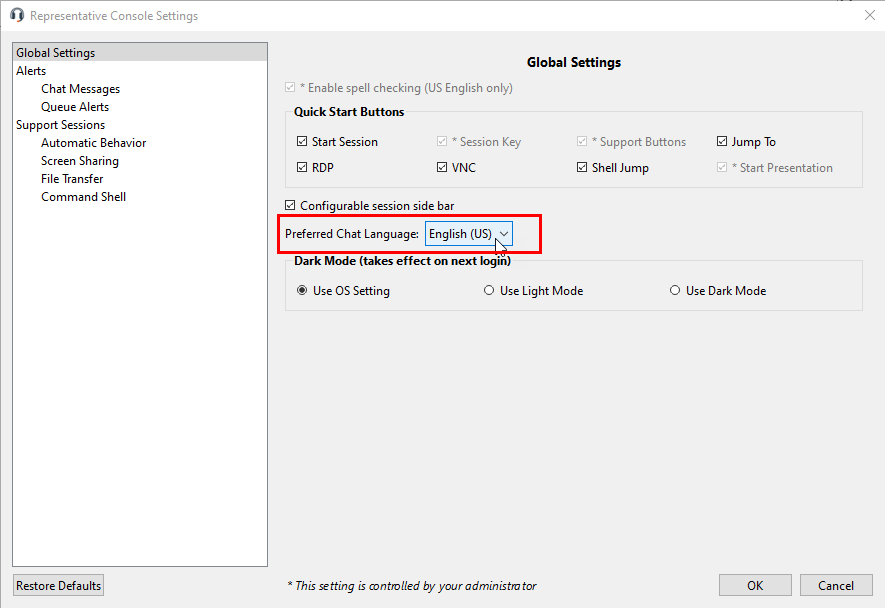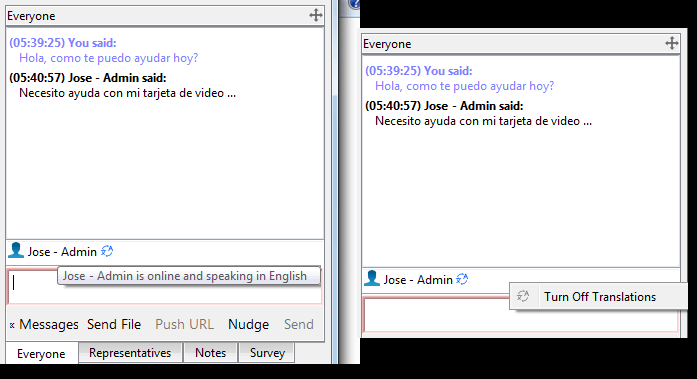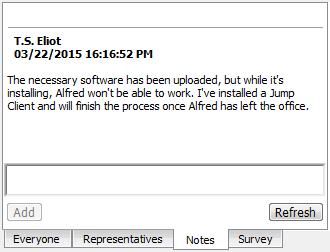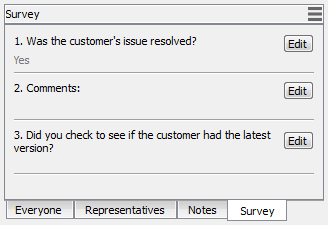Chat with the Customer During a Session
Throughout the support session, you can chat with your remote customer. You do not need to have screen sharing permissions before beginning a chat session.
Click the arrow icon at the top left of the sidebar to collapse the sliding sidebar. If the sidebar is collapsed, hover over the arrow by the hidden window to reveal it. Click the pin icon that replaces the arrow icon at the top left of the sidebar to re-pin the sliding sidebar.
When typing in English, misspelled words are underlined in red. Right-click to view spelling suggestions or to ignore that spelling for the current console login.
Use Real-time Chat Translation
If real-time chat translation is enabled, customers can chat with a representative in their own language. As an example, a customer whose main language is English can chat with a representative who speaks only Dutch, with the chat traffic being automatically translated in real time.
Enable Real-Time Chat Translations in the Representative Console
Once real-time chat translation is enabled, representatives can select their preferred chat language by following these steps:
- Download and install the updated representative console.
- Log in and click File > Settings.
- Under Global Settings, select the Preferred Chat Language from the dropdown list.
Hovering the mouse pointer over the representative's name shows which language is being used to translate the messages sent to the customer. In the example shown, the representative is shown as online and speaking in English, even though the representative is typing in Spanish.
You can turn off translations by right-clicking the translation icon, and then clicking Turn Off Translations. To turn translations back on, right-click the icon and click Turn Translations On. It is not possible for the customer to turn the translation process off on their own.
BeyondTrust's Remote Support real-time translation chat supports German, Spanish (Latin American), Spanish (European), Finnish, French, Italian, Japanese, Dutch, Polish, Portuguese (Brazil), Portuguese (Portugal), Russian, Swedish, Turkish, Chinese, and Simplified Chinese.
It is possible to use a language in a session chat that is not supported by BeyondTrust but is supported by GeoFluent or AWS Amazon Translate. For more information, please see Real-Time Chat: Translate Chat Messages Between Rep and Customer.
Use Canned Messages
If your administrator has configured canned messages, you can on the Messages button at the lower left of the chat input area to insert previously written messages into the chat. Click the arrow to the left of a category name to see its messages and subcategories. Type in the search box to find a specific message.
Messages appear as plain text in the chat input area. You can add or edit BBCode tags within a message to add text formatting. Formatting is applied when the message is sent.
Use Other Session Options
To push a file through the chat interface, click the Send File button. Pushing a URL through the chat interface automatically opens a browser on the remote system and directs it to the designated site. In order to push a URL, the web address must be the only text in the field.
To attract the attention of your customer, click Nudge. This gives focus to the customer client, jiggles the customer client, and plays an audible alert on the remote system. The nudge is logged in the chat history. After sending a nudge, you must wait several seconds before you can send another nudge.
The chat window records not only the messages and the time they are sent; it also serves as a running log of everything that happens throughout the session, including files transferred and permissions granted.
If one or more representatives are sharing the session, you can choose to chat with all participants or to chat privately with only the other representatives. When an additional user joins a shared session, they are able to see the entire chat history.
You can also add notes about the session. If the session is shared or transferred, these notes can be submitted by one representative and pulled by another for a quick, private review of the situation. These notes are also available in the session report. Notes can be added both during the session and also after the remote connection has been terminated.
Your administrator may also choose to allow you access to the representative survey during a session. In this scenario, the survey can be used as a workflow template, allowing your administrator to push a series of questions and/or check mark points, as well as specific links you may use in your support session.
It is possible to reposition the different widget sections displayed on the sidebar, like the chat window, the session info pane, etc. When hovering over the title bar of a section, the cursor turns into a closed hand, allowing you to drag and reposition that section on the sidebar.
For more information, please see the following: