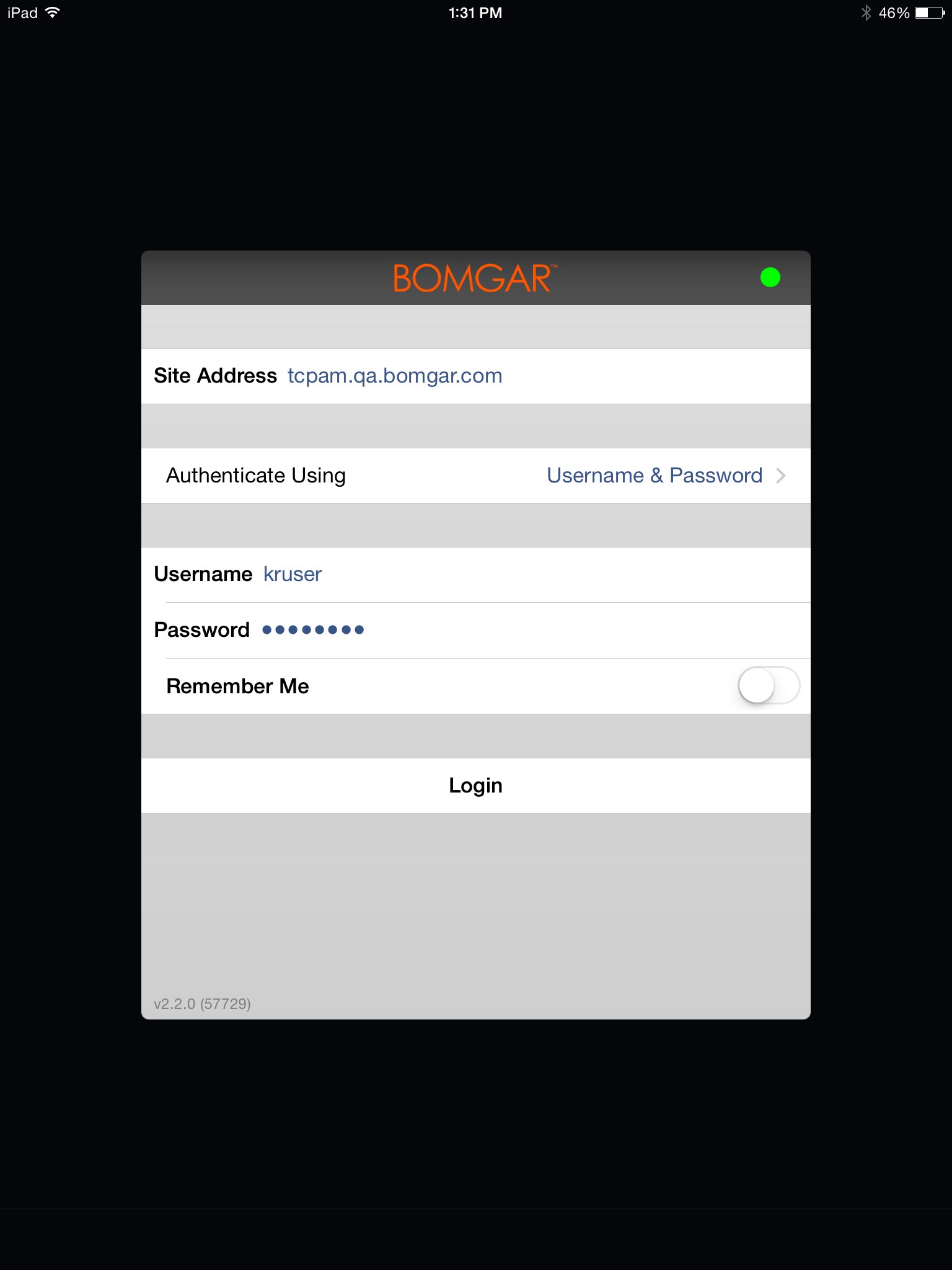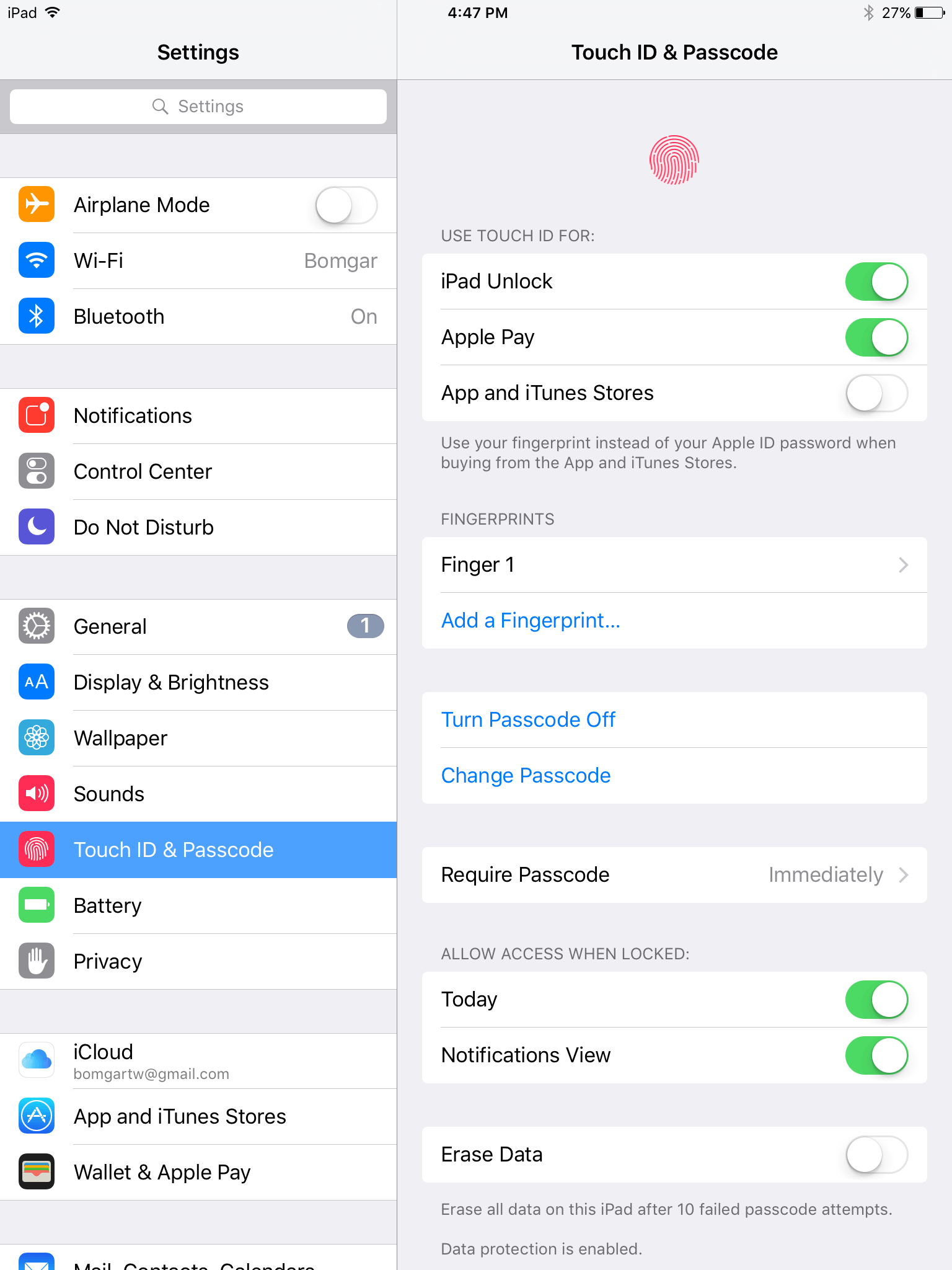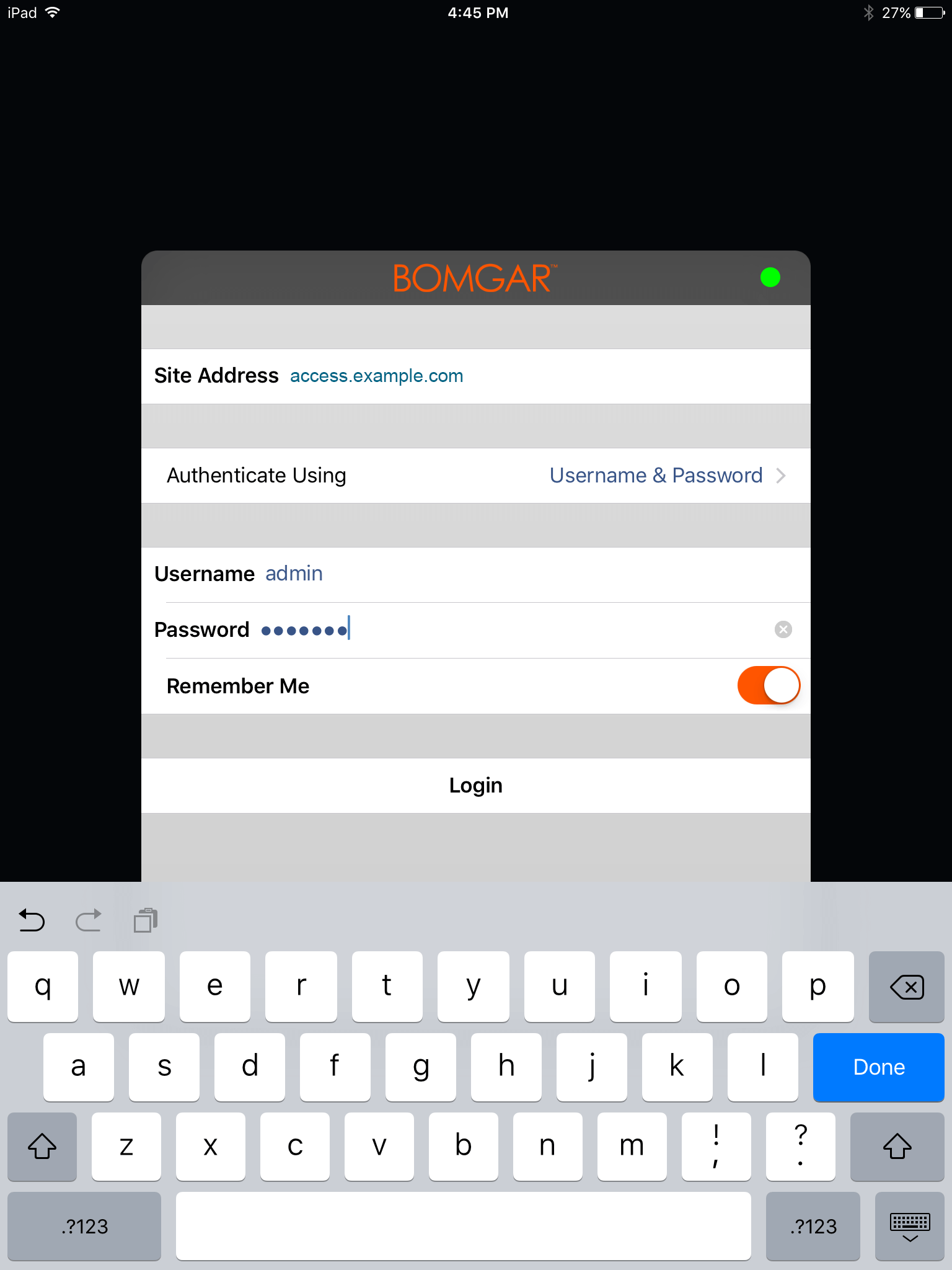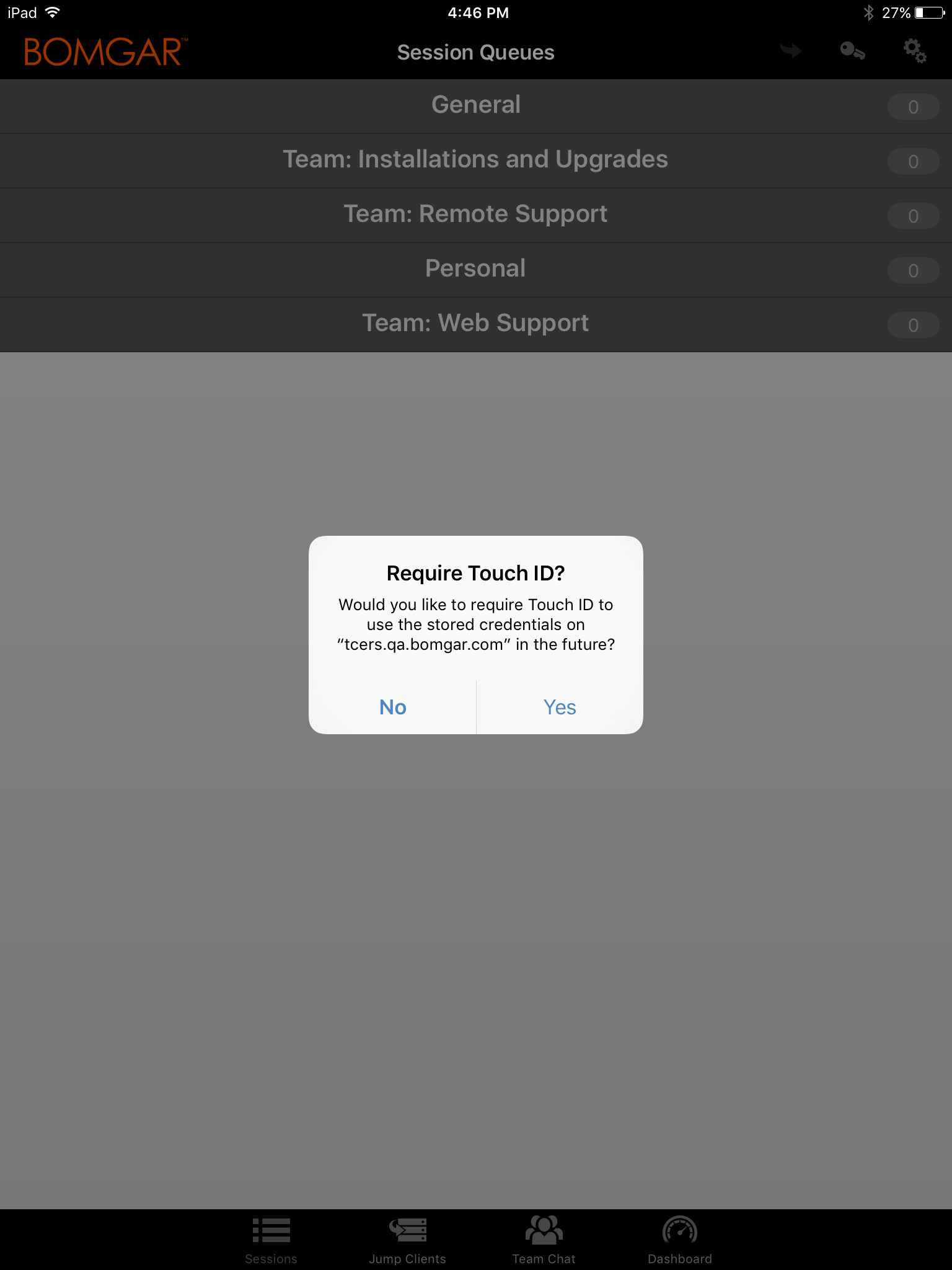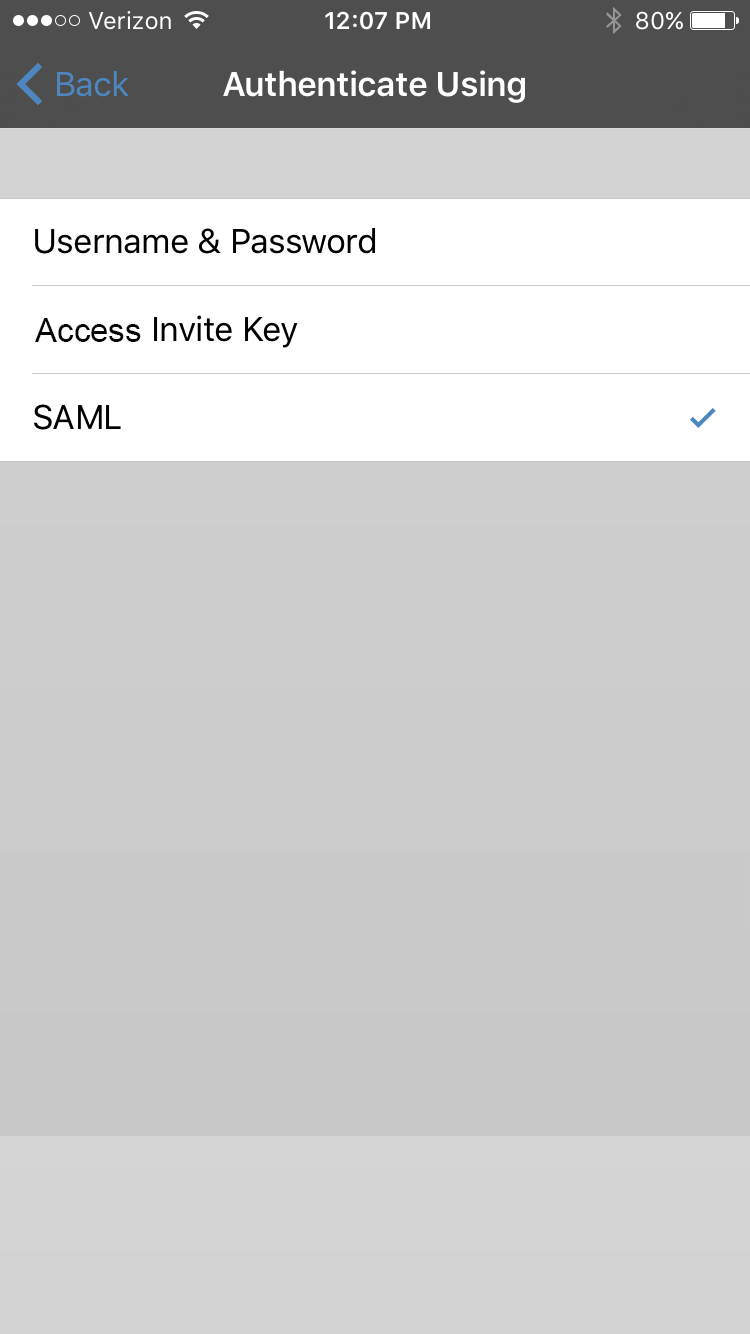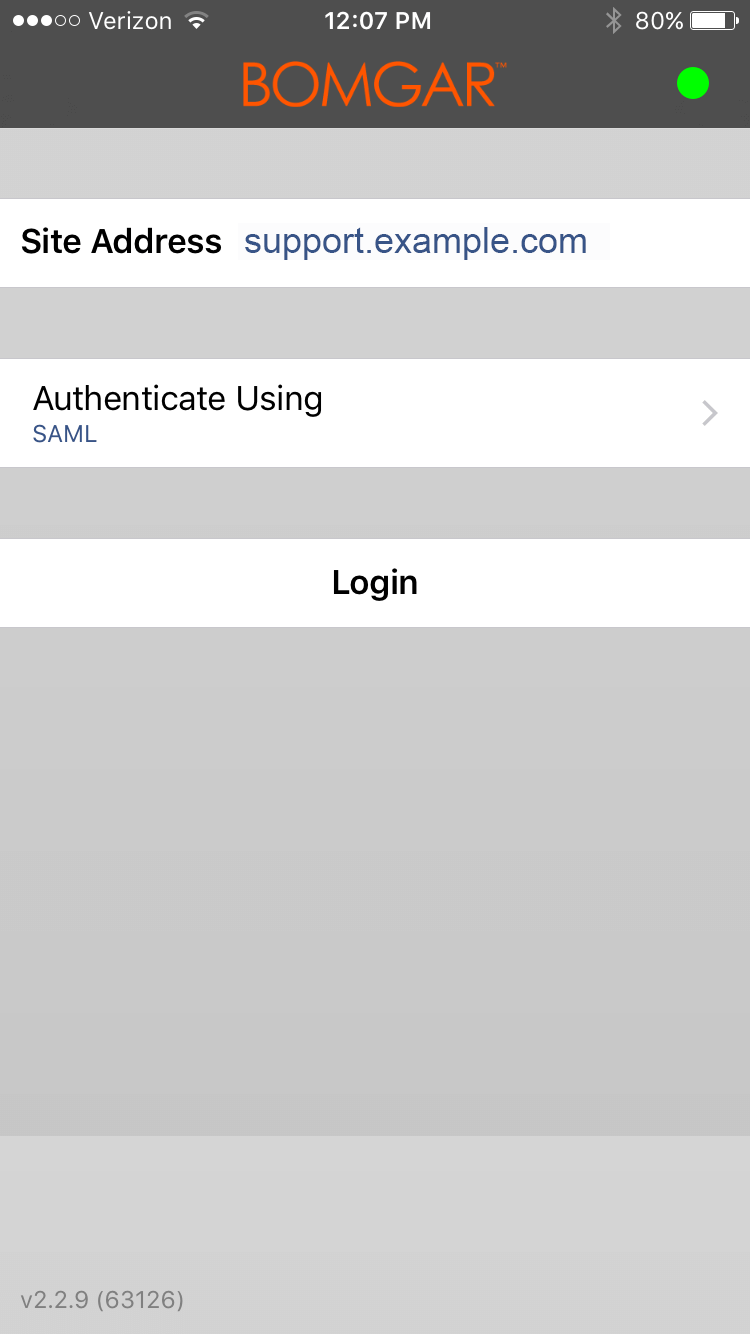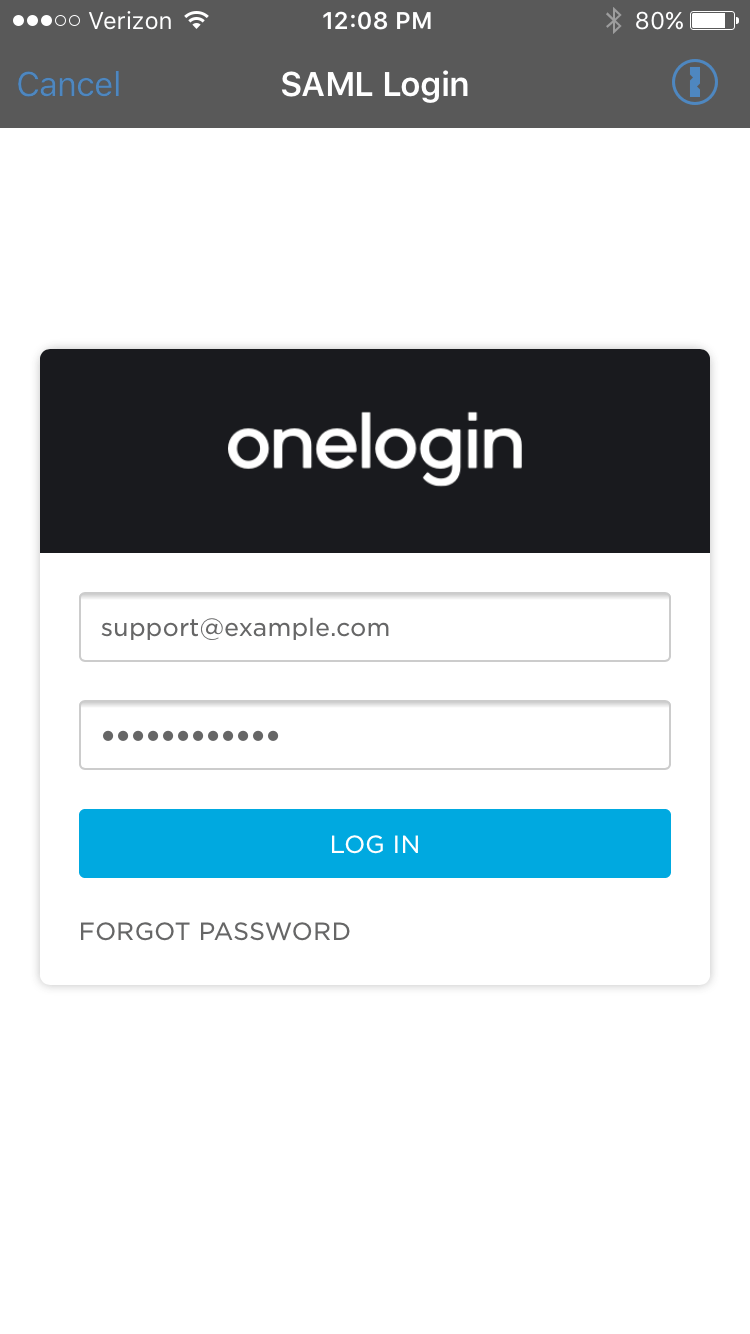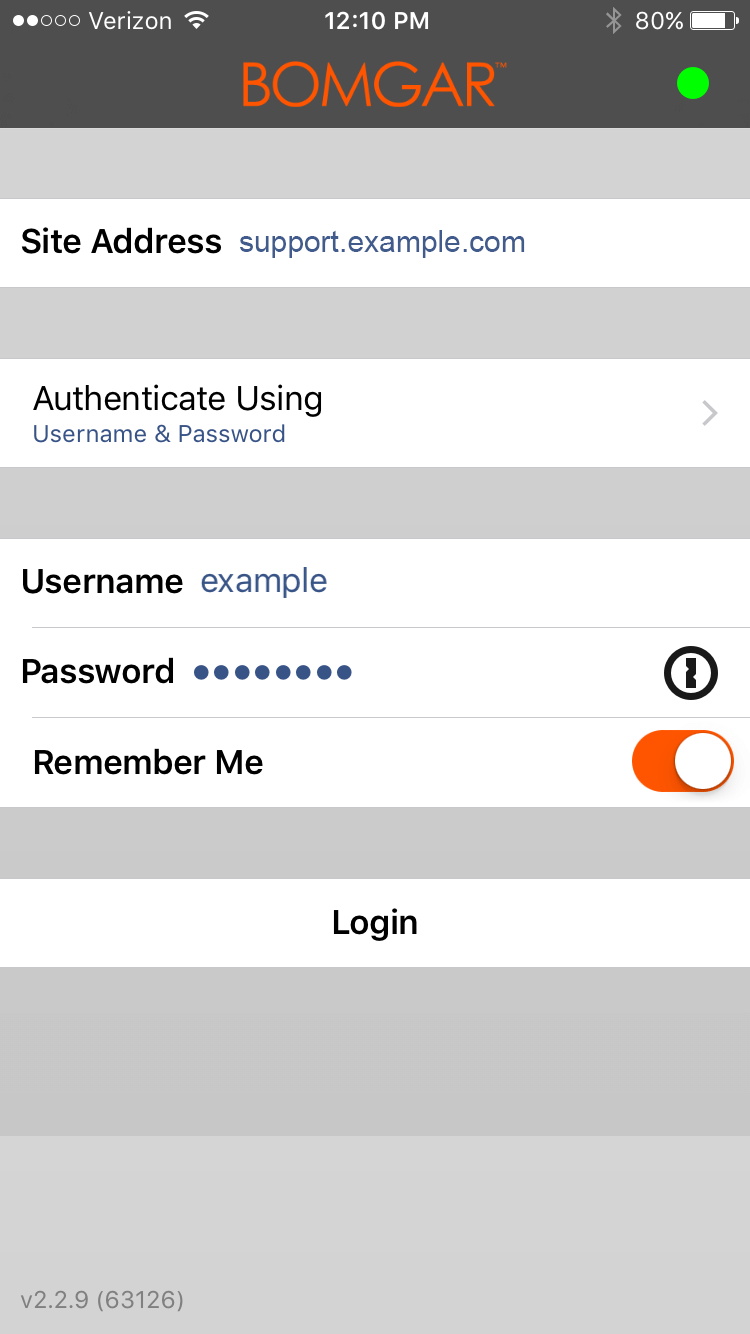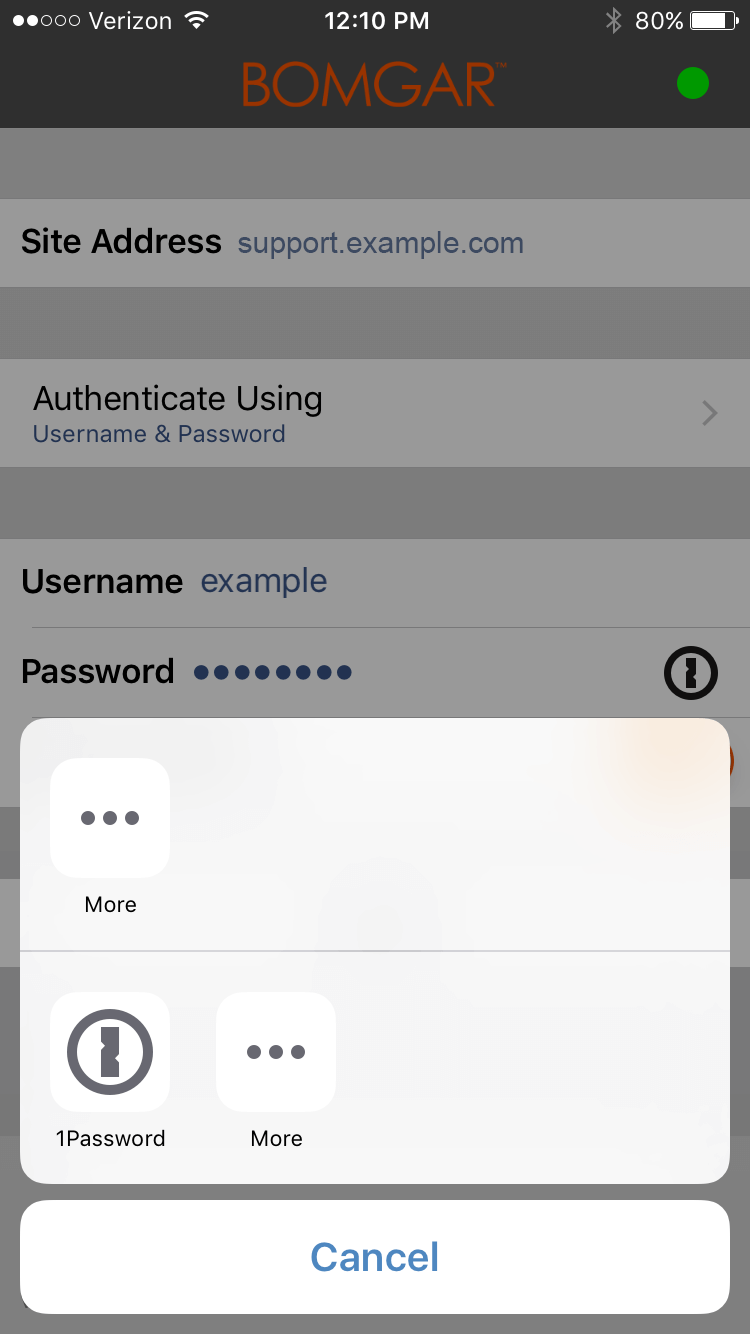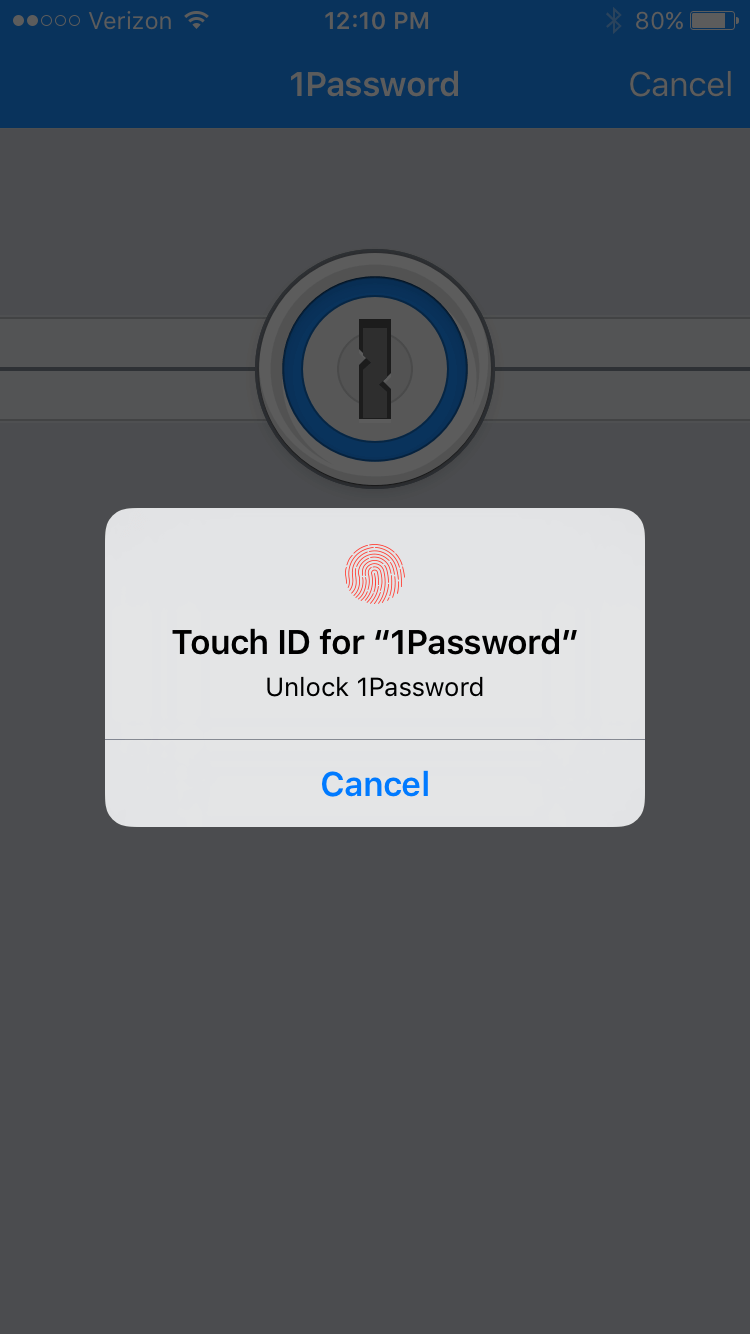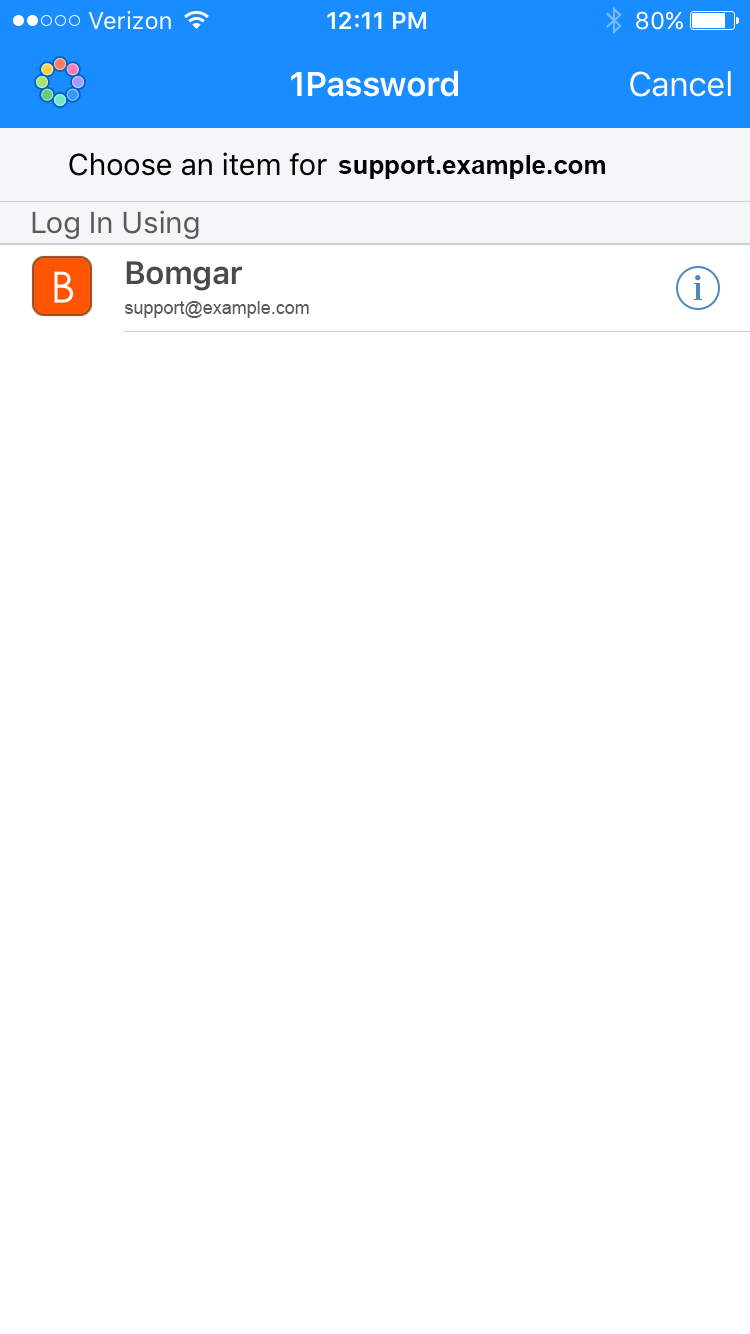Log into the Access Console for iOS
From the login screen, enter your BeyondTrust site hostname, such as access.example.com. Enter the username and password associated with your BeyondTrust user account. You can choose to have the BeyondTrust access console remember your login credentials. Then tap Login.
Your administrator may require you to be on an allowed network to log into the console. This network restriction may apply only the first time you log in or every time. This restriction does not apply to access invites.
Alternatively, if you have been invited by another user to join an access session one time only, tap Authenticate Using and Access Invite Key.
Enter the access invite key with your invitation and then tap Login.
Log into the BeyondTrust Privileged Remote Access Console for iOS Using Touch ID
Touch ID is the fingerprint identity sensor found in the following iOS devices:
- iPhone 5s or later
- iPad Pro
- iPad Air 2
- iPad Mini 3 or later
With this feature, you can unlock your device or authorize other actions from your iPhone or iPad using your fingerprint as a passcode. To learn more about Touch ID and how to enable it for your device, please see About Touch ID security on iPhone and iPadand Use Touch ID on iPhone and iPad .
As of BeyondTrust Privileged Remote Access 16.1, you can use Touch ID to log into the mobile access console for iOS. The same fingerprint authentication used to unlock your device can be used to gain entry into your access console. Follow the steps below to enable ID authentication for your mobile access console.
- Open the BeyondTrust mobile access console app.
-
Enter your BeyondTrust site hostname, such as access.example.com, along with your credentials.
-
Verify that the Remember Me option is enabled. Click Login.
-
Tap Yes on the Touch ID prompt that appears upon login.
-
Log out of the access console.
-
Tap the Login with Touch ID option that appears on the login screen.
-
Place your finger on the Home button of your device to finish logging into the representative console.
At any time, you can log in using your username and password by tapping on the Back to Login option.
Log into the iOS Access Console Using SAML for Mobile
SAML for mobile provides an easy and secure method for authenticating to the iOS access console. To learn more about SAML single sign-on, please see Security Assertion Markup Language. Follow the steps below to log into the mobile access console using SAML.
Before attempting to log into the iOS access console using SAML, verify that a SAML provider has been configured for your /login administrative environment by going to Users & Security > Security Providers. If SAML is not configured in /login, SAML is not available as an authentication method for the iOS access console. To learn more about integrating SAML single sign-on into your BeyondTrust Privileged Remote Access environment, please see Create and Configure the SAML Security Provider.
- Tap the access console app on your iOS device.
- From the login screen, tap Authenticate Using.
- Select SAML.
- Tap Login. You are then presented with your SAML provider's page.
- On your provider's page, enter your credentials.
If you have a password vault configured on your device, you can tap the key lock icon in the top right to access your password vault and your credentials.
- Tap Log In to access the console.
Log into the iOS Access Console Using a Password Manager
Password managers like 1Password and LastPass are an easy way to keep your passwords safe and confidential. To learn more about 1Password proprietary extension, please see Security is not just a feature. It's our foundation.. Follow the steps below to use 1Password or other password managers to access the BeyondTrust iOS access console.
Before using a password manager with the BeyondTrust iOS access console, make sure you have configured an account with the password manager and that the application is synced with your device.
- Open the access console app on your iOS device.
- Tap the key lock icon found in the Password field.
- From the prompt, tap the password manager you wish to use, and you should be redirected to the password manager's login page.
If the password manager is not configured on the device, the key lock icon is not be visible.
- If TouchID is enabled, your device allows your fingerprint to be used for authentication to open the application. If TouchID is not enabled on your device, you must enter your password for authentication.
- Once logged in, the password manager lists the accounts that can access the console. Tap the account you would like to use to access the console.