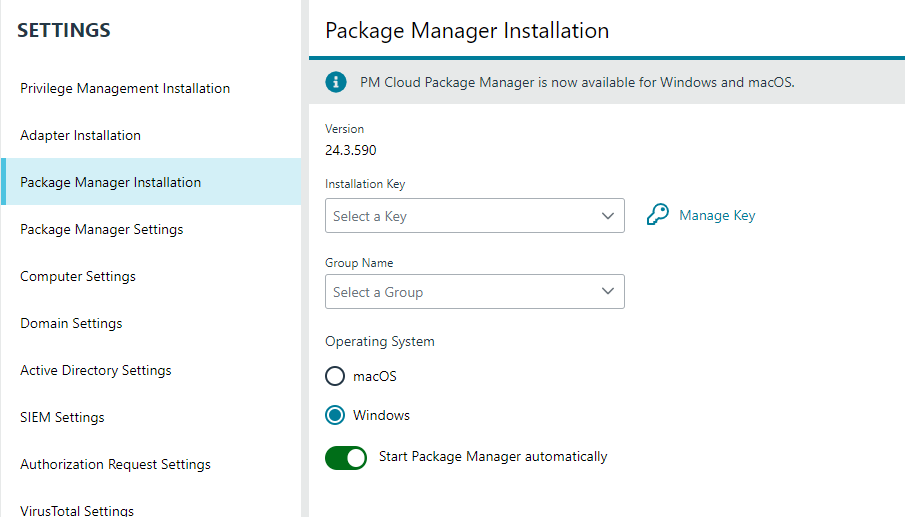Install Package Manager (Windows)
The Package Manager runs as a Windows service on the endpoint. The name of the service is BeyondTrust Endpoint Privilege Management Package Manager.
To install Package Manager:
- Go to the Configuration > Package Manager Installation page.
- Select an installation key and group name. These settings are required. Without both of these fields, Package Manager will not install.
- Select the operating system: macOS or Windows.
- Optionally, click the Start Package Manager automatically toggle to automatically start the Package Manager service running on the endpoint.
- The install command is automatically populated with default settings based on the installation key and computer group.
- Click Download Package Manager.
For more information about Endpoint Privilege Management for Windows installation commands, see Install the Windows adapter.
Use proxy settings
You can pass the proxy settings as arguments to the Package Manager installer. Use the following parameters:
PROXYADDRESS=<proxyUrl|NONE|""> AUTODETECT=<true|false> USESYSTEMDEFAULT=<true|false> BYPASSONLOCAL=<true|false> SCRIPTLOCATION=<script_location_url>
The proxy setting can be used by the adapter if the proxy setting is updated first, and then the adapter is installed by Package Manager. The Package Manager uses only the PROXYADDRESS parameter; all other parameters are saved for the adapter and not used by the Package Manager.
Restart services
After resetting the Adapter or Package Manager, the respective service must be restarted.
Doing so causes the Adapter and Package Manager to attempt to activate and register with EPM, resulting in two active entries for the same computer.
In this scenario, stop the Package Manager service, uninstall the Adapter, and then reset the Package Manager. Once the Package Manager is active, the Package Manager installs the Adapter with the auto-update configuration.
Windows Adapter Reset tool
The Adapter Reset tool is installed with Package Manager. Use the tool to reset the adapter to factory default values.
For more information, see Reset the EPM Windows adapter.