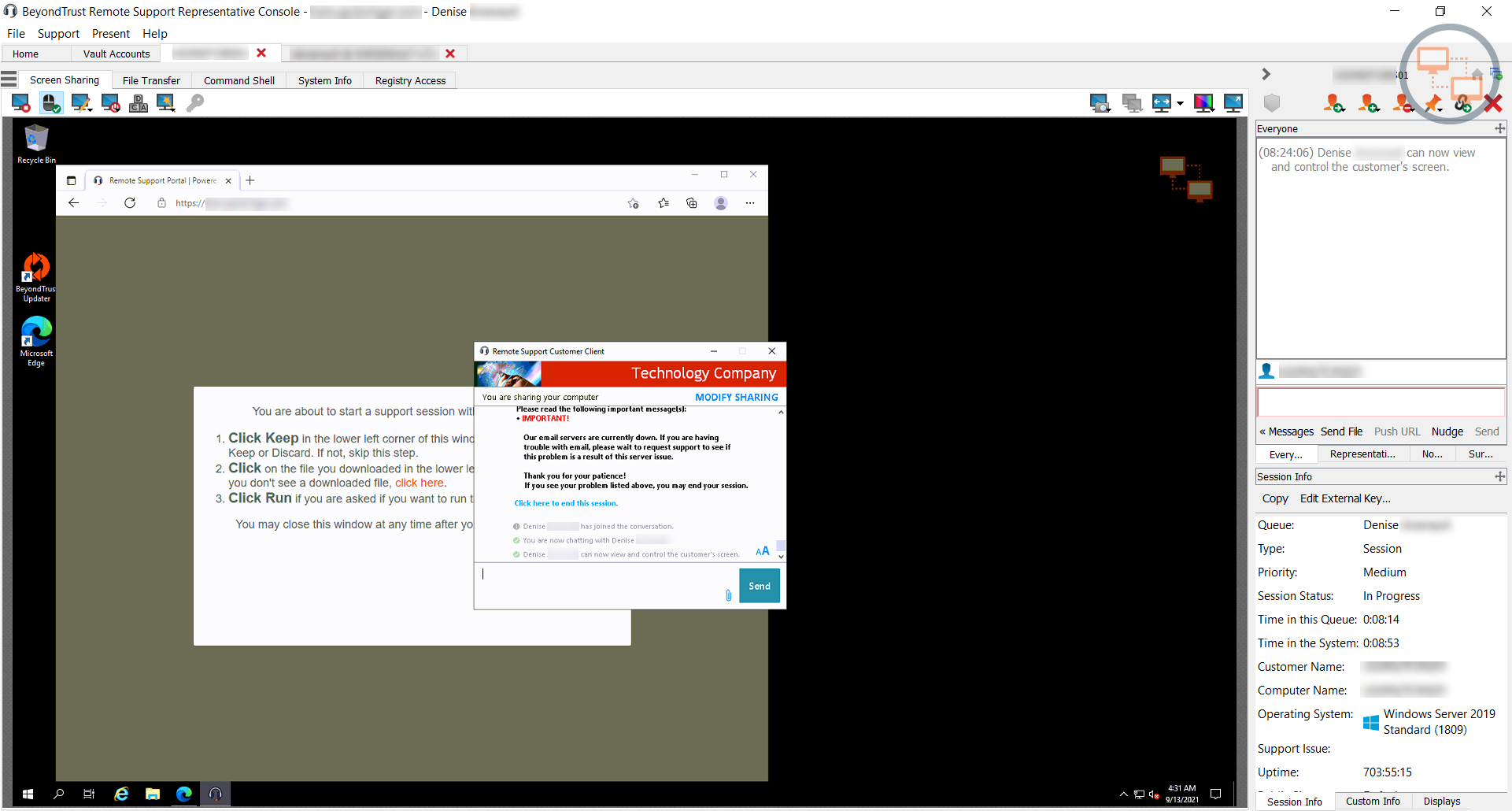Werkzeuge
Überblick über Support-Sitzungen Tech. und Tools
Sitzungswerkzeuge

|
Klicken Sie auf das Symbol oben links im Sitzungsfenster, um auf die Sitzungssteuerelemente für Ihre Support-Sitzung Tech. zuzugreifen. Sie können auch auf die Sitzungsregisterkarte rechtsklicken, um auf die Sitzungssteuerelemente zuzugreifen. Mehrere dieser Steuerungen haben eigene Symbole an anderer Stelle auf der Oberfläche und sind unten beschrieben (Heraufsetzen, Übertragen, Einladen, Teilnehmer entfernen, Bereitstellen Support-Button, Jump-Client bereitstellen, Benutzerdefinierte Links, Schließen). Wählen Sie aus dem Menü Sitzungsregisterkarte lösen, um die Sitzung aus der Konsole zu lösen, oder klicken Sie auf die Sitzungsregisterkarte und ziehen Sie diese vom Hauptfenster weg. Das Menüsymbol verbleibt in der Sitzung, auch wenn Sie die Sitzungsregisterkarte lösen. So können Sie die Sitzungsregisterkarte beliebig positionieren, etwa auf einem anderen Monitor, und haben weiterhin Zugriff auf die Sitzungs-Tools. Sie können die Sitzung mit der Option Sitzungsregisterkarte anheften wieder anheften, oder indem Sie auf das X klicken, um das gelöste Fenster zu schließen. Darüber hinaus können Sie aus dem Menü Seitenleiste lokalisieren wählen, um die Seitenleiste für die Sitzung zu finden. Dies hilft, wenn Sie über mehrere gelöste Sitzungsseitenleisten (siehe unten) verfügen, die auf Ihrem Bildschirm verteilt sind. Sie können die Sitzung auch umbenennen oder den Namen auf den Standardwert zurücksetzen. |
|

|

|
Klappen Sie die Seitenleiste ein, um Ihren Sitzungs-Arbeitsbereich zu maximieren. Um die Seitenleiste wieder zu fixieren, fahren Sie über den Pfeil der eingeklappten Seitenleiste und klicken Sie auf das Symbol Seitenleiste fixieren. |

|

|
Klicken Sie auf dieses Symbol, um die Seitenleiste zu lösen. Nach dem Lösen kann die Seitenleiste beliebig auf Ihrem Desktop oder auf einem separaten Monitor positioniert werden. Die Seitenleiste kann auch entsprechend Ihrer Bedürfnisse in der Größe angepasst werden. Alternativ können Sie auch das Fenster in der Seitenleiste in der Größe verändern, um mehr Platz zu erhalten. Klicken Sie auf das Symbol Seitenleiste anheften, um die Seitenleiste wieder anzuheften. Wenn die Seitenleiste angeheftet ist, wird das Symbol Start aktiviert (siehe unten). |

|
Das Symbol Start ist aktiviert, wann immer die Seitenleiste gelöst wird. In Fällen, bei denen gleichzeitig mehrere Sitzungen ausgeführt werden und sich mehrere gelöste Seitenleisten auf Ihrem Bildschirm befinden, können Sie auf das Start-Symbol einer Seitenleiste klicken, um die dazugehörige Sitzung in den Vordergrund zu bringen. So ersparen Sie sich Zeit und Verwirrung beim Versuch, jede Seitenleiste der entsprechenden Sitzung zuzuordnen. | |
|
|

|
Es ist möglich, die unterschiedlichen Widget-Sektionen der Seitenleiste, wie etwa das Chat-Fenster, das Sitzungsinformationen-Fenster usw. neu zu positionieren. Wenn Sie über die Titelleiste einer Sektion fahren, verwandelt sich der Mauszeiger in eine geschlossene Hand. So können Sie diese Sektion auf der Seitenleiste ziehen und neu positionieren. |
|
|
Setzen Sie eine Click-to-Chat-Sitzung auf den vollständigen Kunden-Client herauf oder setzen Sie den Kunden-Client so herauf, dass er Administratorrechte aufweist, indem Sie auf die Schildschaltfläche klicken. Wählen Sie Kunden auffordern, um die Admin-Anmeldedaten vom Remote-Benutzer anzufordern. Wenn Sie am Remote-Computer über Administratorrechte verfügen, wählen Sie Bestimmter Benutzer, um selbst einen Benutzernamen und ein Passwort mit Administratorrechten anzugeben. Die Heraufsetzung des Kunden-Clients ermöglicht den Wechsel von Benutzerkonten, die Bereitstellung von Jump-Clients im Dienstmodus und die Steuerung geschützter Fenster und UAC-Dialogfelder. Die Heraufsetzung verändert nicht den Benutzerkontext des aktiven Benutzers und gleicht nicht der Abmeldung als aktiver Benutzer und erneuter Anmeldung als Administrator. Die Heraufsetzung auf Admin-Rechte ist aktuell nur für Windows- und Mac-Computer verfügbar. Administratoren können den Kunden-Client darauf konfigurieren, die Heraufsetzung auf Windows-Systemen beim Starten der Sitzung automatisch anzufordern. |
|
|
Sollten Sie entscheiden, eine Sitzung besser von jemand anderem durchführen zu lassen, übertragen Sie die Kontrolle über diese Sitzung auf ein anderes Team oder einen anderen Benutzer. Bleiben Sie als Teilnehmer in der Sitzung oder schließen Sie Ihre Registerkarte, um die Sitzung mit dem neuen Eigentümer zu verlassen. Sobald Sie die Sitzung einem neuen Eigentümer übertragen haben, werden die Symbole Übertragen, Freigeben und Entfernen grau. Sie können diese Aktionen dann nicht länger durchführen, da Sie nicht mehr der Sitzungseigentümer sind. Die Sitzung wird weiter bestehen, bis der neue Eigentümer der Sitzung diese schließt. |
||
|
Laden Sie einen anderen Benutzer zur Teilnahme an einer freigegebenen Sitzung ein. Sie sind weiterhin Eigentümer der Sitzung, können aber Beiträge eines oder mehrerer Teammitglieder oder eines externen Benutzers erhalten. Sie können zudem einen Zugriffssponsor beantragen, der bestimmte Handlungen für Sie durchführen kann. |
||
|
Der Sitzungseigentümer kann einen anderen Benutzer aus einer freigegebenen Sitzung entfernen. Zusätzlich können Sie die Verbindung mit dem Kunden abbrechen, aber weiterhin in der Sitzungsregisterkarte bleiben, um Notizen hinzuzufügen oder die zuletzt abgerufenen Systeminformationen anzuzeigen. |
||
| Falls zulässig, installieren Sie einen Support-Button auf dem Remote-Desktop oder entfernen Sie einen zuvor installierten Support-Button. Der Kunde kann einen Support-Button schnell und einfach durch Klicken auf die Support-Sitzung Tech einleiten. | ||
|
|
Falls zulässig, installieren Sie einen Jump-Client auf dem Remote-Computer, damit Sie oder Ihre Teammitglieder später ohne Einleitung durch den Endbenutzer wieder auf das System zugreifen können. Deinstallieren Sie den Client, wenn Sie keinen unüberwachten Zugriff auf dieses System mehr brauchen. Um Details festzulegen, darunter Passwort, Kommentare, Gruppe usw., wählen Sie Anpassen. |
|
|
Öffnen Sie einen Webbrowser auf Ihrem Computer und geben Sie eine von Ihrem Administrator vorgegebene Website ein. Diese Schaltfläche kann darauf konfiguriert werden, detaillierte Informationen zur Sitzung, zum Endkunden und/oder dem BeyondTrust-Benutzer, der den benutzerdefinierten Link öffnet, zu beinhalten. Wenn z. B. der externe Schlüssel mit der einzigartigen Kennung eines in Ihrem Verwaltungssystem für Kundenbeziehungen vorhandenen Falls übereinstimmt, können Sie durch das Anklicken dieser Schaltfläche den dazugehörigen Fall im externen System aufrufen. |
||

|
Wird ein kompatibles iOS-Gerät erkannt, erscheint das Symbol Spezielle Aktionen und ermöglicht es dem Support-Techniker, iOS-Bildschirmfreigabeanweisungen auf das Gerät zu pushen. |
|
|
Sitzungsregisterkarte ganz schließen. Falls Sie Eigentümer der Sitzung sind, können Sie den Kunden-Client entweder vom Remote-Rechner deinstallieren oder den Kunden in der Warteschlange lassen, damit ein anderer Support-Techniker die Sitzung fortsetzt. Sie können die Sitzung von der Seitenleiste, dem Sitzungsmenü oder der Sitzungsregisterkarte aus schließen. |
Unten rechts im Sitzungsfenster werden Informationen zum Remote-System angezeigt, zusammen mit jeglichen anderen Informationen, die der Kunde womöglich im Kontaktformular für Problemfälle angegeben hat. Dies kann Folgendes umfassen:
- Typ: Den Sitzungstyp.
- Priorität: Die Prioritätsstufe (Niedrig, Mittel (Standard) oder Hoch) der Anforderung, abhängig von den vom BeyondTrust-Administrator definierten Support-Problemen.
- Warteschlange: Die persönliche Warteschlange des Support-Technikers, der Eigentümer der Sitzung ist.
- Sitzungsstatus: Warten (kein Support-Techniker beigetreten), Läuft (Support-Techniker und Kunde beigetreten) oder Kunde abwesend (Support-Techniker beigetreten, aber Kunde hat Sitzung verlassen).
- Name des Kunden: Dies ist entweder der zum Sitzungsbeginn vom Kunden eingegebene Name, der Benutzername des angemeldeten Benutzers, der Hostname des Kundensystems (für gepushte und fixierte Sitzungen) oder des Dienstes (für heraufgesetzte Sitzungen).
- Name des Computers: Den Hostnamen des Kundensystems, wie in den Systemeinstellungen aufgeführt.
- Plattform: Das Betriebssystem des Kunden.
- Support-Problem: Falls ein Problem ausgewählt wurde, zeigt dies den Namen des Problems an, das der Kunde ausgewählt hat.
- Zeit im System: Dies verfolgt die verstrichene Zeit, sobald die Sitzung in die erste Warteschlange gestellt wurde.
- Öffentliche Website: In der Regel wird dies standardmäßig aufgeführt. Wenn jedoch nicht standardmäßige Websites vorhanden sind, können diese ebenfalls aufgeführt sein.
- Erforderliche Qualifikationen: Qualifikationen, die mit dem vom Kunden gewählten Problem verknüpft sind. Der BeyondTrust-Administrator erstellt über die BeyondTrust /login-Schnittstelle Qualifikationen und weist diese Problemen zu.
- IP-Adresse: Die öffentliche und/oder private IP-Adresse des lokalen Kundensystems.
Hat Ihr Administrator die XML API aktiviert, können Sie einen externen Schlüssel für die Verwendung in Sitzungsberichten festlegen. Jegliche von Ihrem Administrator aktivierten benutzerdefinierten Sitzungsattribute erscheinen in einer Registerkarte Benutzerdefinierte Informationen. Klicken Sie auf Kopieren, um alle Informationen in die Zwischenablage zu kopieren.
Eine weitere Option, die Ihr Administrator aktivieren kann, ist die Möglichkeit, den Windows-Benutzer automatisch abzumelden oder den Remote-Computer beim Schließen der Sitzung zu sperren. Falls Sie z. B. auf einem unüberwachten System gearbeitet haben, wird das Sperren des Computers empfohlen, um zu verhindern, dass nicht autorisierte Benutzer vertrauliche Informationen einsehen können. Wählen Sie die vorzunehmende Aktion aus dem Dropdown-Menü unten am Fenster.
Weitere Informationen zur Bildschirmfreigabe unter iOS finden Sie in Bildschirmfreigabe mit dem iOS-Gerät.