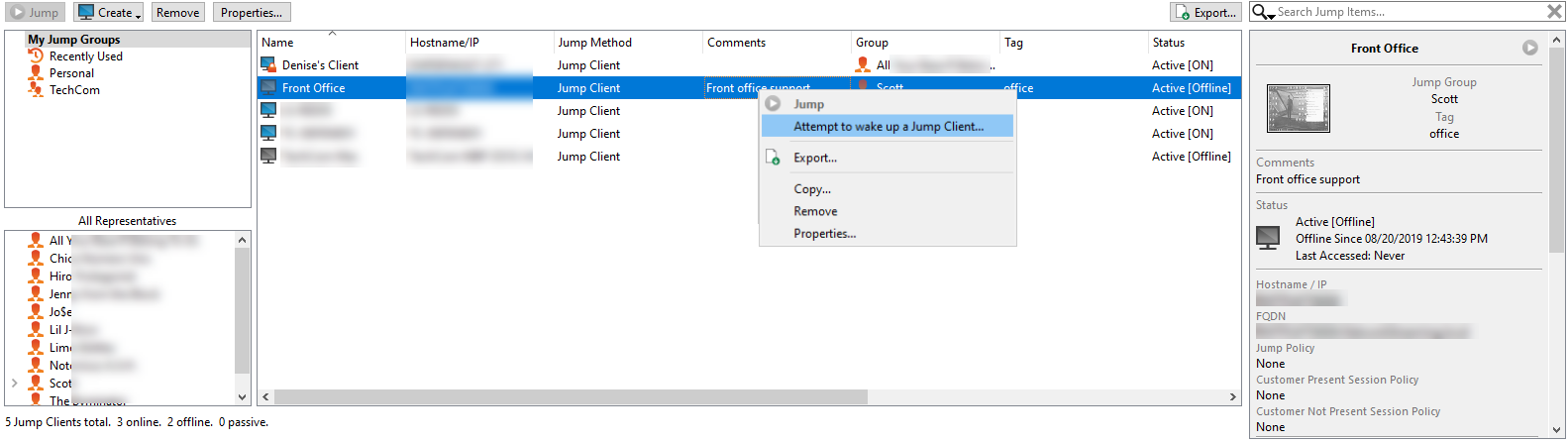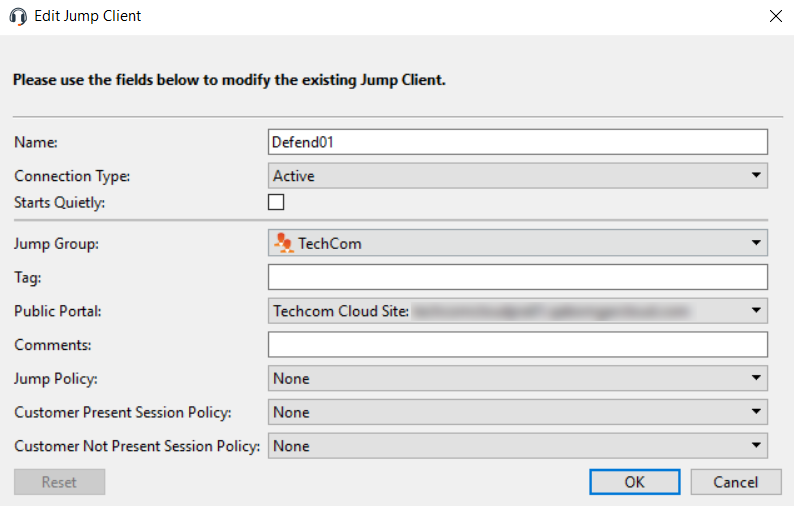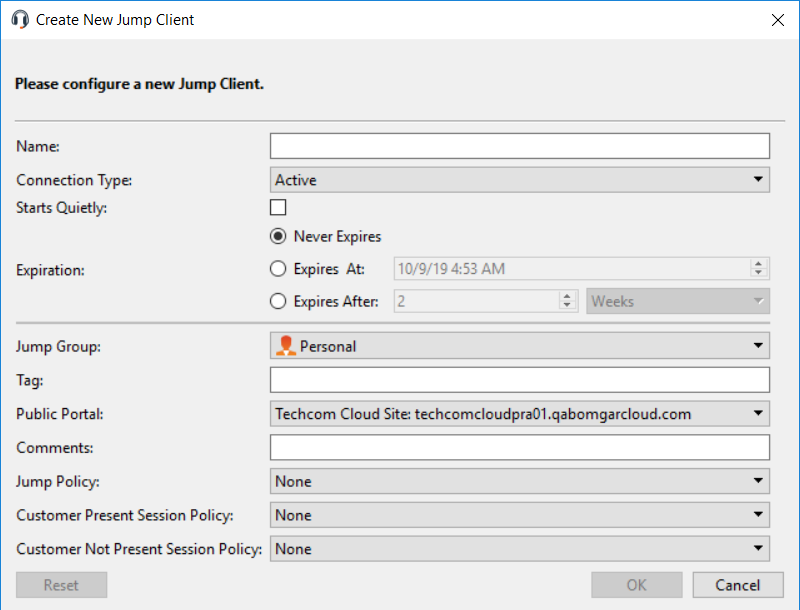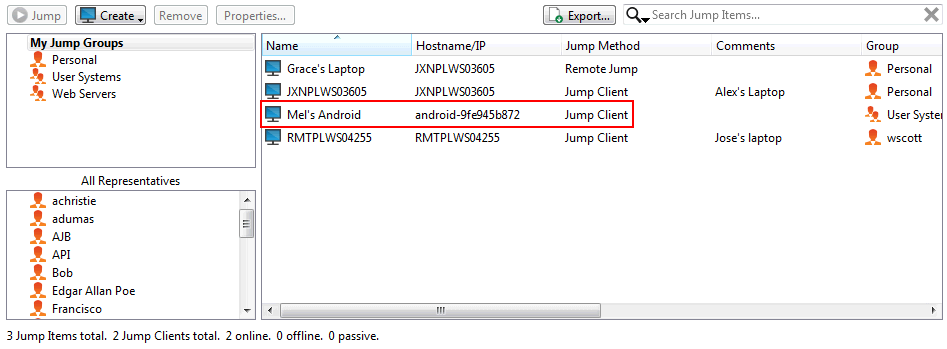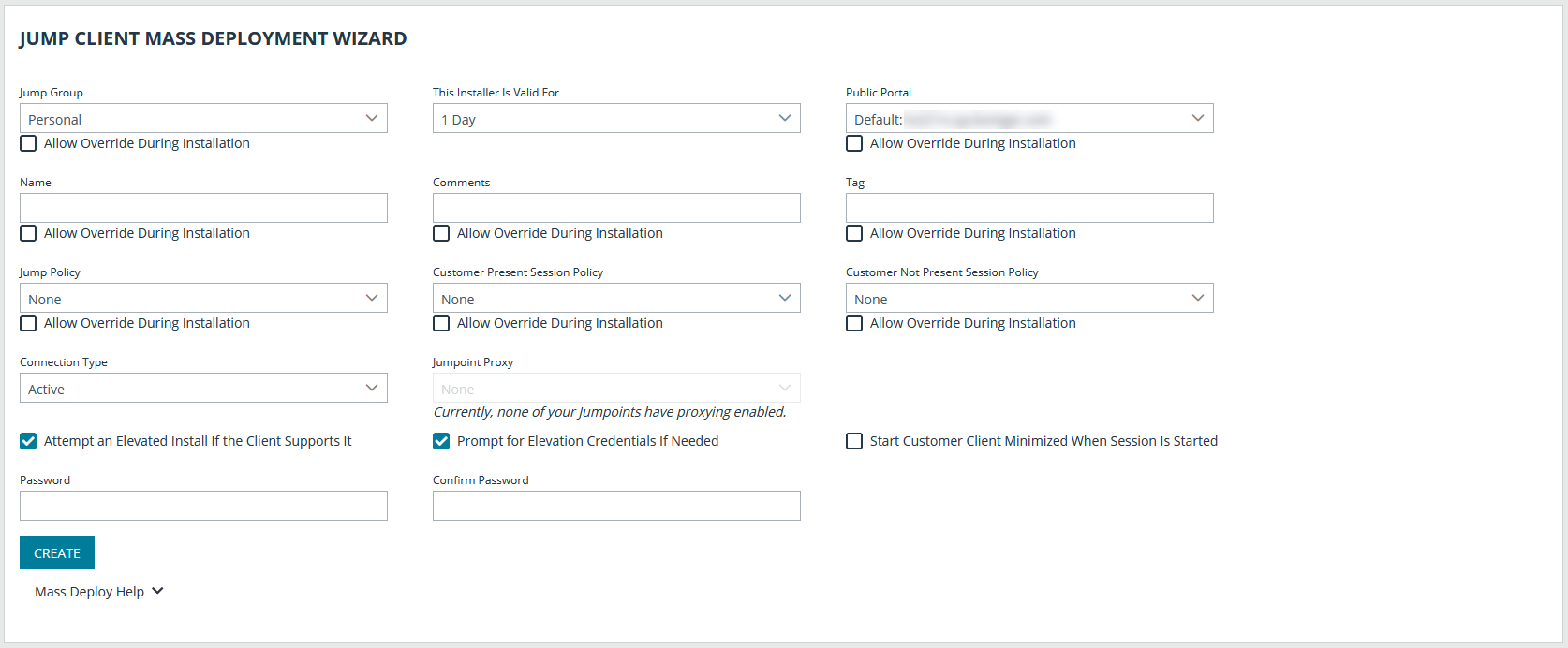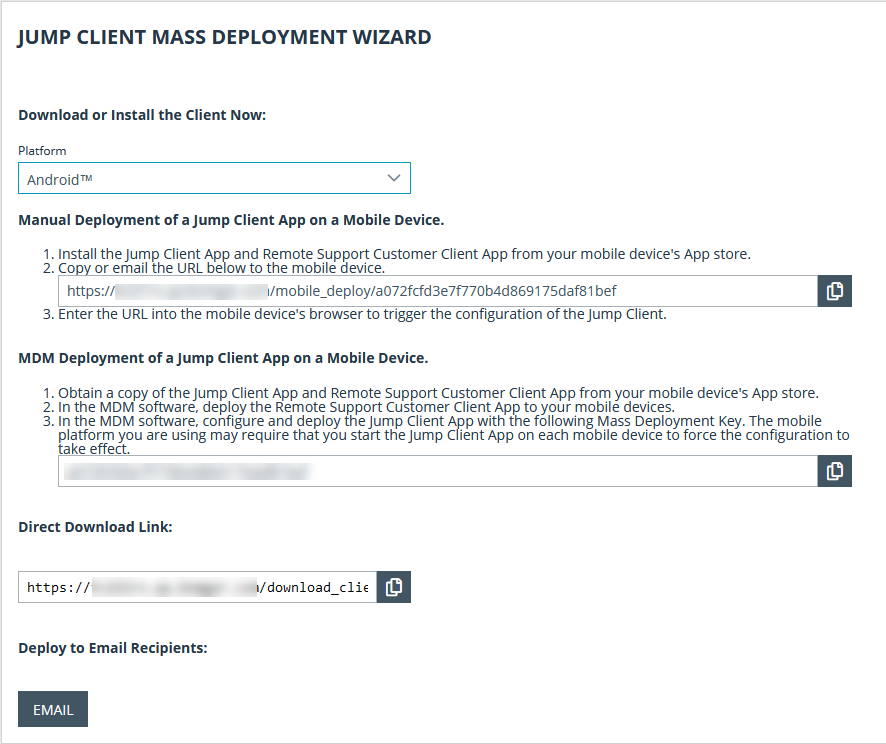Verwenden von Jump-Clients zum Zugriff auf unüberwachte Computer
Um auf einen einzelnen Computer ohne Endbenutzerunterstützung zuzugreifen, installieren Sie innerhalb einer Sitzung oder über die Seite Jump-Clients der Verwaltungsschnittstelle einen Jump-Client auf diesem System. Ihre Kontoeinstellungen bestimmen, welche Jump-Element-Berechtigungen Sie haben, darunter auch, auf welche Jump-Gruppen Sie zugreifen können und welche Arten von Jump-Elementen Sie nutzen können.
Sortieren von Jump-Clients
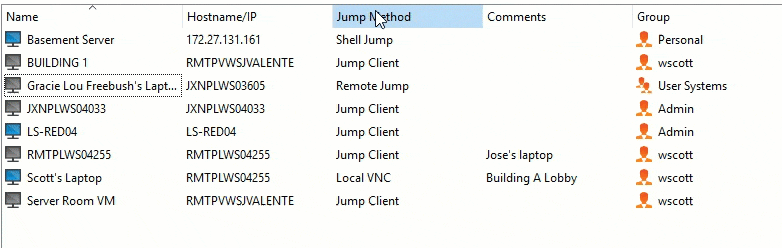
Um das Durchsuchen der Liste der Jump-Clients zu erleichtern, können Sie die Spalten in jeder beliebigen Reihenfolge verschieben und eine Spalte dann durch Anklicken der Spaltenüberschrift sortieren. Die Konsole d. Support-Technikers merkt sich die Reihenfolge der Spalten und die Sortierreihenfolge für das nächste Mal, wenn die Konsole d. Support-Technikers gestartet wird.
Suche eines Jump-Clients
Neben der Suche nach Jump-Clients können Sie auch anhand mehrerer Felder suchen. Geben Sie eine Zeichenfolge in das Suchfeld ein und drücken Sie die Eingabetaste. Um die durchsuchten Felder zu ändern, klicken Sie auf die Lupe und aktivieren oder deaktivieren Sie die verfügbaren Felder. Die durchsuchbaren Felder umfassen Kommentare, Konsolenbenutzer, Domäne, FQDN, Gruppe, Hostname/IP, Jump-Methode, Letzter Zugriff, Name, Private IP, Öffentliche IP, Status, Tag und Arbeitsgruppe.
Detailfenster für Jump-Clients
Wenn Sie einen Jump-Client auswählen, wird ein Detailfenster rechts in der Jump-Schnittstelle angezeigt. Die hier angezeigten Details werden durch die Einstellung Jump-Client-Statistik in der /login-Schnittstelle sowie durch das Remote-Betriebssystem bestimmt.
Geht ein Jump-Client offline und verbindet sich nicht für die in der /login-Schnittstelle unter Jump-Client-Einstellungen angegebene Anzahl von Tagen erneut mit dem B Series Appliance, gilt er als verloren. Es wird keine weitere Maßnahme bezüglich dieses Jump-Client ergriffen. Er wird nur zu Identifikationszwecken als verloren gekennzeichnet, sodass ein Administrator den Grund für die verlorene Verbindung bestimmen und Maßnahmen ergreifen kann, um das Problem zu lösen. Im Detailfenster sehen Sie das geplante Löschdatum, falls der Jump-Client nicht mehr online kommt.
Nach einer Softwareaktualisierung werden Jump-Clients automatisch aktualisiert. Die Anzahl gleichzeitiger Jump-Client-Upgrades wird durch die Einstellungen auf der Seite /login > Jump > Jump-Clients bestimmt. Falls ein Jump-Client noch nicht aktualisiert wurde, wird er als Upgrade ausstehend markiert und eine Versions- und Revisionsnummer erscheinen im Detailfenster. Sie können einen veralteten Jump-Client modifizieren, aber keinen Jump zu ihm durchführen. Der Versuch eines Jumps verschiebt diesen Jump-Client jedoch an die Spitze der Upgrade-Warteschlange.
Wake-on-Lan (WOL)
Wake-on-Lan (WOL) ermöglicht es Ihnen, für WOL konfigurierte Systeme über BeyondTrust per Remote-Zugriff einzuschalten oder aufzuwecken. In einer konfigurierten Umgebung können Kunden ihre Systeme ausschalten, aber gegebenenfalls noch immer BeyondTrust-Support erhalten.
WOL ist keine BeyondTrust-Technologie. Die BeyondTrust-Software ist mit bestehenden WOL-Systemen integrierbar. Um WOL mit BeyondTrust verwenden zu können, muss auf den System WOL aktiviert sein und das Netzwerk muss den Versand von WOL-Paketen gestatten.
Um WOL-Unterstützung in BeyondTrust zu aktivieren, aktivieren Sie die WOL-Einstellung in der /login-Schnittstelle unter Jump > Jump-Clients. Beachten Sie bei Aktivierung der WOL-Option Folgendes:
- WOL funktioniert nicht bei Drahtlos-Clients. Eine kabelgebundene Verbindung ist erforderlich.
- WOL wird von der darunterliegenden Systemhardware unterstützt, die unabhängig vom installierten Betriebssystem ist.
- WOL wird nur von aktiven Jump-Clients unterstützt. Passive Jump-Clients, Jumpoints und lokale Jumps über die Konsole d. Support-Technikers unterstützen WOL nicht.
Um einen aktiven Jump-Client mit WOL aufzuwecken, rechtsklicken Sie in der Konsole d. Support-Technikers auf einen bestehenden Jump Client. Versuchen Sie, das System aufzuwecken, indem Sie auf die Option Versuchen, einen Jump-Client aufzuwecken klicken.
Die Aufweckoption ist nur bei Auswahl eines einzelnen Jump-Client verfügbar. Sie ist nicht verfügbar, wenn mehrere Jump-Clients ausgewählt werden.
WOL-Pakete werden von anderen Jump-Clients gesandt, die sich im gleichen Netzwerk befinden wie das Zielsystem. Wenn ein aktiver Jump-Client installiert ist oder sich eincheckt, registriert er seine Netzwerkinformationen beim B Series Appliance. Das B Series Appliance nutzt dann diese Informationen, um zu bestimmen, welche Jump-Clients sich im gleichen Netzwerk befinden.
Nachdem versucht wurde, einen gewählten Jump-Client aufzuwecken, wird die WOL-Option 30 Sekunden lang grau markiert, bevor eine weitere Aufweckanforderung versandt werden kann. Wenn keine anderen Jump-Clients im gleichen Netzwerk verfügbar sind, um WOL-Pakete an das Zielsystem zu senden, wird der Support-Techniker benachrichtigt, dass keine anderen Jump-Clients im Netzwerk verfügbar sind. Beim Senden eines WOL-Pakets verfügt der Support-Techniker über eine weitere Option zur Angabe eines Passworts für WOL-Umgebungen, welche ein sicheres WOL-Passwort erfordern. Ein WOL-Paket ist ein Ein-Weg-Paket. Der Support-Techniker erhält keine Bestätigung über die erfolgreiche Ausführung und sieht lediglich, wenn der Client in der Konsole d. Support-Technikers online geht.
Jump-Elemente kopieren
Jump-Items können kopiert werden und können zu mehreren Jump-Gruppen gehören. Dies umfasst Jump-Client-Elemente und bietet Administratoren die Möglichkeit, separate Richtlinien und Gruppenberechtigungen festzulegen, ohne dass eine zusätzliche Jump-Client-Installation auf dem Ziel-Endpunkt erforderlich ist. Benutzer mit den entsprechenden Berechtigungen sehen die Option zum Kopieren von Jump-Elementen im Konsole d. Support-Technikers, indem sie mit der rechten Maustaste auf das Element klicken. Benutzer können diese Funktion auch für mehrere Jump-Items ausführen.
Diese Funktion ermöglicht es Administratoren und Benutzern, verschiedene Richtlinien für Jump-Items und Jump-Clients effektiv zu verwalten, ohne ein neues Jump-Item erstellen zu müssen. Diese Funktion ermöglicht es Benutzern, die Anzahl der Clients zu begrenzen, die zum Aktivieren von Jump-Client-Sitzungen erforderlich sind, und begrenzt die manuellen Verwaltungsaufgaben beim Definieren von Zugriffspfaden für Benutzer.
Jump-Client-Eigenschaften
Organisieren und verwalten Sie bestehende Jump-Elemente, indem Sie einen oder mehrere Jump-Clients auswählen und auf Eigenschaften klicken.
Geben Sie einen Namen für das Jump-Element ein. Dieser Name kennzeichnet das Element in den Sitzungsregisterkarten. Diese Zeichenkette kann maximal 128 Zeichen lang sein.
Ändern Sie den Modus eines Jump-Client über das Dropdown-Menü Verbindungstyp. Aktive Jump-Clients senden in definierten Zeitabständen Statistiken an das B Series Appliance. Passive Jump-Clients senden einmal täglich oder nach einem manuellen Check-in Statistiken an das B Series Appliance. Je nach den von Ihrem Administrator festgelegten Optionen umfassen diese Statistiken die angemeldeten Konsolenbenutzer des Remote-Computers, das Betriebssystem, die Betriebszeit, die CPU, die Speicherplatzbelegung und eine Bildschirmaufnahme der letzten Aktualisierung.
Ist Lautlos starten ausgewählt, wird der Kunden-Client nicht in den Vordergrund gebracht und verbleibt minimiert in der Taskleiste oder im Dock, wenn eine Sitzung gestartet wird.
Verschieben Sie Jump-Elemente von einer Jump-Gruppe in eine andere mithilfe des Dropdown-Menüs Jump-Gruppe. Die Fähigkeit, Jump-Elemente in oder aus unterschiedlichen Jump-Gruppen zu verschieben ist von Ihren Kontoberechtigungen abhängig.
Organisieren Sie Jump-Elemente eingehender, indem Sie den Namen eines neuen oder bestehenden Tags eingeben. Obwohl die ausgewählten Jump-Elemente unter dem Tag zusammengefasst sind, werden sie weiterhin in der Jump-Gruppe aufgeführt, in der sie fixiert wurden. Um ein Jump-Element wieder in die oberste Jump-Gruppe zu verschieben, lassen Sie dieses Feld leer.
Wählen Sie als nächstes das Öffentliche Portal, über das sich das Jump-Element verbinden soll. Wenn diesem öffentlichen Portal eine Sitzungsrichtlinie zugewiesen ist, kann sich diese Richtlinie auf die Berechtigungen auswirken, die für über dieses Jump-Element gestartete Sitzungen erlaubt sind. Die Möglichkeit zur Festlegung des öffentlichen Portals ist von Ihren Kontoberechtigungen abhängig.
Jump-Elemente umfassen auch ein Kommentare-Feld für einen Namen oder eine Beschreibung, wodurch die Sortierung, Suche und Identifizierung von Jump Clients schneller und einfacher wird.
Um festzulegen, wann es Benutzern gestattet werden soll, auf dieses Jump-Element zuzugreifen, legen Sie eine Jump-Richtlinie fest. Diese Richtlinien werden von Ihrem Administrator über die /login-Schnittstelle festgelegt.
Wählen Sie eine Sitzungsrichtlinie, die diesem Jump-Element zugewiesen werden soll. Die diesem Jump-Element zugewiesene Richtlinie hat die höchste Priorität bei der Festlegung von Sitzungsberechtigungen. Die Möglichkeit zur Festlegung einer Sitzungsrichtlinie ist von Ihren Kontoberechtigungen abhängig.
Wählen Sie Sitzungsrichtlinien, die diesem Jump-Element zugewiesen werden sollen. Diesem Jump-Element zugewiesene Sitzungsrichtlinien haben die höchste Priorität bei der Festlegung von Sitzungsberechtigungen. Die Sitzungsrichtlinie für präsente Kunden gilt, wenn der Endbenutzer als präsent gilt. Ansonsten gilt die Sitzungsrichtlinie für nicht präsente Kunden.
Die Art, wie die Kundenpräsenz bestimmt wird, wird von der Jump-Element-Einstellung Bildschirmstatus verwenden, um Kundenpräsenz zu erkennen in der /login-Schnittstelle festgelegt. Falls aktiviert, gilt ein Kunde nur als präsent, wenn ein Benutzer angemeldet ist, das System nicht gesperrt ist und kein Bildschirmschoner läuft. Falls deaktiviert, gilt ein Kunde als präsent, wenn ein Benutzer angemeldet ist, unabhängig vom Bildschirmstatus. Die Kundenpräsenz wird bestimmt, wenn die Jump-Element-Sitzung gestartet wird. Die für die Sitzung verwendete Sitzungsrichtlinie ändert sich nicht im Verlaufe der Sitzung, unabhängig von Änderungen an der Kundenpräsenz im Verlaufe der Sitzung. Die Möglichkeit zur Festlegung einer Sitzungsrichtlinie ist von Ihren Kontoberechtigungen abhängig.
Beim Fixieren eines Jump-Client innerhalb einer Sitzung und Anpassen seiner Eigenschaften im Voraus haben Sie ebenfalls die Option, den Ablaufzeitpunkt für den Jump-Client festzulegen. Dies kann niemals, zu einer bestimmten Uhrzeit an einem bestimmten Tag oder nach einer bestimmten Dauer sein. Ein abgelaufener Jump-Client deinstalliert sich automatisch vom Remote-System und wird in der Jump-Client-Schnittstelle aus der Liste entfernt.
Wenn Sie den Zugriff auf ein Remote-System nicht länger benötigen, wählen Sie den Jump-Client und klicken Sie auf die Schaltfläche Entfernen oder führend Sie einen Rechtsklick auf den Jump-Client aus und wählen Sie Entfernen aus dem Menü. Sie können mehrere Jump-Clients auswählen, um sie gleichzeitig zu entfernen.
Wenn der Remote-Benutzer einen Jump-Client manuell deinstalliert, wird das gelöschte Element entweder als deinstalliert gekennzeichnet oder komplett von der Liste der Jump-Elemente in der Konsole d. Support-Technikers entfernt. Diese Einstellung ist unter /login > Jump > Jump-Clients verfügbar. Wenn der Jump-Client das B Series Appliance zum Deinstallationszeitpunkt nicht kontaktieren kann, verbleibt das betroffene Element im Offline-Zustand. Wenn ein Jump Client offline geht und sich 180 Tage lang nicht erneut mit dem B Series Appliance verbindet, wird er automatisch vom Zielcomputer deinstalliert und aus der Jump-Schnittstelle entfernt.
| Aktive und passive Jump-Clients | |||||||||||||
|---|---|---|---|---|---|---|---|---|---|---|---|---|---|
| Aktiver Jump-Client | Passiver Jump-Client | ||||||||||||
|
Hält eine dauerhafte Verbindung mit dem B Series Appliance aufrecht. |
Achtet auf Remote-Zugriffsanforderungen vom B Series Appliance. Eine Konfiguration der Firewall ist möglicherweise erforderlich. |
||||||||||||
|
Sendet in regelmäßigen Zeitabständen Statistiken an das B Series Appliance. |
Sendet einmal täglich, nach manuellem Anmelden oder bei Anmeldung eines neuen Benutzers (sofern diese Funktion aktiviert ist), die Statistiken an das B Series Appliance. |
||||||||||||
|
Ermöglicht den Fernzugriff auf jedes Desktop-Betriebssystem, das von BeyondTrust unterstützt wird. |
Ermöglicht den Fernzugriff auf jedes Desktop-Betriebssystem, das von BeyondTrust unterstützt wird. |
||||||||||||
|
Die Anzahl der Clients, die installiert werden kann, ist abhängig vom Modell Ihres B Series Appliance.
Die BeyondTrust Cloud unterstützt bis zu 150 aktive Jump-Clients pro Lizenz. |
50.000 passive Jump-Clients, unterstützt auf allen Modellen des B Series Appliance. Wenn Sie mehr passive Jump-Clients benötigen, kontaktieren Sie den technischen Support unter www.beyondtrust.com/support. |
||||||||||||
Die maximale Anzahl an Jump-Clients, die einem Virtuelles RS-Gerät zur Verfügung steht, basiert auf den zugewiesenen Ressourcen.
Verwenden von Jump-Clients zum Zugriff auf unüberwachte Android-Geräte
Es kann eine dauerhafte Verbindung mit einem Android-Gerät aufgebaut werden, indem ein Jump-Client auf dem Gerät fixiert wird. Damit wird die Möglichkeit geboten, unüberwachte Support-Sitzungen Tech. durchzuführen. Sie können Jump-Clients über die unten angegebenen Methoden bereitstellen.
Bandbreitenverbrauch und Akkulaufzeit werden durch den Aufbau einer dauerhaften Verbindung minimal beeinflusst.
Dauerhafte Verbindungen mit einem unüberwachten Android-Gerät können nur erfolgen, wenn die Geräte sowohl die BeyondTrust Support-Client-App als auch die BeyondTrust Jump-Client-App aus dem Google Play Store installiert haben.
Weitere Informationen finden Sie unter Die BeyondTrust-Support-Client- und die BeyondTrust Jump-Client-App herunterladen herunterladen.
Einen Android-Jump-Client über die Konsole d. Support-Technikers fixieren
- Klicken Sie in einer Support-Sitzung Tech. auf dem Android-Gerät auf das Symbol Als Jump-Client fixieren.
- Nach dem Fixieren erscheint das Android-Gerät als Jump-Element auf der Jump-Element-Liste. Wenn das Symbol Jump-Client fixieren ausgegraut ist, wurde der Android-Jump-Client nicht auf dem Android-Gerät installiert.
- Gleichzeitig zeigt die BeyondTrust-Jump-Client-App auf dem Gerät den Client mit Datum und Uhrzeitstempel als fixiert an.
Optionen sind für die Deaktivierung des Jump-Clients verfügbar, wenn das Gerät mit Akkustrom betrieben oder zur Verbindung eine Datenverbindung verwendet wird.
Einen Link über die /login-Schnittstelle zur Installation eines Android Jump-Client versenden
- Navigieren Sie in der /login-Schnittstelle zu Jump > Jump-Clients > Stapelbereitstellungsassistnet für Jump-Clients.
- Geben Sie die für Ihren Jump-Client nötigen Informationen an, wie Jump-Gruppe, Öffentliches Portal usw.
- Klicken Sie auf Erstellen.
- Wählen Sie im Bereich Client jetzt herunterladen oder installieren die Option Android als Plattform.
- Stellen Sie sicher, dass die BeyondTrustJump-Client-App auf dem Android-Gerät installiert ist. Falls nicht, navigieren Sie zum Google Play App Store, um die App herunterzuladen.
- Um den Jump-Client auf das Gerät herunterzuladen, öffnen Sie einen Browser auf dem Android-Gerät und navigieren Sie zur URL, die vom Stapelbereitstellungsassistenten angegeben wurde.
Außerdem können Sie die URL per E-Mail an das Android-Gerät senden, indem Sie auf den Link E-Mail im Abschnitt Für E-Mail-Empfänger bereitstellen klicken.
Android verhindert den vollen Funktionsumfang des Geräts, bis der Benutzer die App mindestens einmal geöffnet hat. Dies sollte nach Installation der Anwendung und vor dem Versuch, eine Sitzung anzuheften, erfolgen.