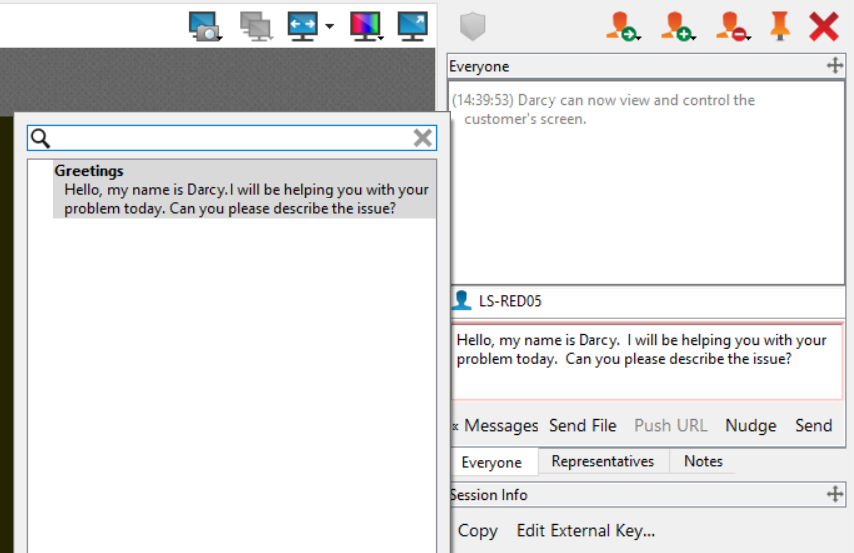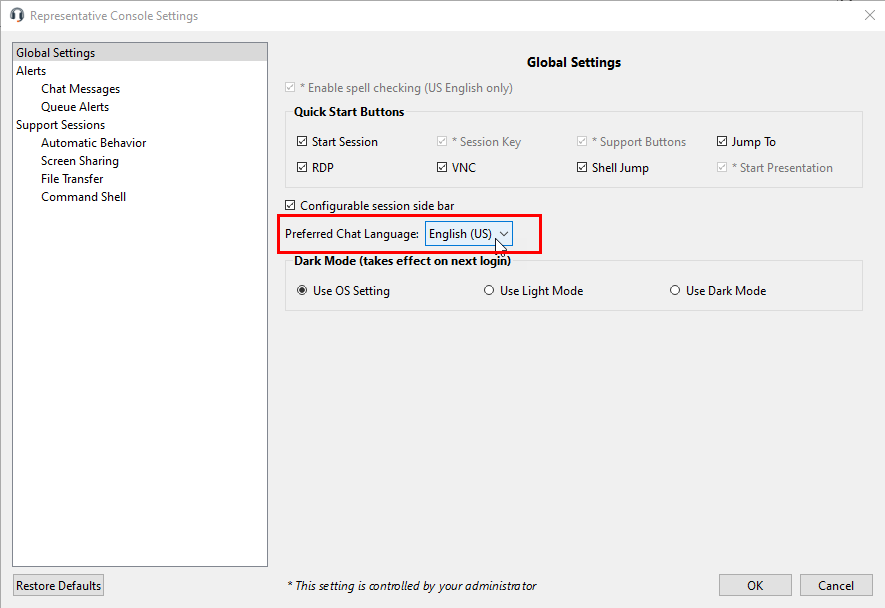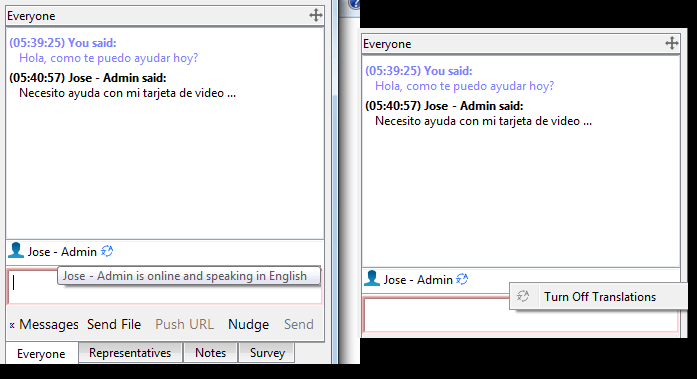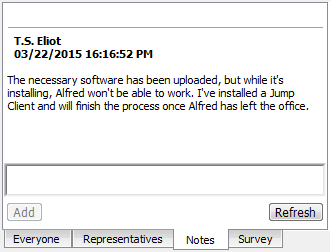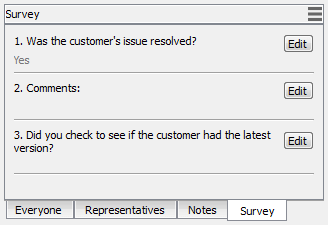Während einer Sitzung mit dem Kunden chatten
Während der gesamten Support-Sitzung Tech können Sie mit Ihrem Remote-Kunden chatten. Sie benötigen keine Erlaubnis für eine Bildschirmfreigabe, bevor Sie die Chat-Sitzung starten.
Klicken Sie auf das Pfeilsymbol oben links in der Seitenleiste, um die Schiebe-Seitenleiste einzuklappen. Ist die Schiebe-Seitenleiste eingeklappt, fahren Sie über den Pfeil neben dem verborgenen Fenster, um es anzuzeigen. Klicken Sie auf das Fixierungssymbol, das das Pfeilsymbol oben links in der Seitenleiste ersetzt hat, um die Schiebe-Seitenleiste erneut zu fixieren.
Wenn Sie Englisch schreiben, werden Rechtschreibfehler rot unterstrichen. Rechtsklicken Sie zur Anzeige von Rechtschreibungsvorschlägen, oder um diese Schreibweise für die aktuelle Konsolensitzung zu ignorieren.
Echtzeit-Chatübersetzung verwenden
Ist die Echtzeit-Chatübersetzung aktiviert, können Kunden in ihrer eigenen Sprache mit einem Support-Techniker chatten. So kann beispielsweise ein englischsprachiger Kunde mit einem Support-Techniker chatten, der nur Niederländisch spricht, wobei der Chatverkehr in Echtzeit übersetzt wird.
Echtzeit-Chat-Übersetzungen im Konsole d. Support-Technikers aktivieren
Sobald die Chat-Übersetzung in Echtzeit aktiviert ist, können Support-Techniker ihre bevorzugte Chat-Sprache auswählen, indem sie die folgenden Schritte ausführen:
- Laden Sie die aktualisierte Konsole d. Support-Technikers herunter und installieren Sie sie.
- Melden Sie sich an und klicken Sie auf Datei > Einstellungen.
- Wählen Sie unter Globale Einstellungen die Bevorzugte Chatsprache aus der Dropdown-Liste.
Wenn Sie mit dem Mauszeiger über den Namen des Support-Technikers fahren, wird angezeigt, welche Sprache zur Übersetzung der an den Kunden gesandten Nachrichten verwendet wird. Im gezeigten Beispiel wird der Support-Techniker als online und englischsprachig angezeigt, obwohl der Support-Techniker seinen Text auf Spanisch eingibt.
Sie können Übersetzungen deaktivieren, indem Sie einen Rechtsklick auf das Übersetzungssymbol ausführen und dann auf Übersetzungen deaktivieren klicken. Um Übersetzungen wieder zu aktivieren, führen Sie einen Rechtsklick auf das Symbol aus und wählen Sie Übersetzungen aktivieren. Es ist für den Kunden nicht möglich, den Übersetzungsprozess selbst zu deaktivieren.
Der in Echtzeit übersetzte BeyondTrust-Chat-Support unterstützt in Remote Support Deutsch, Spanisch (Lateinamerika), Spanisch (Europa), Finnisch, Französisch, Italienisch, Japanisch, Niederländisch, Polnisch, Portugiesisch (Brasilien), Portugiesisch (Portugal), Russisch, Schwedisch, Türkisch, Chinesisch und Chinesisch (Kurzzeichen).
Vordefinierte Meldungen verwenden
Wenn Ihr Administrator vordefinierte Meldungen konfiguriert hat, können Sie auf die Schaltfläche Meldungen im unteren linken Bereich der Chat-Eingabe klicken, um zuvor geschriebene Nachrichten in den Chat einzugeben. Klicken Sie auf den Pfeil links neben einem Kategorienamen, um die Meldungen und Unterkategorien einzusehen. Geben Sie Begriffe in das Suchfeld ein, um nach einer bestimmten Meldung zu suchen.
Meldungen werden als einfacher Text im Chat-Eingabebereich angezeigt. Sie können in einer Meldung BBCode-Tags hinzufügen oder bearbeiten, um Text zu formatieren. Die Formatierung wird beim Senden der Nachricht angewendet.
Andere Sitzungsoptionen verwenden
Um eine Datei über die Chat-Schnittstelle zu pushen, klicken Sie auf Datei senden. Wenn Sie eine URL über die Chat-Schnittstelle pushen, wird automatisch auf dem Remote-System ein Browser geöffnet und zur jeweiligen Website geleitet. Um eine URL zu pushen, muss die Internetadresse der einzige Text im Feld sein.
Klicken Sie auf Anstupsen, um die Aufmerksamkeit Ihres Kunden auf sich zu lenken. Dadurch wird der Fokus auf den Kunden-Client gelenkt, dieser gerüttelt und auf dem Remote-System ein Alarmton wiedergegeben. Der Stups wird im Chat-Verlauf protokolliert. Nachdem Sie einen Stups abgeschickt haben, müssen Sie ein paar Sekunden warten, bevor Sie einen weiteren Stups senden können.
Das Chat-Fenster zeichnet nicht nur die Nachrichten und die Zeit des Sendens auf, sondern dient auch als laufendes Protokoll aller Aktivitäten während der Sendung, inklusive übertragener Dateien und erteilter Berechtigungen.
Falls ein oder mehrere Support-Techniker die Sitzung freigeben, können Sie mit allen Teilnehmern chatten oder aber nur privat mit den anderen Support-Technikern. Wenn ein weiterer Benutzer einer freigegebenen Sitzung beitritt, kann er den Chat-Verlauf der letzten Minuten einsehen.
Sie können auch Notizen zur Sitzung hinzufügen. Wird die Sitzung freigegeben oder übertragen, können diese Notizen von einem Support-Techniker übertragen und von einem anderen abgerufen werden, um die Situation schnell und vertraulich zu beurteilen. Diese Notizen stehen auch im Sitzungsbericht zur Verfügung. Notizen können sowohl während der Sitzung als auch nach Beendigung der Remote-Verbindung hinzugefügt werden.
Ihr Administrator ermöglicht es Ihnen unter Umständen ebenfalls, während der Sitzung auf die Support-Techniker-Umfrage zuzugreifen. In diesem Szenario kann die Umfrage als Arbeitsablaufvorlage verwendet werden und ermöglicht es Ihrem Administrator, eine Reihe von Fragen und/oder Kontrollpunkten aufzustellen sowie bestimmte Links, die Sie in Ihrer Support-Sitzung Tech brauchen könnten.
Es ist möglich, die unterschiedlichen Widget-Sektionen der Seitenleiste, wie etwa das Chat-Fenster, das Sitzungsinformationen-Fenster usw. neu zu positionieren. Wenn Sie über die Titelleiste einer Sektion fahren, verwandelt sich der Mauszeiger in eine geschlossene Hand. So können Sie diese Sektion auf der Seitenleiste ziehen und neu positionieren.
Weitere Informationen finden Sie hier: