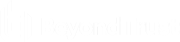Teams: Gebruikers in teams groeperen
Configuratie
Teams
Teams beheren
Gebruikers in teams groeperen draagt bij aan de efficiëntie door het toewijzen van leiderschap binnen groepen gebruikers. In de toegangsconsole wordt elk team weergegeven als een aparte wachtrij voor sessies.
Nieuw team toevoegen, bewerken, verwijderen
Maak een nieuw team aan, wijzig een bestaand team of verwijder een bestaand team. Als een team wordt verwijderd, worden de bijbehorende gebruikersaccounts niet verwijderd, alleen het team waartoe ze behoren wordt verwijderd.
Team toevoegen of bewerken
Teamnaam
Maak een unieke naam aan om dit team te identificeren.
Codenaam
Stel een codenaam in voor integratiedoeleinden. Als u geen codenaam instelt, maakt PRA er automatisch een aan.
Opmerkingen
Voeg commentaar toe om aan te geven wat het doel is van dit object.
Groepsbeleidslijnen
Let op eventuele groepsbeleidslijnen waardoor leden aan dit team worden toegewezen. Klik op de koppeling om naar de pagina Groepsbeleidslijnen te gaan om beleidsleden te verifiëren of toe te wijzen.
Teamleden
Zoek naar gebruikers om aan dit team toe te voegen. U kunt de rol van elk lid instellen op Teamlid, Teamleider of Teammanager. Deze rollen spelen een belangrijke rol in de Dashboard-functie van de toegangsconsole.
Geef de bestaande teamleden in de onderstaande tabel weer. U kunt de weergave filteren door een gebruikersnaam in het filtervak in te voeren. Ook kunt u de rol van een lid bewerken of een lid uit het team verwijderen.
Ga naar Gebruikers en beveiliging > Groepsbeleidslijnen om een groep gebruikers aan een team toe te voegen en die groep een of meer teams toe te wijzen in een bepaalde rol.
Klik op de koppeling voor het groepsbeleid om het beleid als geheel te wijzigen. Alle wijzigingen aan het groepsbeleid gelden voor alle leden van dat groepsbeleid.
U kunt ook individuen aan een team toevoegen en hun instellingen die ergens anders zijn gedefinieerd, overschrijven.
Dashboard-instellingen
Een gebruiker kan binnen een team alleen andere gebruikers beheren die een lagere rol hebben dan hij of zij zelf heeft. Let er echter op dat rollen strikt binnen een bepaald team gelden, zodat een gebruiker in het ene team een andere gebruiker kan beheren, maar diezelfde gebruiker in een ander team niet kan beheren.
Meekijken met teamleden vanaf het Dashboard
Als dit is ingeschakeld, dan kan een teamleider vanaf het dashboard met teamleden meekijken. Kies voor het Uitschakelen van de mogelijkheid om mee te kijken of kies Alleen Toegangsconsole om een teamleider of beheerder toe te staan om de toegangsconsole van een teamlid te controleren. Meekijken is van toepassing op alle teamleiders en beheerders voor alle teams op de site.
Deelname aan een sessie en overname ervan via het dashboard inschakelen
Als deze optie is aangevinkt, kan een teamleider sessies van een teamlid bijwonen of overnemen. Ook kan een teammanager zowel teamleden als teamleiders beheren. De teamleider moet startsessie-toegang hebben tot het Jumpitem dat gebruikt is om de sessie aan te maken, tenzij de onderstaande optie eveneens is aangevinkt.
Teammanagers/-leiders toestaan om 'Overdracht', 'Overnemen' en 'Deelnemen aan sessie' te gebruiken voor sessies die gestart zijn vanuit Jumpitems waarvoor ze geen toegang hebben tot 'Sessie starten'
Als deze optie is aangevinkt, kan een teamleider sessies van een teamlid bijwonen of overnemen, zelfs als de teamleider geen startsessie-toegang heeft tot het Jumpitem dat gebruikt is om de sessie aan te maken.
Geschiedenis teamchat
Opnieuw afspelen van geschiedenis teamchat inschakelen
Als deze optie is aangevinkt, blijven chatberichten aan iedereen in het gedeelte Team-chat van de toegangsconsole behouden tussen aanmeldingen bij toegangsconsoles. Dit voorkomt dat chatgeschiedenis verloren gaat als de verbinding wordt verbroken. Dit heeft geen invloed op chats binnen een sessie of op privéchats.
Aantal uur geschiedenis van teamchat om opnieuw af te spelen
Standaard wordt 8 uur geschiedenis bewaard. U kunt dit wijzigen van minimaal 1 tot maximaal 24 uur, en wel met behulp van de pictogrammen + en - of door de gewenste waarde in te voeren. De tijd wordt ingesteld met stappen van één uur. Klik op Opslaan nadat u de tijd hebt gewijzigd.
Er worden maximaal 1.000 chatberichten opnieuw afgespeeld. Deze limiet geldt ongeacht het aantal geselecteerde uren.