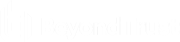Beheer
Software: Een back-up downloaden, software bijwerken
Beheer
Software
Back-upinstellingen
Het is een belangrijke beproefde methode voor herstel na noodgevallen om regelmatig een back-up van uw software-instellingen te maken. BeyondTrust adviseert u om steeds een back-up van uw B Series Appliance-configuratie te maken als u de instellingen wijzigt. Een back-up verkort de tijd tot herstel in geval van een hardwarestoring en stelt BeyondTrust zo nodig in staat om toegang te krijgen tot tijdelijke gehoste services waarop de instellingen van uw laatste back-up zijn behouden.
Back-up wachtwoord
Maak een wachtwoord aan om uw software-back-upbestand met een wachtwoord te beveiligen. Als u ervoor kiest een wachtwoord in te stellen, dan hebt u alleen toegang tot de back-up als u het wachtwoord invoert.
Inclusief logboekgeschiedenis rapportagedata
Als deze optie is aangevinkt, dan bevat uw back-up logboekregistraties van sessies. Als deze optie niet is aangevinkt, dan staan er in uw back-up geen rapportage-gegevens voor sessies.
Back-up downloaden
Bewaar een beveiligde kopie van uw softwareconfiguratie. Bewaar dit bestand op een veilige plaats.
Versleutelingssleutel back-up Vault
De versleutelingssleutel van Vault wordt gebruikt om alle Vault-inloggegevens die op het B Series Appliance zijn opgeslagen te versleutelen en te decoderen. Als u ooit wordt genoodzaakt om configuratiegegevens van een back-up naar een nieuw B Series Appliance te herstellen, moet u ook de versleutelingssleutel van Vault herstellen om de versleutelde Vault-inloggegevens in de back-up van de configuratie te kunnen gebruiken.
Instellingen herstellen
Back-upbestand van de configuratie en versleutelingssleutel voor Vault
Als u een back-up moet herstellen, ga dan naar het allerlaatste back-upbestand dat u hebt bewaard.
Back-upwachtwoord van de configuratie en versleutelingssleutel voor Vault
Als u een wachtwoord voor uw back-upbestand hebt aangemaakt, voer dat dan hier in.
Back-up uploaden
Upload het back-upbestand naar uw B Series Appliance en herstel de instellingen van uw site met de instellingen die in de back-up zijn opgeslagen.
Raadpleeg Procedures voor back-up voor meer informatie.
Update uploaden
Selecteer een software-updatebestand om handmatig nieuwe softwarepakketten van BeyondTrust te uploaden. U moet bevestigen dat u het softwarepakket wilt uploaden. In de sectie Update geüpload wordt extra informatie weergegeven waarmee u uw geüploade pakket kunt verifiëren. Klik op Installeren als u de installatie wilt voltooien of op Update verwijderen als u de update van de tijdelijke locatie wilt verwijderen. Als uw updatepakket alleen extra licenties bevat, dan kunt u de update installeren zonder het B Series Appliance opnieuw te starten. Nadat u hebt bevestigd dat u wilt installeren, verschijnt op de pagina een voortgangsbalk om u over de algehele installatievoortgang te informeren. Updates die hier worden toegepast, worden automatisch toegepast op alle sites en licenties op uw B Series Appliance.
De beheerder van het B Series Appliance kan ook de functie Controleren op updates in de B Series Appliance-interface gebruiken om automatisch naar nieuwe softwarepakketten te zoeken en deze te installeren.
Sitemigratie
Met sitemigratie kunt u configuratie-instellingen en gegevens verplaatsen vanuit een andere BeyondTrust Privileged Remote Access-site. Migratie kan bijvoorbeeld worden gebruikt om van een on-premise installatie over te stappen op een cloud-installatie. Bij migratie wordt gebruik gemaakt van een API-account om automatisch een back-up te downloaden en herstellen.
Voorbereiden voor migratie
Bekijk eerst deze vereisten en voorwaarden, voordat u de gegevens migreert:
- Het API-account heeft alleen-lezen of hogere toegang tot de opdracht-API nodig en toegang tot de back-up en API-sleutels voor Vault-versleuteling.
- De beheerder heeft toegang tot het lokale beheeraccount nodig om in te loggen, voor het geval dat beveiligingstoepassingen niet goed opnieuw verbinding maken na de migratie.
- Als de bronsite een versie vóór 21.2 heeft, moet de Vault-versleutelingssleutel handmatig worden gemigreerd.
- Als de bestemmingssite een cloud-installatie is, of anderszins geen passieve Jump-clients ondersteunt, moeten alle bestaande passieve Jump-clients voorafgaand aan de migratie worden geconverteerd naar actieve Jump-clients. Zo niet, dan worden ze gedeïnstalleerd. Als de bestemmingssite passieve Jump-clients ondersteunt, zoals wanneer migratie naar een on-premise installatie plaatsvindt, kunnen passieve Jump-clients worden gemigreerd.
- Opnames worden niet meegenomen als onderdeel van de migratie. Als u toegang tot bestaande opnames wilt behouden, kunt u het bronapparaat online houden met een andere hostnaam of de Integration Client gebruiken om een back-up van de opnames te maken voorafgaand aan de migratie.
- Nadat de gegevens zijn gemigreerd, zijn er aanvullende stappen vereist om het nieuwe exemplaar volledig functioneel te maken. Deze stappen staan vermeld in het deelvenster Sitemigratie en worden hieronder kort belicht:
- Maak een nieuwe DNS-vermelding aan voor de hostnaam die u wilt gebruiken voor toegang tot de oude site.
- Voeg de nieuwe hostnaam toe aan het openbare portal van de oude site.
- Bevestig toegang tot de oude site.
- Het duurt even voordat DNS-gegevens doorgegeven worden aan de netwerken.
- Klik op de knop Software opnieuw opstarten op de oude site om clients te upgraden zodat ze de nieuwe site kunnen gebruiken.
Gegevensmigratie
- Voer de volgende informatie in over de bronsite om een migratie te starten:
- Hostnaam
- OAuth-client-ID
- OAuth-clientgeheim
- Als de informatie is ingevoerd, klikt u op Verbinding verifiëren.
- Er verschijnt een pop-upvenster met bevestiging van de verbinding en dat de siteversie wordt ondersteund.
- U kunt op elk moment voordat u de migratie start klikken op Resetten, als er wijzigingen moeten worden aangebracht.
- Klik, voor zover van toepassing, op +Certificaat kiezen om het SSL-certificaat te selecteren voor een zelfondertekend SSL-certificaat.
Certificaten moeten de PEM-, DER- of CRT-opmaak hebben.
De optie Site-migratie automatisch starten is beschikbaar zodra de verbinding is geverifieerd. Vink deze optie aan om enkele stappen en meldingen die volgen te omzeilen. Als dit is aangevinkt, klikt u op Back-up ophalen en reageert u op de meldingen om de migratie te voltooien.
- Controleer de weergegeven informatie en klik op Back-up ophalen als de informatie klopt. Als de informatie niet klopt, klikt u op Resetten.
- Een pop-upbevestigingsbericht voor het back-upbestand verschijnt en, indien van toepassing, voor de Vault-versleutelingssleutel. De bestandsnamen worden weergegeven in het deelvenster, evenals de knop Site migreren.
- Klik op Site migreren.
- U wordt middels een pop-upmelding gewaarschuwd dat een lokaal account vereist is en een tweede pop-up waarschuwt u dat de migratie gegevens op de huidige site overschrijft. Vervolgens wordt het bericht Migratie wordt uitgevoerd weergegeven.
- Als de migratie is voltooid, klikt u op Ja in de pop-upmelding om de site te resetten. Log opnieuw in om de gemigreerde gegevens te bekijken.
- Voltooi de stappen na de migratie; deze staan vermeld in het deelvenster Sitemigratie.