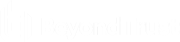De Privileged Web-console gebruiken om bestanden van en naar externe systemen te verplaatsen
Bevoorrechte gebruikers kunnen tijdens een sessie bestanden en zelfs gehele mappen overdragen, verwijderen of de naam ervan wijzigen, van en naar de externe computer of van het externe apparaat en van of naar de SD-kaart van het apparaat. U hoeft geen volledige besturing over de externe computer te hebben om bestanden te kunnen overdragen.
Afhankelijk van de machtigingen die uw beheerder voor uw account heeft ingesteld, hebt u mogelijk alleen toestemming om bestanden naar het externe systeem te uploaden of bestanden naar uw lokale computer te downloaden. De toegang tot het bestandssysteem kan ook worden beperkt voor bepaalde paden op het externe of lokale systeem, waarmee het uploaden en downloaden naar bepaalde mappen wordt beperkt. Zet bestanden over met de knoppen Uploaden of Downloaden. Bekijk de voortgang van verplaatsen en verwijderen door te klikken op het plusteken onderaan het scherm. Download, hernoem of verwijder bestanden door te klikken op het pictogram Meer opties.
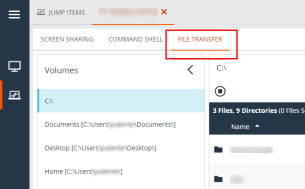
Klik op het tabblad Bestandsoverdracht bovenaan het scherm om te beginnen met het verplaatsen van bestanden naar een systeem.
Selecteer in de kolom Volumes een plek om te beginnen met bladeren. De breadcrumbs bovenaan tonen uw huidige locatie. Dubbelklik op een map om deze te openen.
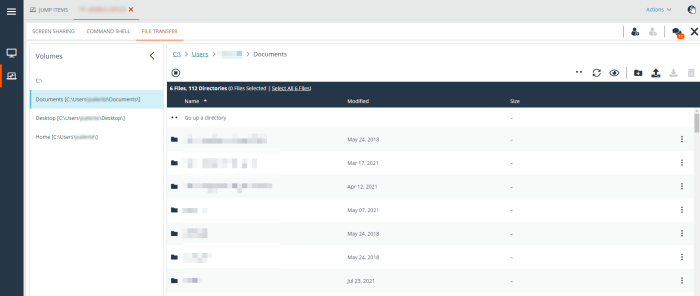
Hulpmiddelen voor bestandsoverdracht
|
|
Stop de toegang tot het bestandssysteem op het externe apparaat. |
|
|
Ga naar een map op één niveau hoger in het geselecteerde bestandssysteem. |
|
|
Vernieuw de weergave van het geselecteerde bestandssysteem. |
|
|
Geef verborgen bestanden weer. |
|
|
Maak een nieuwe map aan. |
|
|
Upload een bestand naar een map / deel bestanden via het RDP-klembord. |
|
|
Download de geselecteerde bestanden vanuit een map. |
|
|
Wissel wijzigingstoetsen. |
|
|
Verzend klembordtekst naar extern systeem. |
|
|
Haal klembordtekst op van extern systeem / haal klembordtekst of -bestanden op vanaf een extern systeem (RDP). |
|
|
Verwijder de geselecteerde bestanden uit een map. |
|
|
Download of verwijder een map of bestand of wijzig de naam ervan. Als u een bestand of map verwijdert, dan is de verwijdering permanent. Het gaat niet naar de prullenbak. |
RDP-bestandsoverdracht
Bestanden downloaden
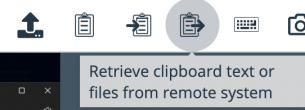
U kunt bestanden overdragen tijdens RDP-sessies door Ctrl+C te gebruiken om ze naar het klembord te kopiëren, met de rechtermuisknop te klikken en Kopiëren te selecteren in een contextmenu of op de knop Kopiëren in de werkbalk in Verkenner te klikken. Deze bestanden worden naar het klembord van het eindpunt gekopieerd.
Wanneer u bestanden of mappen naar het externe eindpunt kopieert, wordt er een downloadbewerking geactiveerd in uw browser. Het geselecteerde bestand wordt gedownload in de map die u op uw systeem hebt opgegeven. Afhankelijk van uw browserinstellingen ziet u mogelijk de vraag om een downloadlocatie op te geven.
Bestanden uploaden
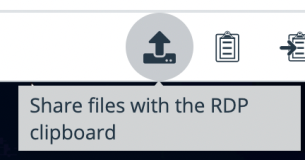
Het proces voor het uploaden van bestanden in de privileged web-toegangsconsole bestaat uit twee stappen:
- U geeft in de browser aan welke bestanden u wilt delen met het externe klembord.
- U voert een plakbewerking uit op het externe eindpunt.
U kunt in de browser op twee manieren aangeven welke bestanden moeten worden gedeeld:
- Klik in de werkbalk op een knop met een standaard bestandskiezer, vergelijkbaar met het uploaden van bestanden via het tabblad voor bestandsoverdrachten.
- Sleep bestanden naar de weergave met het gedeelde scherm.
Nadat u een van deze methoden hebt geselecteerd, herinnert een melding aan de onderkant van de pagina u eraan dat u nog moet plakken op het externe eindpunt.
Zodra u op het eindpunt hebt geplakt, geeft Windows de voortgang van de overdracht weer in een dialoogvenster op het eindpunt. Ook ziet u de knop Annuleren.
Als u meer dan één bestand in de bestandskiezer selecteert of sleept voordat u de eerder geselecteerde bestanden op het eindpunt plakt, wordt het eerst geselecteerde bestand overschreven.
Instellingen
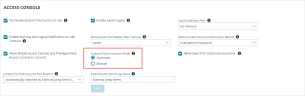
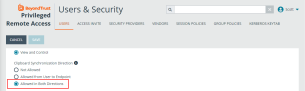
U moet ervoor zorgen dat de volgende instellingen als volgt zijn, zodat de bestandsoverdracht naar behoren werkt:
- Klembordsynchronisatiemodus is ingesteld op Automatisch (zie /login > Beheer > Beveiliging > Toegangsconsole)
- De synchronisatierichting van het klembord van de gebruiker is ingesteld op Toegestaan in beide richtingen (zie /login > Gebruikers en beveiliging > Gebruikers > Sessietoestemmingen > Klembordsynchronisatierichting).