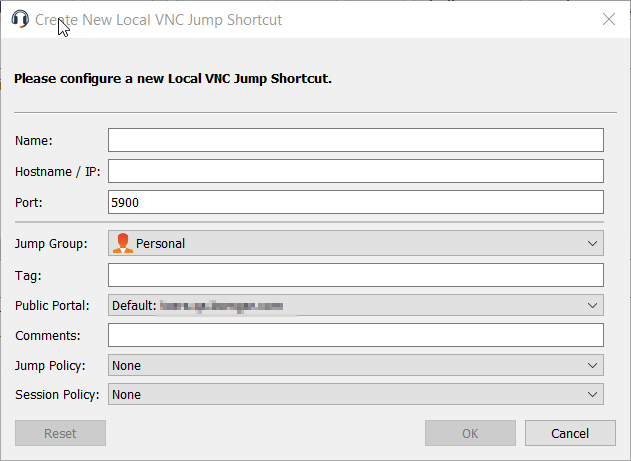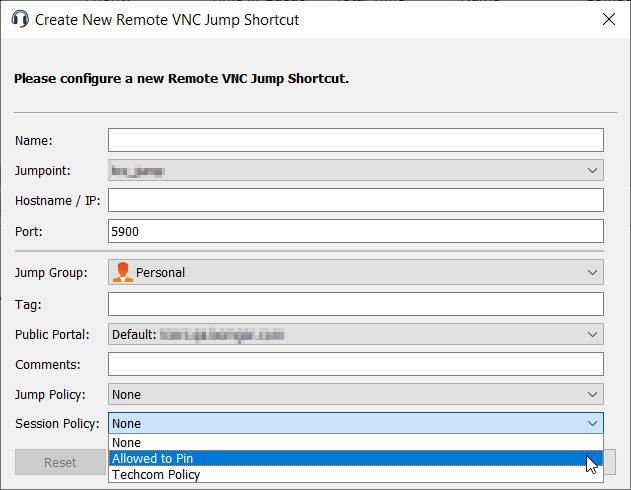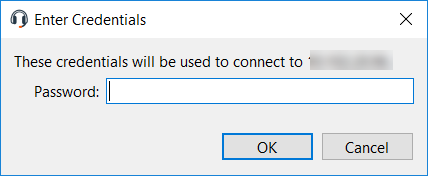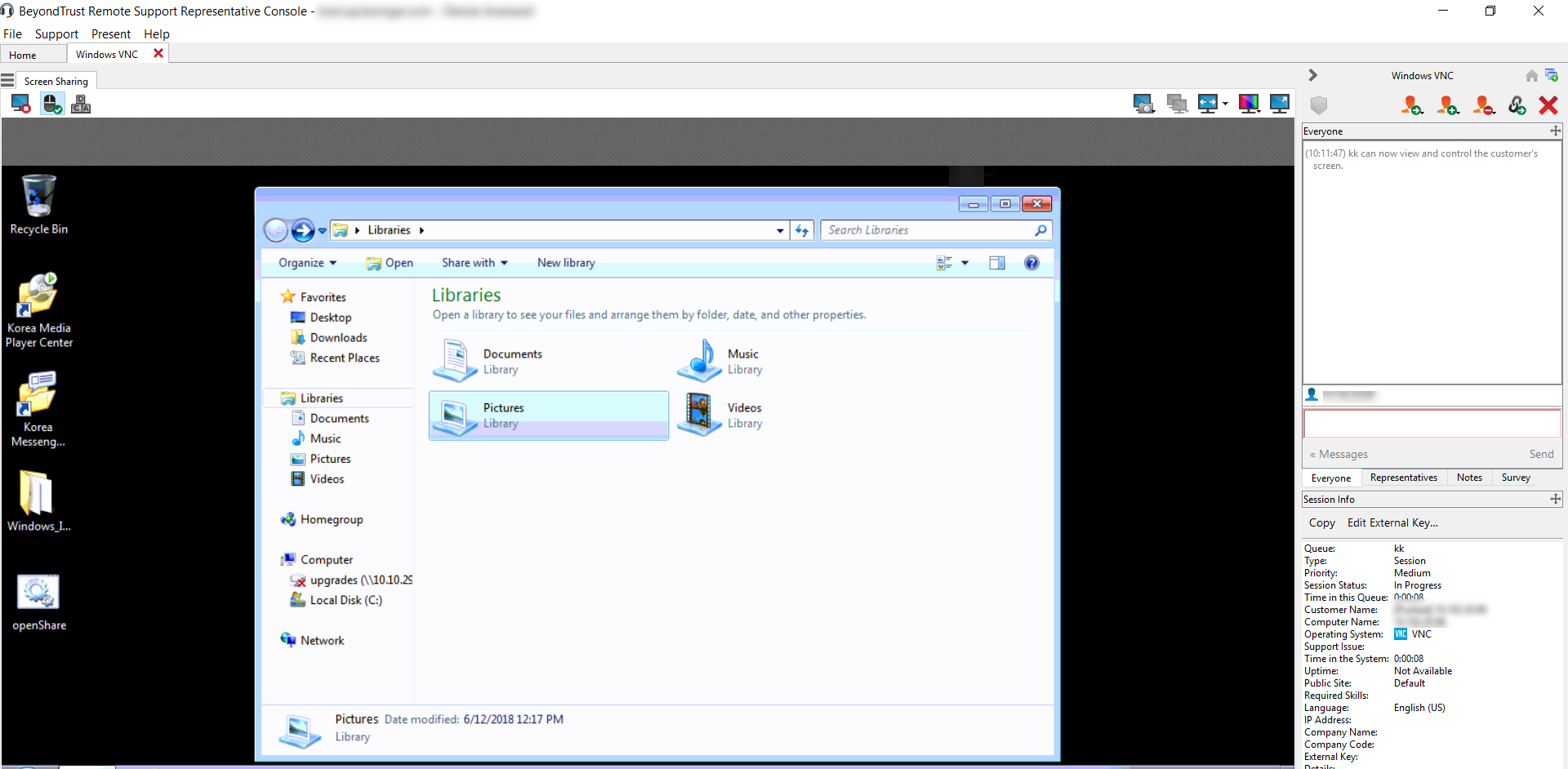Créer et utiliser des raccourcis VNC
Utilisez BeyondTrust pour démarrer une session VNC avec un système distant. Comme les sessions VNC sont converties en sessions BeyondTrust, les utilisateurs peuvent partager ou transférer des sessions, et celles-ci peuvent être automatiquement contrôlées et enregistrées, selon la configuration définie par l’administrateur pour votre site.
Pour utiliser le VNC local à travers BeyondTrust, vous devez être sur le même segment de réseau que le système cible et avoir l’autorisation de compte d’utilisateur Méthodes de Jump autorisées : VNC local.
Pour utiliser le VNC distant à travers BeyondTrust, vous devez avoir accès à un Jumpoint et avoir l’autorisation du compte d’utilisateur Méthodes de Jump autorisées : VNC distant.
Utilisez BeyondTrust pour démarrer une session VNC avec un système distant. Comme les sessions VNC sont converties en sessions BeyondTrust, les utilisateurs peuvent partager ou transférer des sessions, et celles-ci peuvent être automatiquement contrôlées et enregistrées, selon la configuration définie par l’administrateur pour votre site.
Pour utiliser le VNC local à travers BeyondTrust, vous devez être sur le même segment de réseau que le système cible et avoir l’autorisation de compte d’utilisateur Méthodes de Jump autorisées : VNC local.
Pour utiliser le VNC distant à travers BeyondTrust, vous devez avoir accès à un Jumpoint et avoir l’autorisation du compte d’utilisateur Méthodes de Jump autorisées : VNC distant.
Créer un raccourci VNC local
Pour créer un raccourci VNC local, cliquez sur le bouton Créer dans l’interface de Jump. Dans le menu déroulant, sélectionnez VNC local. Les raccourcis VNC apparaissent dans l’interface de Jump avec les Jump Clients et d’autres types de raccourcis d’élément de Jump.
Organisez et gérez les éléments de Jump existants en en sélectionnant un ou plusieurs et en cliquant sur Propriétés.
pour voir les propriétés de plusieurs éléments de Jump, les éléments sélectionnés doivent être du même type (par ex. seulement des Jump Clients, seulement des Jumps distants, etc.).
Saisissez un Nom pour l’élément de Jump. Ce nom identifie l’élément dans les onglets de la session. Cette chaîne contient 128 caractères au maximum.
Saisissez le nom d’hôte / IP du système auquel vous souhaitez accéder.
par défaut, le serveur VNC écoute sur le port 5900, qui est donc le port par défaut des tentatives BeyondTrust. Si le serveur VNC distant est configuré pour utiliser un port différent, saisissez-le dans le champ Port.
Déplacez des éléments de Jump d’un groupe de Jumps à l’autre en utilisant le menu déroulant Groupe de Jumps. La possibilité de déplacer des éléments de Jump vers et depuis différents groupes de Jumps dépend des autorisations pour votre compte.
Organisez encore mieux vos éléments de Jump en saisissant le nom d'une Balise nouvelle ou existante. Bien que les éléments de Jump sélectionnés soient rassemblés sous cette balise, ils seront toujours listés dans le groupe de Jump auquel chacun d’eux est attaché. Pour ramener un élément de Jump vers son groupe de Jump de plus haut niveau, laissez ce champ vide.
Sélectionnez le portail public à travers lequel cet élément de Jump doit se connecter. Si une règle de session est associée à ce portail public, celle-ci peut affecter les autorisations des sessions démarrées avec cet élément de Jump. Le fait de pouvoir définir ou non le portail public dépend également des autorisations définies pour votre compte.
Les éléments de Jump comprennent un champ Commentaires pour un nom ou une description, ce qui facilite et accélère le tri, la recherche et l’identification des éléments de Jump.
Sélectionnez une Règle de Jump afin de définir quand les utilisateurs peuvent accéder à cet élément de Jump. Ces règles doivent être configurées par l’administrateur dans l’interface /login.
Choisissez une règle de session à attribuer à cet élément de Jump. La règle de session attribuée à cet élément de Jump a la priorité la plus élevée lors de la configuration des autorisations de session. Le fait de pouvoir définir ou non une règle de session dépend là encore des autorisations définies pour votre compte.
Créer un raccourci VNC distant
Pour créer un raccourci VNC distant, cliquez sur le bouton Créer dans l’interface de Jump. Dans le menu déroulant, sélectionnez VNC distant. Les raccourcis VNC apparaissent dans l’interface de Jump avec les Jump Clients et d’autres types de raccourcis d’élément de Jump.
Organisez et gérez les éléments de Jump existants en en sélectionnant un ou plusieurs et en cliquant sur Propriétés.
pour voir les propriétés de plusieurs éléments de Jump, les éléments sélectionnés doivent être du même type (par ex. seulement des Jump Clients, seulement des Jumps distants, etc.).
Saisissez un Nom pour l’élément de Jump. Ce nom identifie l’élément dans les onglets de la session. Cette chaîne contient 128 caractères au maximum.
Dans la liste déroulante Jumpoint, sélectionnez le réseau qui héberge l’ordinateur auquel vous voulez accéder. La console du technicien d’assistance se souviendra de votre choix de Jumpoint la prochaine fois que vous créerez ce type d’élément de Jump. Saisissez le nom d’hôte ou l’IP du système auquel vous souhaitez accéder.
par défaut, le serveur VNC écoute sur le port 5900, qui est donc le port par défaut des tentatives BeyondTrust. Si le serveur VNC distant est configuré pour utiliser un port différent, saisissez-le dans le champ Port.
Déplacez des éléments de Jump d’un groupe de Jumps à l’autre en utilisant le menu déroulant Groupe de Jumps. La possibilité de déplacer des éléments de Jump vers et depuis différents groupes de Jumps dépend des autorisations pour votre compte.
Organisez encore mieux vos éléments de Jump en saisissant le nom d'une Balise nouvelle ou existante. Bien que les éléments de Jump sélectionnés soient rassemblés sous cette balise, ils seront toujours listés dans le groupe de Jump auquel chacun d’eux est attaché. Pour ramener un élément de Jump vers son groupe de Jump de plus haut niveau, laissez ce champ vide.
Sélectionnez le portail public à travers lequel cet élément de Jump doit se connecter. Si une règle de session est associée à ce portail public, celle-ci peut affecter les autorisations des sessions démarrées avec cet élément de Jump. Le fait de pouvoir définir ou non le portail public dépend également des autorisations définies pour votre compte.
Les éléments de Jump comprennent un champ Commentaires pour un nom ou une description, ce qui facilite et accélère le tri, la recherche et l’identification des éléments de Jump.
Sélectionnez une Règle de Jump afin de définir quand les utilisateurs peuvent accéder à cet élément de Jump. Ces règles doivent être configurées par l’administrateur dans l’interface /login.
Choisissez une règle de session à attribuer à cet élément de Jump. La règle de session attribuée à cet élément de Jump a la priorité la plus élevée lors de la configuration des autorisations de session. Le fait de pouvoir définir ou non une règle de session dépend là encore des autorisations définies pour votre compte.
Utiliser un raccourci VNC
Pour utiliser un raccourci de Jump pour commencer une session, sélectionnez le raccourci dans l’interface de Jump, puis cliquez sur le bouton Jump.
Lors de l’établissement de la connexion au serveur VNC, le système détermine si des informations d’authentification lui sont associées. Si tel est le cas, vous êtes invité à les saisir.
Votre session VNC commence. Vous pouvez alors initier le partage d’écran afin de visualiser le bureau distant. Vous pouvez envoyer la commande Ctrl-Alt-Suppr, effectuer une capture d’écran du bureau distant et partager le contenu du presse-papiers. Vous pouvez aussi partager, transférer ou enregistrer la session VNC, selon les règles habituelles définies par les paramètres de votre compte d’utilisateur.
il est possible de configurer les éléments de Jump pour permettre à plusieurs utilisateurs d’accéder au même élément de Jump en simultané. Si l’option Rejoindre une session existante est activée, d’autres utilisateurs sont susceptibles de rejoindre une session déjà en cours. Le propriétaire initial de la session reçoit une notification lui indiquant qu’un autre utilisateur a rejoint la session, mais il n’est pas autorisé à lui refuser l’accès.
Pour en savoir plus sur les Jumps simultanés, veuillez consulter Paramètres d’élément de Jump.