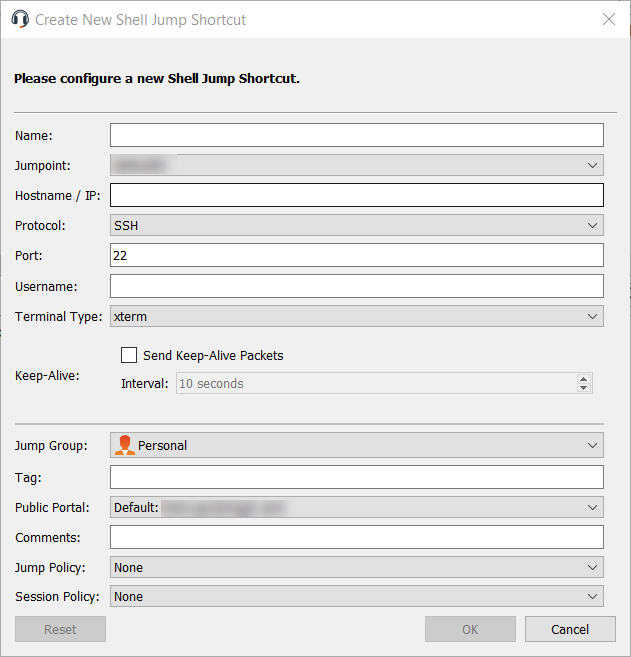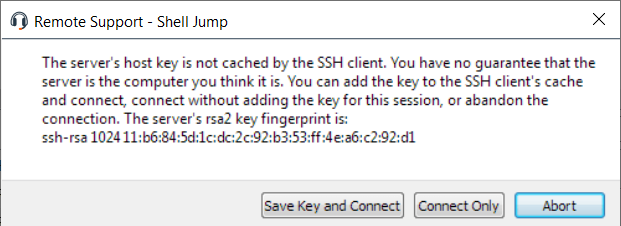Créer et utiliser des raccourcis de Shell Jump
La technologie Shell Jump permet de se connecter rapidement à un dispositif réseau SSH ou Telnet, afin d’en utiliser la fonction de ligne de commande. Vous pouvez, par exemple, exécuter un script normalisé sur plusieurs systèmes afin d’installer un correctif ou de résoudre un problème de réseau.
Créer un raccourci de Shell Jump
Pour créer un raccourci de Shell Jump, cliquez sur le bouton Créer dans l’interface de Jump. Dans le menu déroulant, sélectionnez Shell Jump. Les raccourcis de Shell Jump apparaissent dans l’interface de Jump avec les Jump Clients et d’autres types de raccourcis d’élément de Jump.
les raccourcis de Shell Jump ne sont activés que si leur Jumpoint est configuré pour un accès de Shell Jump ouvert ou limité.
Organisez et gérez les éléments de Jump existants en en sélectionnant un ou plusieurs et en cliquant sur Propriétés.
pour voir les propriétés de plusieurs éléments de Jump, les éléments sélectionnés doivent tous être du même type (par ex. que des Jump Clients, que des Jump distants, etc.). Pour examiner les propriétés d’autres types d’éléments de Jump, veuillez consulter la section correspondante de ce guide.
Saisissez un Nom pour l’élément de Jump. Ce nom identifie l’élément dans les onglets de la session. Cette chaîne contient 128 caractères au maximum.
Dans la liste déroulante Jumpoint, sélectionnez le réseau qui héberge l’ordinateur auquel vous voulez accéder. La console du technicien d’assistance se souviendra de votre choix de Jumpoint la prochaine fois que vous créerez ce type d’élément de Jump. Saisissez le nom d’hôte ou l’IP du système auquel vous souhaitez accéder.
Sélectionnez le protocole à utiliser, SSH ou Telnet.
Port bascule automatiquement vers le port par défaut du protocole sélectionné, mais il peut être modifié en fonction de vos paramètres réseau.
Saisissez le nom d’utilisateur avec lequel se connecter.
Sélectionnez le type de terminal, xterm ou VT100.
Vous pouvez également choisir d’Envoyer des paquets de persistance pour empêcher la clôture des sessions inactives. Indiquez le nombre de secondes devant s’écouler entre deux envois de paquets.
Déplacez des éléments de Jump d’un groupe de Jumps à l’autre en utilisant le menu déroulant Groupe de Jumps. La possibilité de déplacer des éléments de Jump vers et depuis différents groupes de Jumps dépend des autorisations pour votre compte.
Organisez encore mieux vos éléments de Jump en saisissant le nom d'une Balise nouvelle ou existante. Bien que les éléments de Jump sélectionnés soient rassemblés sous cette balise, ils seront toujours listés dans le groupe de Jump auquel chacun d’eux est attaché. Pour ramener un élément de Jump vers son groupe de Jump de plus haut niveau, laissez ce champ vide.
Sélectionnez le portail public à travers lequel cet élément de Jump doit se connecter. Si une règle de session est associée à ce portail public, celle-ci peut affecter les autorisations des sessions démarrées avec cet élément de Jump. Le fait de pouvoir définir ou non le portail public dépend également des autorisations définies pour votre compte.
Les éléments de Jump comprennent un champ Commentaires pour un nom ou une description, ce qui facilite et accélère le tri, la recherche et l’identification des éléments de Jump.
Sélectionnez une Règle de Jump afin de définir quand les utilisateurs peuvent accéder à cet élément de Jump. Ces règles doivent être configurées par l’administrateur dans l’interface /login.
Choisissez une règle de session à attribuer à cet élément de Jump. La règle de session attribuée à cet élément de Jump a la priorité la plus élevée lors de la configuration des autorisations de session. Le fait de pouvoir définir ou non une règle de session dépend là encore des autorisations définies pour votre compte.
Utiliser un raccourci de Shell Jump
Pour utiliser un raccourci de Jump pour commencer une session, sélectionnez le raccourci dans l’interface de Jump, puis cliquez sur le bouton Jump.
Si vous tentez d’effectuer un Shell Jump vers un périphérique SSH sans clé hôte en cache, vous recevrez une alerte indiquant que la clé hôte du serveur n’est pas en cache et qu’il n’y a aucune garantie que le serveur soit celui que vous pensez.
Si vous sélectionnez Enregistrer la clé et se connecter, la clé est mise en cache sur le système hôte du Jumpoint afin que cette alerte ne s’affiche plus pour les tentatives suivantes de Shell Jump vers ce système. L’option Se connecter uniquement lance la session sans mettre la clé en cache, et Interrompre met fin à la session Shell Jump.
Si vous effectuez un Shell Jump vers un appareil SSH avec la MFA interactive par clavier activée, une deuxième invite à la saisie apparaît.
Lorsque vous effectuez un Shell Jump vers un périphérique distant, une session d’interpréteur de commandes commence immédiatement avec cet appareil. Si vous effectuez un Shell Jump vers un appareil SSH provisionné avec une clé non cryptée ou avec une clé cryptée dont le mot de passe a été mis en cache, vous n’êtes pas invité à fournir un mot de passe. Dans le cas contraire, vous devrez saisir un mot de passe. Vous pouvez ensuite envoyer des commandes au système distant.