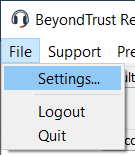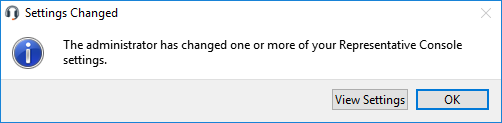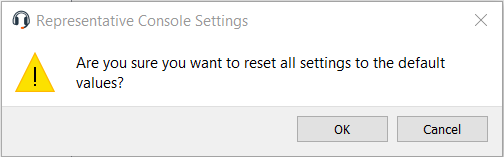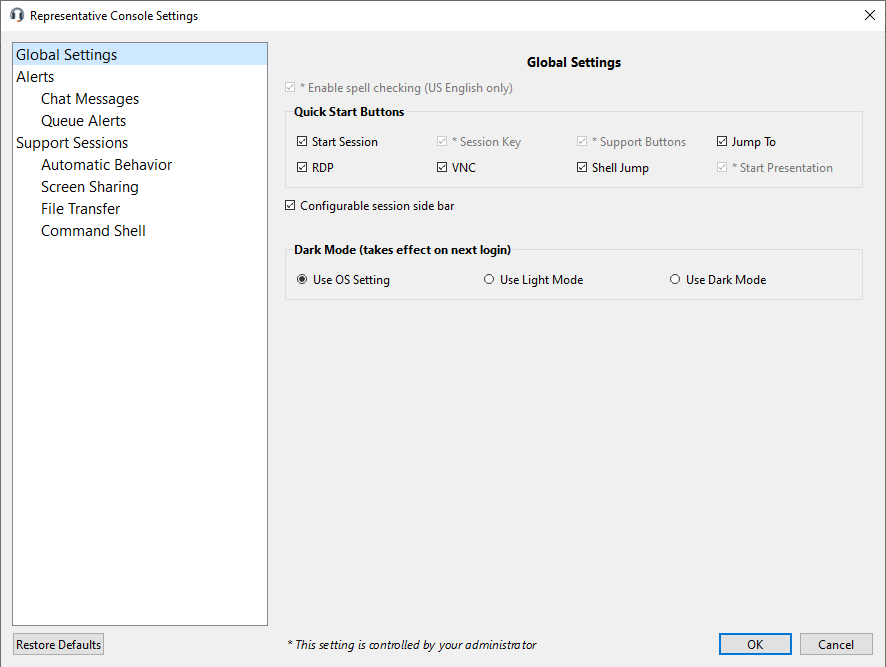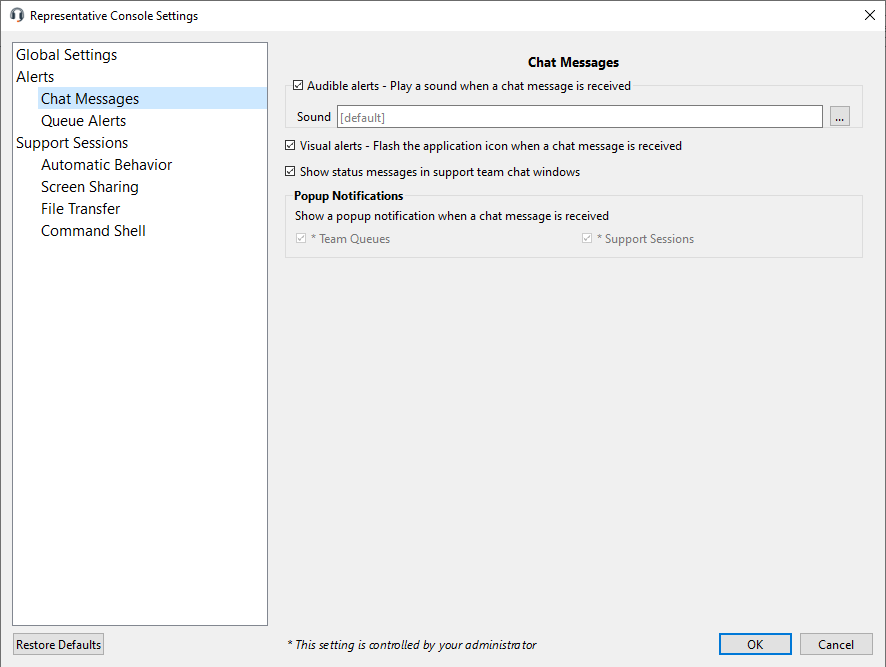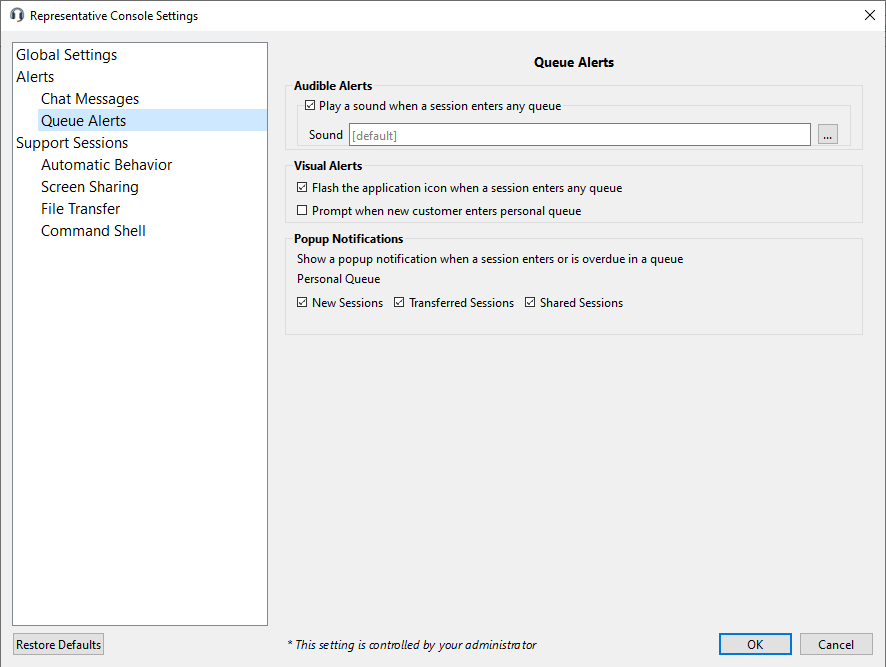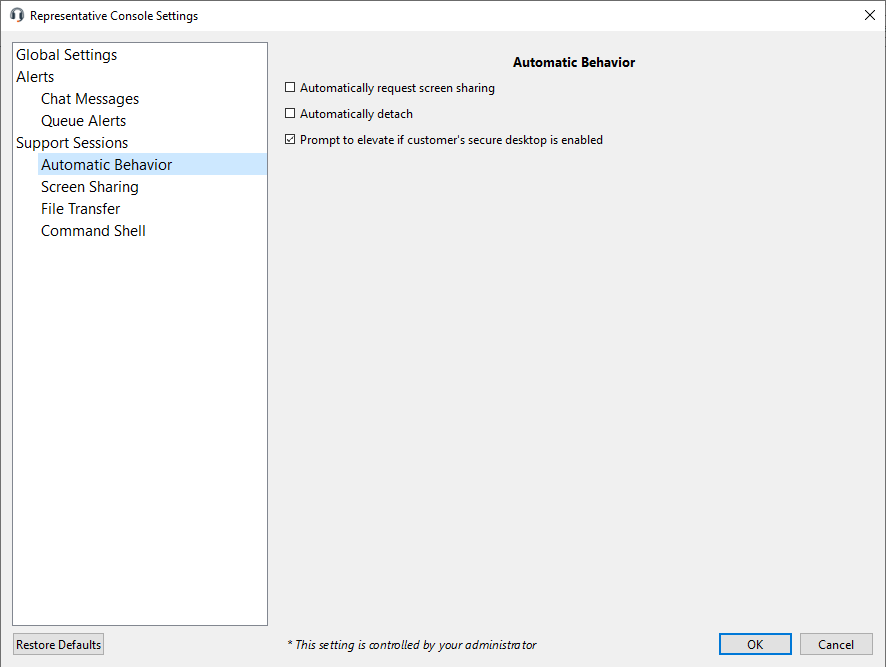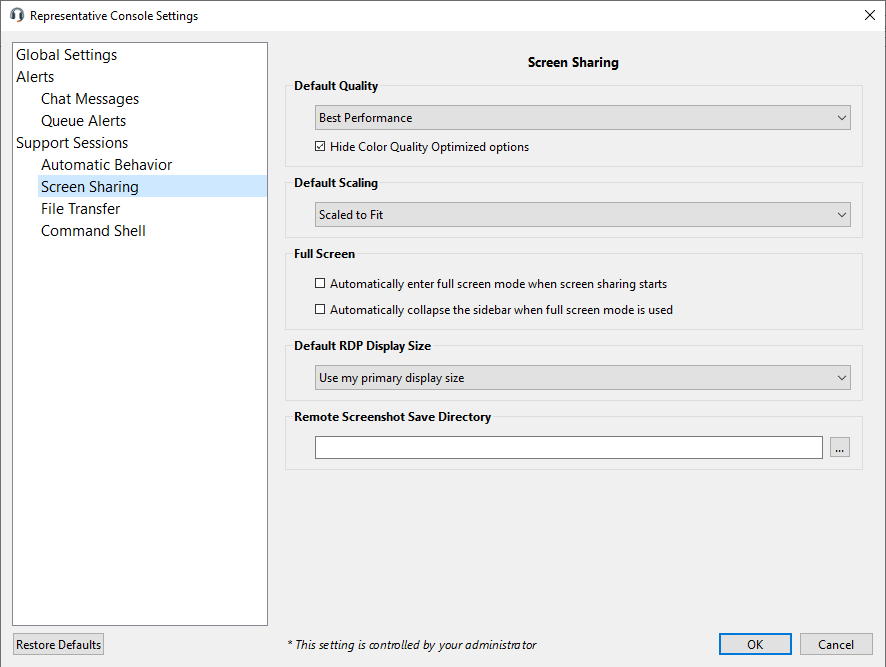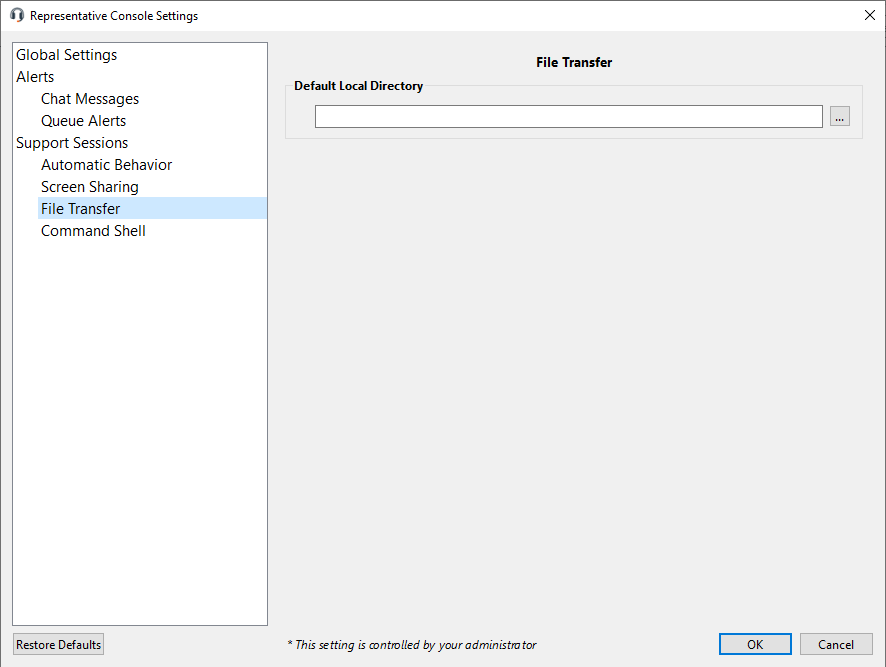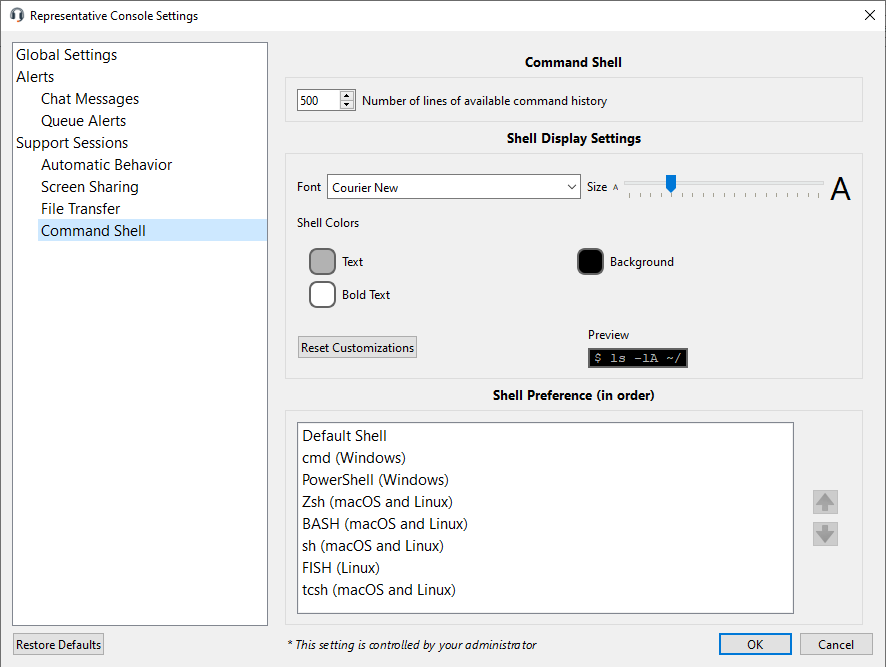Modification des paramètres et préférences de la console du technicien d'assistance
Cliquez sur Fichier > Paramètres dans le coin supérieur gauche de la console pour configurer vos préférences.
En général, vous pouvez configurer les paramètres de la console selon vos préférences. Cependant, votre administrateur BeyondTrust peut choisir de gérer vos paramètres et de forcer l’application de ces paramètres gérés.
Si votre administrateur BeyondTrust a modifié et appliqué les paramètres par défaut, l’alerte Paramètres modifiés s’affichera lors de votre prochaine connexion à votre console. Cliquez sur Afficher les paramètres pour accéder à la fenêtre des paramètres afin de consulter les modifications, ou cliquez sur OK pour accuser réception de l’alerte.
Modification des paramètres
ces instructions supposent que vous êtes autorisé à choisir les paramètres utilisés dans votre console. Les paramètres définis par votre administrateur sont signalés par un astérisque et grisés, et ils ne peuvent pas être modifiés localement. Pour plus d’informations, veuillez contacter votre administrateur ou consultez Gérer les paramètres de la console du technicien d’assistance .
Chaque fenêtre de paramètres de la console contient un bouton Valeurs par défaut dans le coin inférieur gauche. Cliquer sur le bouton permet de rétablir les paramètres BeyondTrust par défaut ou les paramètres par défaut définis par l’administrateur, le cas échéant. Un message d’alerte vous demande alors de confirmer la sélection du paramétrage par défaut. Cliquez sur Annuler si vous souhaitez conserver vos préférences locales.
si les paramètres par défaut sont imposés par l’administrateur, vous ne pourrez toutefois pas les configurer.
Dans la section Paramètres globaux, vous pouvez choisir d’activer ou de désactiver le correcteur orthographique pour la messagerie instantanée et les notes de session. Le correcteur est actuellement disponible en anglais US uniquement.
La sélection de l’option Démarrer une session sous Boutons de démarrage rapide entraîne l’apparition d’un bouton Démarrer en haut de votre console du technicien d’assistance. En cliquant sur ce bouton, vous voyez comment votre utilisateur peut démarrer une session d’assistance technique. Vous pouvez également sélectionner Clé de session pour afficher un bouton de génération de clé de session, et sélectionner Bouton d’assistance technique pour afficher un bouton permettant de lancer l’interface de gestion de Bouton d’assistance technique. Sélectionnez Jump vers, RDP,
Choisissez si vous souhaitez que l’icône de menu de session soit affichée, si la barre latérale peut être détachée, et si les widgets de la barre latérale de session peuvent être réorganisés et redimensionnés.
Si la traduction de la messagerie instantanée en temps réel est activée pour votre site, choisissez la langue de chat désirée dans le menu déroulant. Cela permet à la console du technicien d’assistance de savoir dans quelle langue vous écrivez afin que les messages instantanés puissent être traduits dans la langue choisie par le client et vice versa.
Vous pouvez choisir de changer votre mode d’affichage. Les options incluent Paramètres du SE (par défaut), Mode lumineux et Mode sombre.
En plus de changer le mode d’affichage dans la console d’accès, les utilisateurs peuvent le changer dans les Paramètres du SE en allant dans Paramètres des thèmes et paramètres associés > Couleur > Choisissez votre couleur.
La section CLI indique si un outil d’interface de ligne de commande est installé pour cette installation de la console du technicien d’assistance. S’il n’est pas installé, vous pouvez choisir de l’installer en cliquant sur Installer.
Configurez les paramètres d’alerte pour les messages instantanés. Vous pouvez ainsi choisir d’entendre une alerte sonore et de voir l’icône de l’application clignoter pour vous signaler la réception d’un message instantané.
Pour transférer un signal sonore personnalisé pour les messages instantanés, cliquez sur le bouton …, puis sélectionnez un fichier WAV sur votre ordinateur. Notez que le fichier doit être inférieur à 1 Mo.
Choisissez si la messagerie instantanée de l’équipe doit inclure les messages de statut, comme la connexion et déconnexion des utilisateurs, ou seulement les messages instantanés entre les membres de l’équipe.
Choisissez si vous souhaitez recevoir des avertissements contextuels pour les messages reçus dans la messagerie instantanée de l’équipe et/ou de session.
Vous pouvez définir l'émission d'une alerte sonore lors de l'entrée d'un utilisateur dans l'une de vos files d'attente et/ou lors du passage d'une session en attente à l'état En souffrance. Pour télécharger un signal sonore personnalisé pour ces alertes, cliquez sur le bouton […], puis sélectionnez un fichier WAV sur votre ordinateur. Notez que le fichier doit être inférieur à 1 Mo.
Vous pouvez également choisir de faire clignoter l’icône de l’application lors de l’entrée d’un utilisateur dans l’une de vos files d’attente et/ou lors du passage d’une session en attente à l’état En souffrance. En outre, lorsqu'un utilisateur entre dans votre file d'attente personnelle, en cliquant sur votre nom ou en saisissant une clé de session sur le site public, la session peut démarrer immédiatement ou attendre que vous l'acceptiez.
Vous pouvez également choisir de recevoir des notifications contextuelles pour certains événements. Ces notifications s’affichent indépendamment de votre console et au-dessus des autres fenêtres. Définissez l’emplacement où vous souhaitez voir apparaître ces notifications contextuelles ainsi que leur durée d’affichage.
Indiquez si vous préférez démarrer vos sessions uniquement avec la messagerie instantanée ou demander immédiatement le partage d'écran.
Vous pouvez choisir d’ouvrir les sessions sous forme d’onglets dans la console ou de les détacher automatiquement dans de nouvelles fenêtres.
Lorsqu'il est probable que vous rencontriez des problèmes à cause du bureau sécurisé de l'utilisateur, vous pouvez être invité à demander l'accroissement des privilèges afin d'exécuter la session avec des droits d'administration.
Définissez la qualité et la taille d’écran par défaut d’une session de partage d’écran. Lorsque le partage d’écran démarre, vous pouvez automatiquement basculer en mode plein écran, qui à son tour peut automatiquement faire disparaître la barre de discussion.
De plus, lorsque le partage d’écran commence, le système distant peut automatiquement voir son affichage et son entrée au clavier et à la souris restreints, fournissant un écran de confidentialité.
Sélectionne la taille d’affichage RDP par défaut pour toutes les sessions RDP. Une option vous permet d’ouvrir une connexion Remote Support étendue à tous les moniteurs de l’ordinateur client, quelle que soit la configuration des moniteurs client. Avec cette fonctionnalité, vous pouvez utiliser pleinement tous les moniteurs connectés à l’ordinateur client, ce qui vous permet d’ajuster le dimensionnement et la mise à l’échelle de l’écran pendant une session RDP sur plusieurs moniteurs.
Pour accéder plus facilement aux captures d’écran de la console, définissez le répertoire par défaut dans lequel vous enregistrerez vos captures d’écrans distantes prises dans la console.
Afin de faciliter le transfert de fichiers, définissez le répertoire par défaut depuis lequel vous voulez démarrer la navigation de votre système de fichiers local.
Définissez le nombre de lignes à enregistrer dans l’historique de l’interpréteur de commandes.
Vous pouvez modifier l’affichage de l’interpréteur de commandes en sélectionnant le type de police, la taille de la police, la couleur du texte et la couleur de l’arrière-plan.
Plusieurs options sont disponibles pour l’interpréteur par défaut, notamment l’invite de commandes Windows, PowerShell, Zsh, Bash, sh, fish et tcsh. Pour définir l’ordre de préférence de l’interpréteur, sélectionnez chaque interpréteur et utilisez les boutons fléchés à côté de la liste pour déplacer l’interpréteur sélectionné vers le haut ou vers le bas. Les sessions commencent en utilisant le premier interpréteur disponible pour la session.