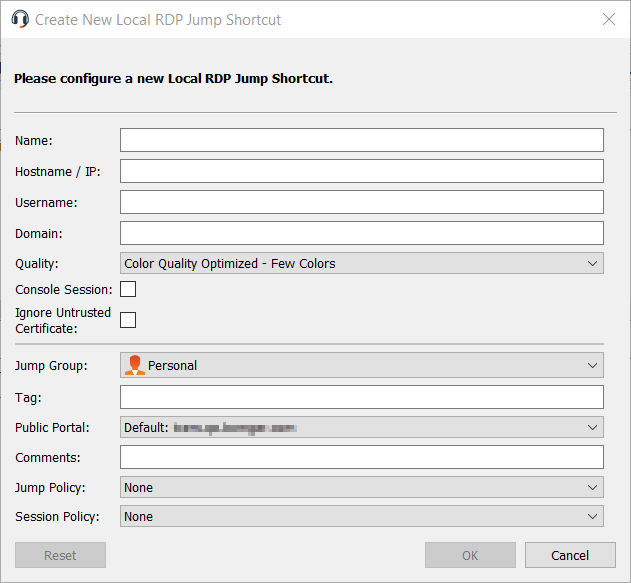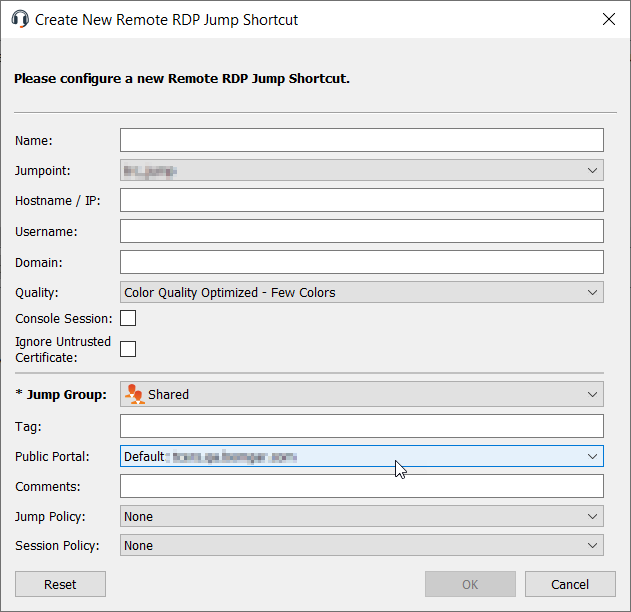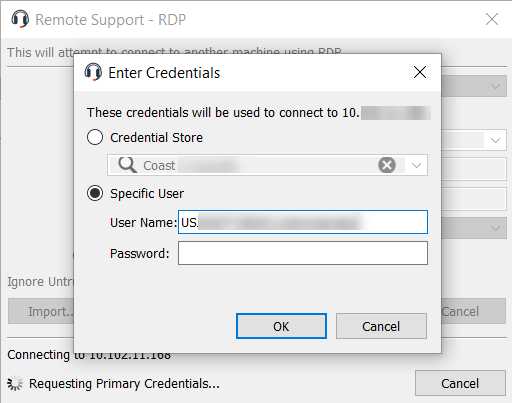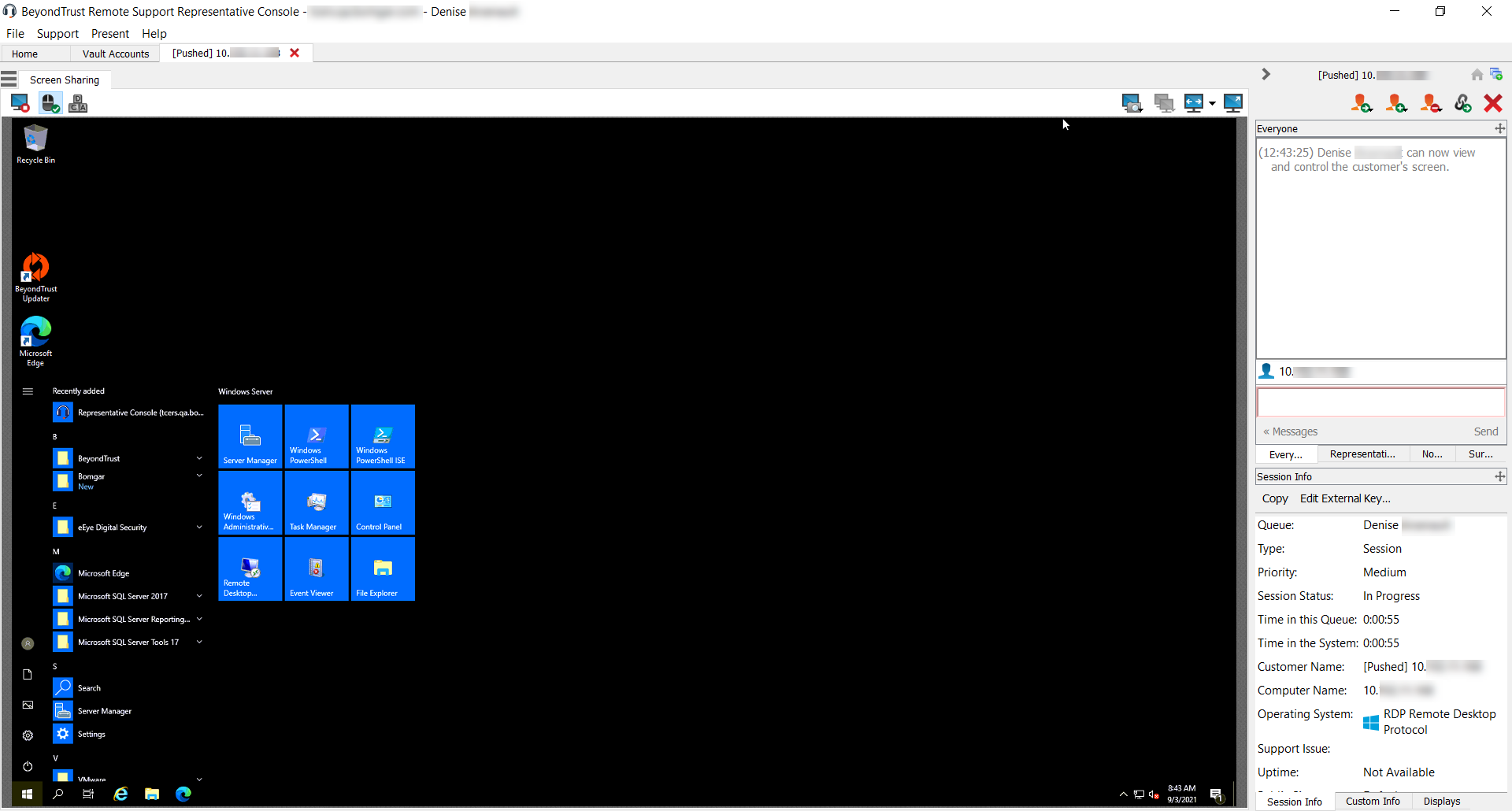Créer et utiliser des raccourcis RDP
Utilisez BeyondTrust pour démarrer une session de protocole de bureau à distance (RDP) avec un système Windows ou Linux distant. Comme les sessions RDP sont converties en sessions BeyondTrust, les utilisateurs peuvent partager ou transférer des sessions, et celles-ci peuvent être automatiquement contrôlées et enregistrées, selon la configuration définie par l’administrateur pour votre site.
Pour utiliser le RDP local à travers BeyondTrust, vous devez être sur le même segment de réseau que le système cible et avoir l’autorisation de compte d’utilisateur Méthodes de Jump autorisées : RDP local.
Pour utiliser le RDP distant à travers BeyondTrust, vous devez avoir accès à un Jumpoint et avoir l’autorisation du compte d’utilisateur Méthodes de Jump autorisées : RDP distant.
Créer un raccourci de RDP local
Pour créer un raccourci de RDP Microsoft, cliquez sur le bouton Créer dans l’interface de Jump. Dans le menu déroulant, sélectionnez RDP local. Les raccourcis RDP apparaissent dans l’interface de Jump avec les Jump Clients et d’autres types de raccourcis d’élément de Jump.
Organisez et gérez les éléments de Jump existants en en sélectionnant un ou plusieurs et en cliquant sur Propriétés.
pour voir les propriétés de plusieurs éléments de Jump, les éléments sélectionnés doivent être du même type (par ex. uniquement des Jump Clients, uniquement des Jump distants, etc.). Pour vérifier les propriétés d’autres types d’éléments de Jump, consultez la section adéquate de ce guide.
Saisissez un Nom pour l’élément de Jump. Ce nom identifie l’élément dans les onglets de la session. Cette chaîne contient 128 caractères au maximum.
Saisissez le nom d’hôte / IP du système auquel vous souhaitez accéder.
par défaut, le serveur RDP écoute le port 3389, qui constitue donc le port par défaut pour les tentatives BeyondTrust. Si le serveur RDP distant est configuré pour utiliser un port différent, ajoutez-le à la suite du nom d’hôte ou de l’adresse IP au format <hostname>:<port> ou <ipaddress>:<port> (par exemple, 10.10.24.127:40000).
Indiquez le nom d’utilisateur à utiliser pour la connexion, ainsi que le domaine.
Définissez la qualité d’affichage de l’écran distant. Ce réglage ne peut pas être modifié pendant une session RDP. Définissez le mode d’optimisation de la couleur d’affichage de l’écran distant. Si vous comptez principalement partager de la vidéo, sélectionnez Vidéo optimisée ; sinon, choisissez entre Noir et blanc (utilise moins de bande passante), Quelques couleurs, Davantage de couleurs ou Toutes les couleurs (utilise plus de bande passante). Les modes Vidéo optimisée et Toutes les couleurs vous permettent de voir votre fond d’écran.
Pour démarrer une session de console plutôt qu’une nouvelle session, cochez la case Session de console.
Si le certificat du serveur ne peut pas être vérifié, vous recevrez un avertissement. Cocher l’option Ignorer ce certificat non approuvé vous permet de vous connecter au système distant sans voir ce message.
Déplacez des éléments de Jump d’un groupe de Jumps à l’autre en utilisant le menu déroulant Groupe de Jumps. La possibilité de déplacer des éléments de Jump vers et depuis différents groupes de Jumps dépend des autorisations pour votre compte.
Organisez encore mieux vos éléments de Jump en saisissant le nom d'une Balise nouvelle ou existante. Bien que les éléments de Jump sélectionnés soient rassemblés sous cette balise, ils seront toujours listés dans le groupe de Jump auquel chacun d’eux est attaché. Pour ramener un élément de Jump vers son groupe de Jump de plus haut niveau, laissez ce champ vide.
Sélectionnez le portail public à travers lequel cet élément de Jump doit se connecter. Si une règle de session est associée à ce portail public, celle-ci peut affecter les autorisations des sessions démarrées avec cet élément de Jump. Le fait de pouvoir définir ou non le portail public dépend également des autorisations définies pour votre compte.
Les éléments de Jump comprennent un champ Commentaires pour un nom ou une description, ce qui facilite et accélère le tri, la recherche et l’identification des éléments de Jump.
Sélectionnez une Règle de Jump afin de définir quand les utilisateurs peuvent accéder à cet élément de Jump. Ces règles doivent être configurées par l’administrateur dans l’interface /login.
Choisissez une règle de session à attribuer à cet élément de Jump. La règle de session attribuée à cet élément de Jump a la priorité la plus élevée lors de la configuration des autorisations de session. Le fait de pouvoir définir ou non une règle de session dépend là encore des autorisations définies pour votre compte.
Créer un raccourci de RDP distant
Pour créer un raccourci de RDP Microsoft distant, cliquez sur le bouton Créer dans l’interface de Jump. Dans le menu déroulant, sélectionnez RDP distant. Les raccourcis RDP apparaissent dans l’interface de Jump avec les Jump Clients et d’autres types de raccourcis d’élément de Jump.
Organisez et gérez les éléments de Jump existants en en sélectionnant un ou plusieurs et en cliquant sur Propriétés.
Pour voir les propriétés de plusieurs éléments de Jump, les éléments sélectionnés doivent être du même type (par ex. seulement des Jump Clients, seulement des Jumps distants, etc.). Pour examiner les propriétés d’autres types d’éléments de Jump, veuillez consulter la section correspondante de ce guide.
Saisissez un Nom pour l’élément de Jump. Ce nom identifie l’élément dans les onglets de la session. Cette chaîne contient 128 caractères au maximum.
Dans la liste déroulante Jumpoint, sélectionnez le réseau qui héberge l’ordinateur auquel vous voulez accéder. La console du technicien d’assistance se souviendra de votre choix de Jumpoint la prochaine fois que vous créerez ce type d’élément de Jump. Saisissez le nom d’hôte ou l’IP du système auquel vous souhaitez accéder.
par défaut, le serveur RDP écoute le port 3389, qui constitue donc le port par défaut pour les tentatives BeyondTrust. Si le serveur RDP distant est configuré pour utiliser un port différent, ajoutez-le à la suite du nom d’hôte ou de l’adresse IP au format <hostname>:<port> ou <ipaddress>:<port> (par exemple, 10.10.24.127:40000).
Indiquez le nom d’utilisateur à utiliser pour la connexion, ainsi que le domaine.
Définissez la qualité d’affichage de l’écran distant. Ce réglage ne peut pas être modifié pendant une session RDP. Définissez le mode d’optimisation de la couleur d’affichage de l’écran distant. Si vous comptez principalement partager de la vidéo, sélectionnez Vidéo optimisée ; sinon, choisissez entre Noir et blanc (utilise moins de bande passante), Quelques couleurs, Davantage de couleurs ou Toutes les couleurs (utilise plus de bande passante). Les modes Vidéo optimisée et Toutes les couleurs vous permettent de voir votre fond d’écran.
Pour démarrer une session de console plutôt qu’une nouvelle session, cochez la case Session de console.
Si le certificat du serveur ne peut pas être vérifié, vous recevrez un avertissement. Cocher l’option Ignorer ce certificat non approuvé vous permet de vous connecter au système distant sans voir ce message.
Déplacez des éléments de Jump d’un groupe de Jumps à l’autre en utilisant le menu déroulant Groupe de Jumps. La possibilité de déplacer des éléments de Jump vers et depuis différents groupes de Jumps dépend des autorisations pour votre compte.
Organisez encore mieux vos éléments de Jump en saisissant le nom d'une Balise nouvelle ou existante. Bien que les éléments de Jump sélectionnés soient rassemblés sous cette balise, ils seront toujours listés dans le groupe de Jump auquel chacun d’eux est attaché. Pour ramener un élément de Jump vers son groupe de Jump de plus haut niveau, laissez ce champ vide.
Sélectionnez le portail public à travers lequel cet élément de Jump doit se connecter. Si une règle de session est associée à ce portail public, celle-ci peut affecter les autorisations des sessions démarrées avec cet élément de Jump. Le fait de pouvoir définir ou non le portail public dépend également des autorisations définies pour votre compte.
Les éléments de Jump comprennent un champ Commentaires pour un nom ou une description, ce qui facilite et accélère le tri, la recherche et l’identification des éléments de Jump.
Sélectionnez une Règle de Jump afin de définir quand les utilisateurs peuvent accéder à cet élément de Jump. Ces règles doivent être configurées par l’administrateur dans l’interface /login.
Choisissez une règle de session à attribuer à cet élément de Jump. La règle de session attribuée à cet élément de Jump a la priorité la plus élevée lors de la configuration des autorisations de session. Le fait de pouvoir définir ou non une règle de session dépend là encore des autorisations définies pour votre compte.
Utiliser un raccourci de RDP
Pour utiliser un raccourci de Jump pour commencer une session, sélectionnez le raccourci dans l’interface de Jump, puis cliquez sur le bouton Jump.
Vous êtes invité à saisir le mot de passe associé au nom d’utilisateur indiqué au préalable.
Votre session RDP commencera. Vous pouvez alors initier le partage d’écran afin de visualiser le bureau distant. Vous pouvez envoyer la commande Ctrl-Alt-Suppr, effectuer une capture d'écran du bureau distant et partager le contenu du presse-papiers. Vous pouvez aussi partager ou transférer la session RDP avec d’autres utilisateurs BeyondTrust connectés, selon les règles habituelles définies par les paramètres de votre compte d’utilisateur.
Assistance technique multimoniteur
Une option vous permet d’ouvrir une connexion Remote Support étendue à tous les moniteurs de l’ordinateur client, quelle que soit la configuration des moniteurs client. Avec cette fonctionnalité, vous pouvez utiliser pleinement tous les moniteurs connectés à l’ordinateur client, ce qui vous permet d’ajuster le dimensionnement et la mise à l’échelle de l’écran pendant une session RDP sur plusieurs moniteurs.
si vous utilisez la vue plein écran tout en utilisant cette fonction, le système distant s’affiche sur tous vos moniteurs.
il est possible de configurer les éléments de Jump pour permettre à plusieurs utilisateurs d’accéder au même élément de Jump en simultané. Si ce paramètre est réglé sur Démarrer une nouvelle session, une nouvelle session indépendante commence pour chaque utilisateur effectuant un jump vers un élément de Jump RDP spécifique. La configuration RDP sur le point de terminaison définit le comportement relatif aux connexions RDP simultanées.
Pour en savoir plus sur les Jumps simultanés, veuillez consulter Paramètres d’élément de Jump.