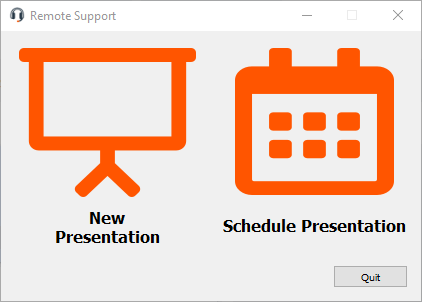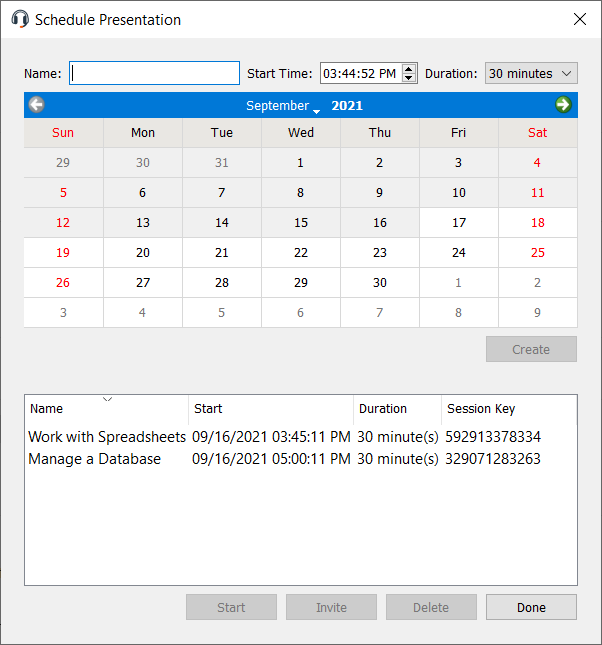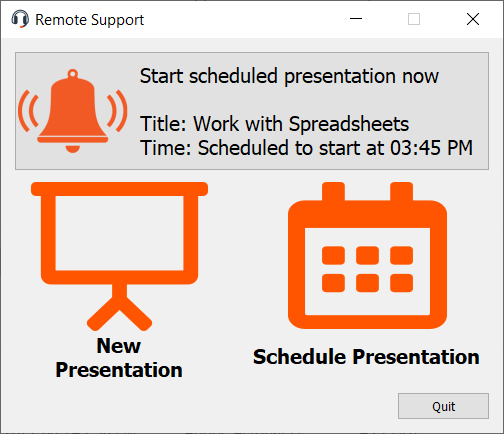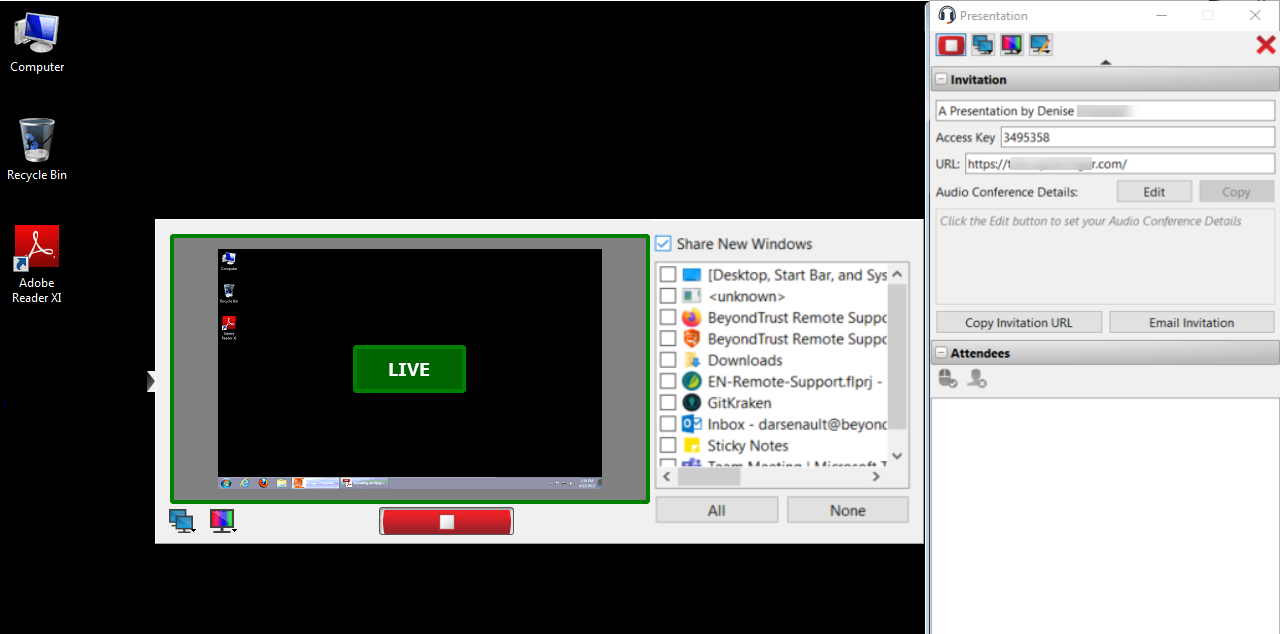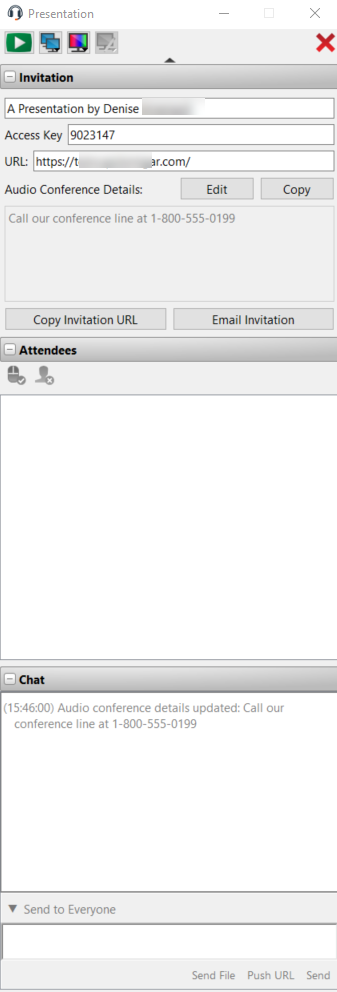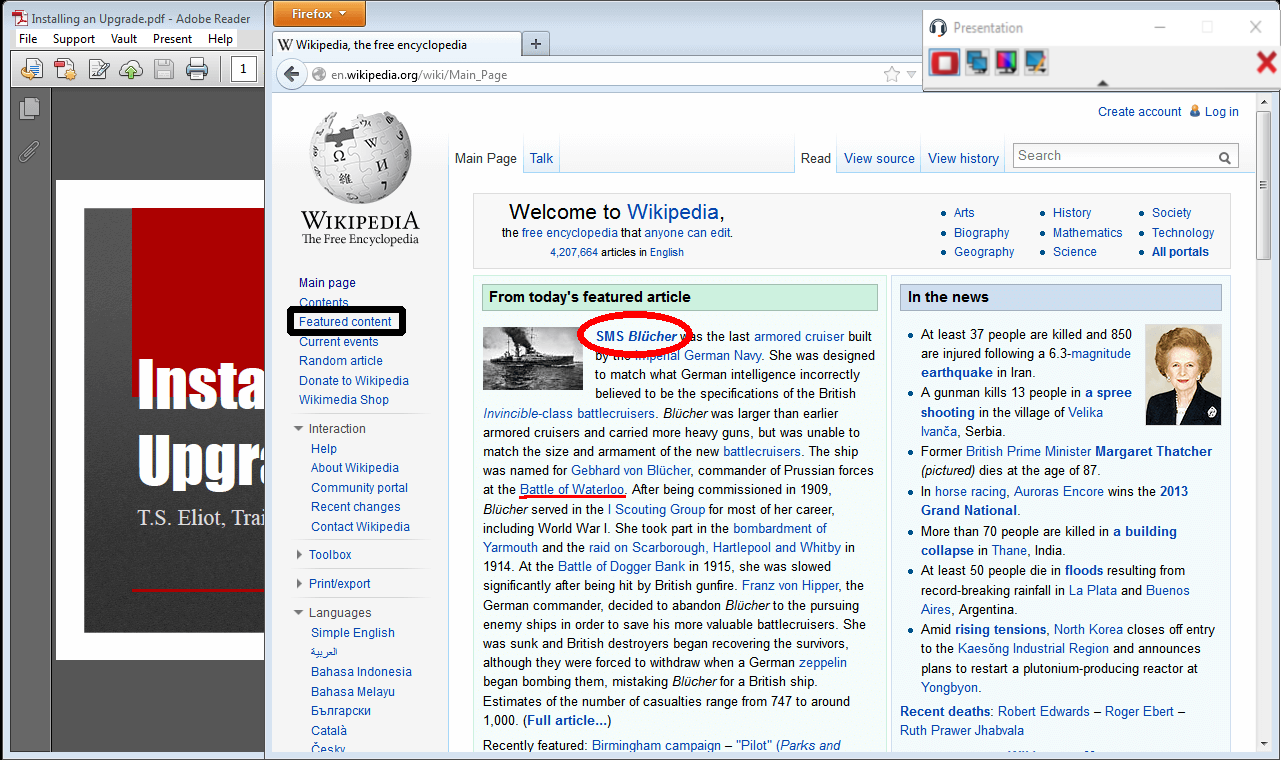Réaliser une présentation pour des participants distants
la fonction de présentation doit être activée lors de la création de votre site d’assistance technique. Si elle n’est pas disponible et que vous devez exécuter des présentations, veuillez contacter l’assistance ou l’administrateur de votre site.
La fonction de présentation ne sera plus prise en charge à partir de la version Remote Support 22.1 et n’est pas incluse dans les déploiements sur nouveau site. Pour les mises à niveau, cette option est paramétrée sur ON, mais vous pouvez la désactiver avec OFF. Si vous avez un déploiement sur un nouveau site et que vous devez exécuter des présentations, veuillez contacter l’assistance ou l’administrateur de votre site.
Un technicien d’assistance autorisé à effectuer des présentations, ou un technicien d’assistance disposant d’une autorisation de présentation uniquement, peut partager son écran avec un ou plusieurs participants distants. Démarrez une présentation à partir :
- du menu Présentation de la console du technicien d’assistance
- du bouton de démarrage rapide Présentation situé dans le haut de la console du technicien d’assistance
- De la fenêtre de sélection d’interface de présentation uniquement (techniciens d’assistance non autorisés à offrir une assistance technique).
Si vous choisissez de démarrer une présentation immédiatement à l’aide du bouton Présentation ou de l’option Démarrer une présentation... dans la console du technicien d’assistance, l’interface de présentation s’affiche.
Si vous ne disposez que d’une autorisation de présentation uniquement, pour démarrer une présentation, cliquez sur le bouton Nouvelle présentation de la fenêtre de sélection d’interface de présentation uniquement.
Vous pouvez aussi programmer une présentation à une date ultérieure. Un planificateur vous invite à entrer un nom pour la présentation, une heure de début et de fin, ainsi que la durée prévue de l’événement. Une fois que vous avez entré toutes ces informations, cliquez sur Créer. Votre présentation apparaît à présent dans la liste de vos présentations à venir. Les horaires des présentations ne peuvent pas se chevaucher. Si vous supprimez une présentation avant l’heure à laquelle elle était prévue, les invitations que vous avez envoyées ne sont plus valables et les participants ne peuvent pas se connecter. Lorsque vous voulez commencer une présentation programmée, sélectionnez-la dans la liste, puis cliquez sur Démarrer pour accéder à l’interface de présentation.
Depuis le planificateur, vous pouvez envoyer aux participants une invitation par e-mail contenant une URL unique et toutes les informations sur la conférence audio nécessaires pour la présentation ou inviter les participants à se rendre sur votre site public pour y entrer la clé de session unique. Vous pouvez également envoyer une invitation par e-mail depuis l'interface de présentation.
Lorsque le début d'une présentation programmée est imminent, un bouton s'affiche en haut de la fenêtre de sélection d'interface de présentation uniquement pour vous permettre de lancer la présentation directement. Vous pouvez également démarrer une présentation programmée à partir de la fenêtre de planification.
L’interface de présentation comprend une barre latérale verticale discrète composée de trois sections réductibles : Invitation, Participants et Messagerie instantanée. Elle comprend également un volet latéral horizontal glissant, qui inclut une fenêtre de prévisualisation avec un voyant d’état permettant d’indiquer qu’une présentation est en cours (il change lors de la sélection du bouton de début/fin). Un sélecteur d’applications, un sélecteur d’affichage et un sélecteur de résolution, décrits ci-après, sont également disponibles.
Dans la section Invitation, vous pouvez entrer un nom pour la présentation ou utiliser l’entrée générique par défaut comprenant le nom du technicien d’assistance. L’interface comprend également des champs Clé d’accès et URL, et vous pouvez choisir de saisir et d’enregistrer des informations sur la conférence audio, qui seront sauvegardées d’une présentation à une autre et consignées dans la fenêtre de messagerie instantanée. Ces informations sont envoyées à tous les participants lors de leur connexion et sont à nouveau affichées au cours des présentations, après chaque modification. Si la liste des présentations est activée sur votre site public, vous pouvez sélectionner l’option Apparaître dans la liste publique pour afficher un lien permettant aux participants de rejoindre la présentation. Vous trouverez également des boutons permettant de copier l’URL d’invitation et d’envoyer un e-mail d’invitation.
Si le bouton Inviter est manquant dans la boîte de dialogue du planning de présentation, vérifiez que les e-mails côté client ont été configurés et activés sur votre instance. Pour plus d’informations, veuillez visiter Configuration e-mail : Configurer le logiciel pour envoyer des e-mails
La section Participants répertorie toutes les personnes ayant rejoint la présentation. Si vous y êtes autorisé, un bouton vous permet de transmettre (ou d’interrompre) à un participant le contrôle de votre souris et de votre clavier. Vous avez également la possibilité de déconnecter des participants de la présentation grâce à un bouton dédié.
lorsque votre participant a le contrôle de votre souris et de votre clavier, il verra une barre rouge s’afficher dans le bas de sa fenêtre. S’il est en mode Plein écran ou Taille réelle, ces modes sont abandonnés lors de la prise de contrôle. Les participants utilisant des appareils mobiles ne peuvent pas bénéficier de cette fonctionnalité.
La section Messagerie instantanée de l’interface de présentation enregistre toutes les actions effectuées dans l’interface, ainsi que les messages envoyés à l’ensemble des participants ou à certains participants sélectionnés. Notez que chaque participant peut discuter avec vous uniquement ou avec vous et tous les autres participants.
Cliquer sur la flèche située au-dessus des sections de l’interface de présentation permet de passer l’interface en mode réduit, afin de n’afficher que les commandes de présentation.
Lors de la prévisualisation de la présentation ou lors de la présentation elle-même, vous pouvez ouvrir ou fermer le volet de prévisualisation/direct en cliquant sur le volet situé à gauche. Celui-ci permet notamment de sélectionner les applications à partager. Vous pouvez également choisir de présenter automatiquement ou non les nouvelles fenêtres. Si vous disposez de plusieurs moniteurs, cliquez sur l’icône correspondant à celui que vous souhaitez présenter pour le sélectionner. Notez que le moniteur principal est désigné par la lettre P. Vous pouvez également choisir de présenter tous les moniteurs.
Vous pouvez également choisir la profondeur de couleur de la présentation : Bande passante limitée, Performance optimale, Performance et qualité ou Qualité optimale.
Les boutons de début/fin, des moniteurs et de la profondeur de couleur restent disponibles que le volet de prévisualisation ou direct soit ouvert ou non, et que l’interface de présentation BeyondTrust soit affichée en mode réduit ou à sa taille minimale. Lors des présentations, vous disposez également d’un bouton permettant d’activer les annotations.
Outils de présentation
|
|
Démarrez la présentation. Le volet de l’interface de présentation affiche un voyant de DIRECT vert translucide pour les présentations en direct. |
|
|
Arrêtez la présentation. Le volet de l’interface de présentation affiche un voyant de PRÉVISUALISATION rouge translucide. |
|
|
Sélectionnez le moniteur à afficher pour la session de présentation. Le moniteur principal est désigné par la lettre P. |
|
|
Affichez l’écran en échelle de gris 2 bits pour une consommation minimale de bande passante, en couleur 8 bits pour des performances rapides, 16 bits pour une qualité d’image et des performances moyennes ou 32 bits pour une résolution d’image optimale. |
|
|
Activez les annotations pour la présentation en direct. |
|
|
Si vous y êtes autorisé, accordez le contrôle de votre souris et de votre clavier à un participant. Ce contrôle ne peut être attribué qu’à un seul participant à la fois. Vous pouvez conserver le contrôle du remplacement ou l’annuler à tout moment. Les participants utilisant des appareils mobiles ne peuvent pas bénéficier de cette fonctionnalité. Vous ne pouvez pas transférer une présentation à un autre présentateur. |
|
|
Retirez des participants de la présentation sans mettre fin à cette dernière. |
|
|
Mettez fin à la présentation et fermez l’interface. |
Annotations
Si vous avez l’autorisation d’utiliser les annotations, cet outil est également disponible pendant les présentations, ce qui vous permet de mettre en évidence certaines zones de l’écran et d’attirer l’attention sur des zones et des objets en particulier.
Une fois les annotations activées, cliquez avec le bouton droit de la souris dans la présentation pour accéder aux outils d’annotation. Pour désactiver les Annotations, sélectionnez Aucun outil dans le menu déroulant, ou cliquez sur Echap.
Parmi les outils disponibles, on trouve le dessin libre, les cercles et rectangles, effacer, annuler, supprimer, les couleurs (rouge, noir et blanc) et l’épaisseur du trait (fin/moyen/épais).