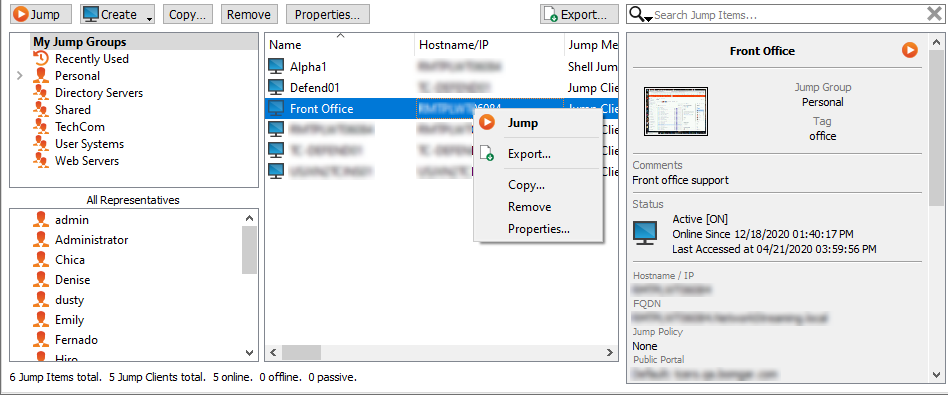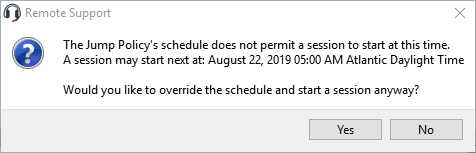Interface de Jump
Utiliser les éléments de Jump pour apporter une assistance technique à des systèmes distants
La technologie Jump de BeyondTrust permet aux utilisateurs privilégiés de se connecter à un système distant sans surveillance pour démarrer une session sans l’aide d’un utilisateur final. Selon vos autorisations, vous pouvez effectuer un Jump vers un ordinateur de votre réseau local (LAN)/réseau privé virtuel (VPN) ou d’un réseau équipé d’un agent Jumpoint. Vous pouvez enregistrer des raccourcis de Jump pour les machines auxquelles vous accédez fréquemment. Pour effectuer un Jump vers un ordinateur non Windows ou vers un système n’appartenant à aucun réseau, vous pouvez installer un Jump Client.
L’interface de Jump apparaît dans la partie inférieure de la console du technicien d’assistance. La liste peut contenir des Jump Clients actifs et passifs ainsi que des raccourcis de Jump pour des Jumps distants, des Jumps locaux, des sessions RDP locales et distantes, des sessions VNC locales et distantes, des Shell Jumps et des Jumps Intel® vPro.
Les éléments de Jump sont répertoriés dans les groupes de Jump. Si vous êtes associé à un ou plusieurs groupes de Jump, vous pouvez accéder aux éléments de Jump de ces groupes, selon les autorisations accordées par votre administrateur. Sélectionner un groupe de Jump et cliquer sur Créer sélectionne automatiquement ce groupe de Jump dans la fenêtre de configuration d’élément de Jump.
Votre liste personnelle d’éléments de Jump a avant tout un usage personnel, bien que les chefs d’équipe, les responsables d’équipe et les utilisateurs autorisés à consulter l’ensemble des éléments de Jump sont susceptibles d’accéder à votre liste personnelle. De même, si vous êtes un responsable ou un chef d’équipe doté des autorisations adéquates, vous êtes susceptible de consulter les listes personnelles d’éléments de Jump des membres de votre équipe. En outre, vous pouvez être autorisé à accéder aux éléments de Jump de groupes de Jump dont vous ne faites pas partie et aux éléments de Jump de membres n’appartenant pas à votre équipe.
Jump vers un élément de Jump
Parcourez les groupes ou recherchez dynamiquement les ordinateurs.
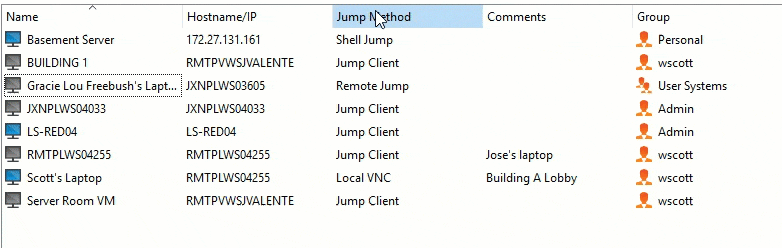
Pour faciliter la navigation dans la liste des Jump Clients, vous pouvez faire glisser les colonnes pour les faire apparaître dans l’ordre de votre choix, puis trier une colonne en cliquant sur son en-tête. La console du technicien d’assistance se souviendra de l’ordre des colonnes ainsi que de leur organisation la prochaine fois que la console du technicien d’assistance sera lancée.
En plus de naviguer parmi les Jump Clients, vous pouvez effectuer une recherche basée sur plusieurs champs. Saisissez une chaîne dans le champ de recherche, puis appuyez sur Entrée. Pour choisir dans quels champs faire vos recherches, cliquez sur la loupe et cochez ou découchez un champ disponible. Les champs de recherche comprennent les commentaires, l’utilisateur de la console, le domaine, le FQDN, le groupe, le nom d’hôte/l’IP, la méthode de Jump, le dernier accès, le nom, l’IP privée, l’IP publique, l’état, la balise et le groupe de travail.
Une fois que vous avez trouvé l’ordinateur auquel vous voulez accéder, double-cliquez sur l’entrée ou sélectionnez l’entrée et cliquez sur le bouton Effectuer un Jump. Une session tente alors de démarrer avec l’ordinateur distant.
si vous devez accéder à des éléments de Jump alors qu’aucun utilisateur n’est disponible, assurez-vous que les autorisations de session sont définies pour désactiver l’invite ou pour basculer par défaut sur Autoriser pour les sessions autonomes.
Vous pouvez vous connecter par programme à un élément de Jump directement depuis votre outil de création de ticket ou de gestion des systèmes. Si vos résultats de recherche aboutissent à un seul élément de Jump, la session démarrera immédiatement. Si plusieurs éléments de Jump sont renvoyés, sélectionnez l’un des éléments de Jump répertoriés dans la fenêtre de sélection et cliquez sur OK.
Pour plus de détails sur les scripts, veuillez consulter Scripts pour Console du technicien d’assistance et API de scripts client.
Si une règle de Jump impose un planning pour cet élément de Jump, une tentative d’accéder à cet élément de Jump en dehors de son planning autorisé empêche le Jump. Une invite vous informe des restrictions de la règle et vous donne la date et l’heure à laquelle cet élément de Jump sera disponible pour un accès.
si vous avez l’autorisation de modifier les règles de Jump, l’invite vous donnera l’option d’outrepasser la planification et de démarrer une session malgré tout.
Copier des éléments de Jump
Les éléments de Jump peuvent être copiés et peuvent appartenir à plusieurs groupes de Jump. Cela comprend des éléments de Jump Client, fournissant aux administrateurs la capacité de définir des règles et des autorisations de groupe distinctes sans devoir installer un Jump Client additionnel sur le point de terminaison cible. Les utilisateurs dotés des autorisations appropriées ont l’option de Copier des éléments de Jump dans la Console du technicien d’assistance en faisant un clic droit sur l’élément. Les utilisateurs peuvent aussi utiliser cette fonction sur plusieurs éléments de Jump.
Cette fonctionnalité permet aux administrateurs et aux utilisateurs de gérer efficacement différentes stratégies pour les éléments de Jump et les Jump Clients sans avoir besoin de créer un nouvel élément de Jump. Cette fonctionnalité permet aux utilisateurs de limiter le nombre de clients nécessaires pour activer les sessions Jump Client et de limiter les tâches administratives manuelles lors de la définition des chemins d’accès pour les utilisateurs.