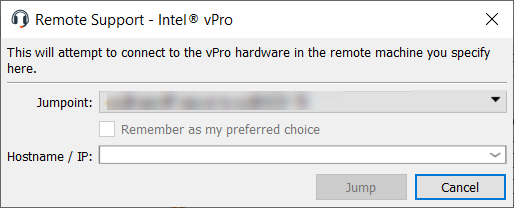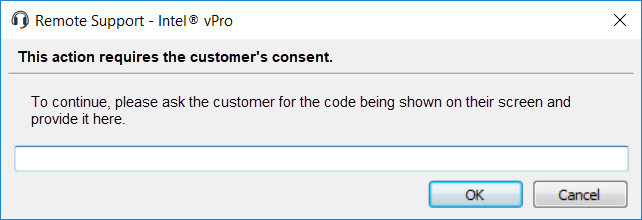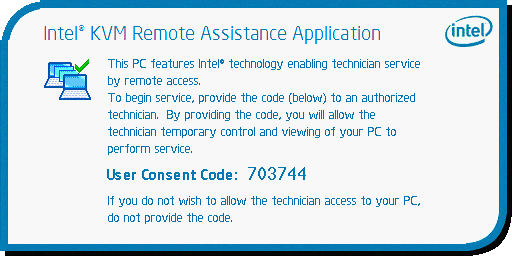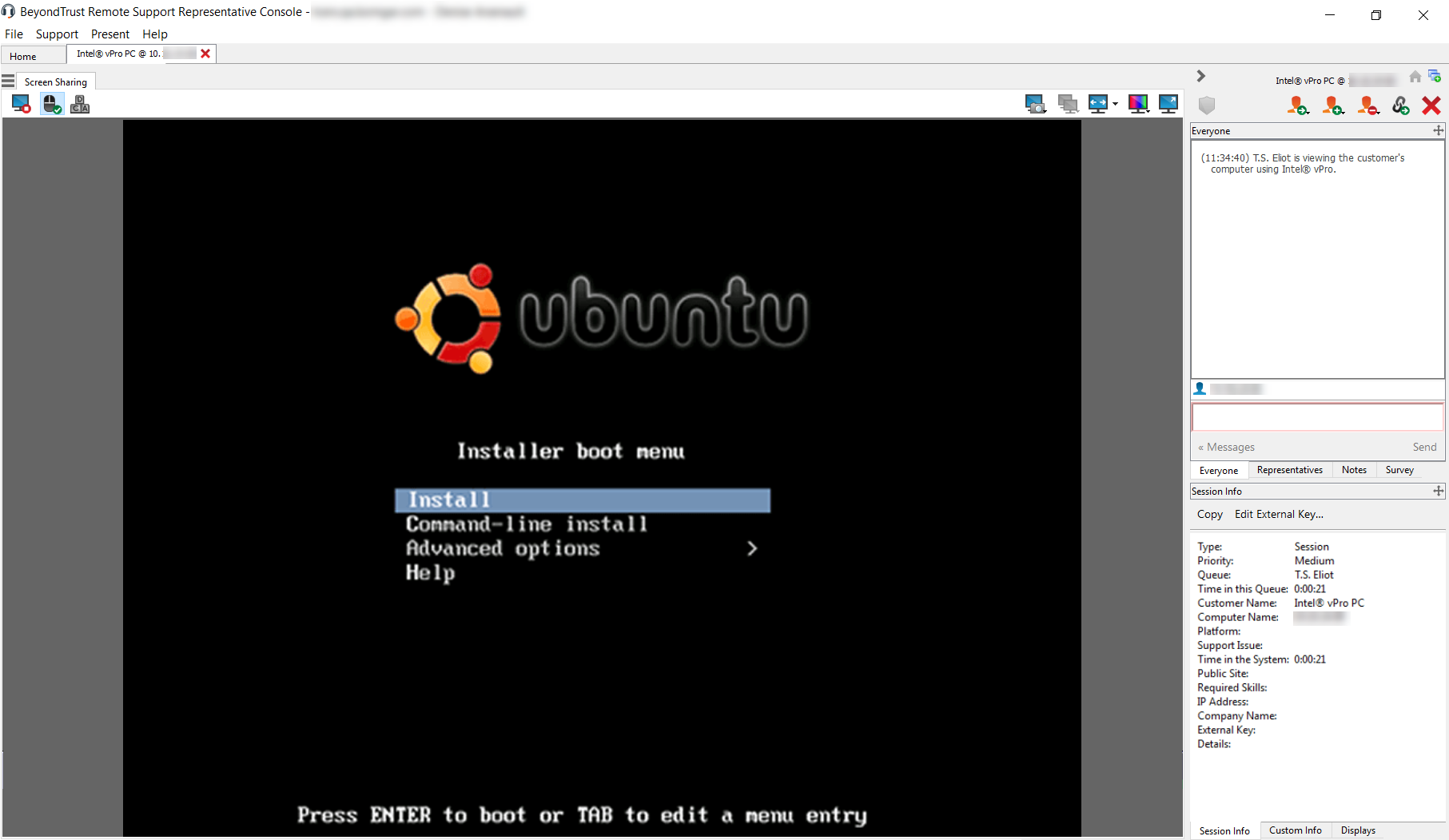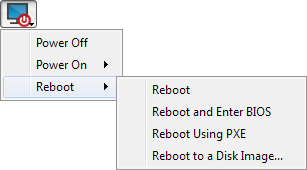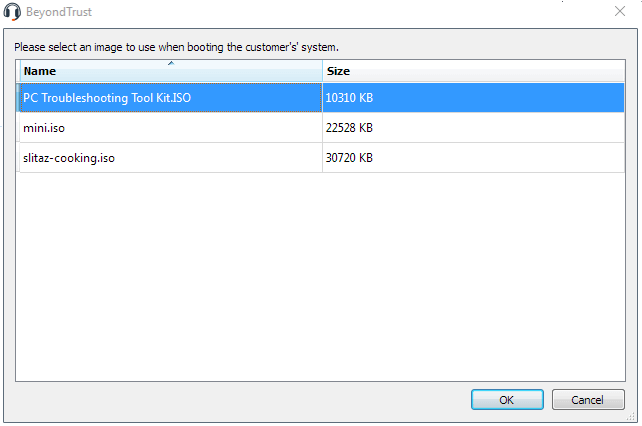Assistance technique de systèmes Windows avec Intel® vPro
L’utilisation de la technologie de Intel® Active Management permet aux utilisateurs privilégiés de fournir une assistance technique aux systèmes Intel vPro Windows totalement provisionnés sous le niveau du système d’exploitation, quel que soit le statut ou l’état de l’alimentation de ces systèmes distants. Pour utiliser Intel vPro, vous devez avoir accès à un Jumpoint avec Intel vPro activé et avoir l’autorisation du compte d’utilisateur Méthodes de Jump autorisées : Intel® vPro.
les systèmes distants utilisant vPro avec AMT version 5 ou ultérieure peuvent être pris en charge par BeyondTrust.
bien que vPro soit pris en charge par les Jumpoints en cluster, les options de configuration ne sont disponibles que pour les Jumpoints autonomes. Les Jumpoints en cluster n’ont pas d’options de configuration pour Intel vPro.
Pour démarrer une session avec un système Intel vPro, accédez à la boîte de dialogue Intel® vPro à partir :
- du menu Assistance technique de la console du technicien d’assistance
- du bouton Intel® vPro situé en haut de la console du technicien d’assistance
Dans la liste déroulante Jumpoint, sélectionnez le réseau qui héberge l’ordinateur auquel vous voulez accéder. Si vous accédez régulièrement au même Jumpoint, cochez Enregistrer en tant que favori. Saisissez le nom d’hôte / IP du système auquel vous souhaitez accéder.
Cliquez ensuite sur Effectuer un Jump.
En fonction de votre configuration de Jumpoint, il pourra vous être demandé de saisir un nom d’utilisateur et un mot de passe.
Le Jumpoint détecte le matériel vPro fourni. Si les informations d’authentification fournies lors de la configuration du Jumpoint ou de la tentative de Jump correspondent à celles du système disposant de vPro, la connexion est établie.
Selon la façon dont l’ordinateur vPro est provisionné, vous pouvez être invité à saisir un code de consentement de l’utilisateur avant d’exécuter certaines actions.
Si un code de consentement est requis, une fenêtre contextuelle s’affiche sur l’écran distant. Un utilisateur final doit vous fournir ce code avant que vous puissiez accéder au matériel.
Une fois la connexion établie, vous aurez le contrôle du matériel vPro distant. Vous pouvez alors utiliser les outils de session vPro pour travailler sur le système distant.
Outils de session vPro
|
|
Réinitialisez la connexion vPro. |
|
|
Éteignez ou allumez la machine hôte. Vous pouvez également redémarrer la machine hôte normalement, sur le BIOS, sur PXE ou sur une image disque sélectionnée. |
|
|
Sélectionnez un fichier ISO ou IMG pour monter sur le système distant. L’emplacement du fichier est défini lors de la configuration du Jumpoint. |
|
|
Démarrez ou arrêtez la consultation de l’affichage du système distant en utilisant KVM. |
|
|
Envoyez Ctrl-Alt-Suppr à l’ordinateur distant. |
|
|
Lors du partage d’écran, effectuez une capture d’écran du ou des écrans distants en résolution maximum, enregistrée au format PNG. Sauvegardez le fichier image sur votre système local ou votre presse-papiers. L’action de capture d’écran est enregistrée dans le journal de discussion avec un lien vers une image enregistrée localement. Le lien reste actif même après que le client a quitté la session, mais il n’est pas conservé dans le rapport de session BeyondTrust. Vous pouvez modifier le répertoire où les captures d’écran sont enregistrées en allant dans le menu Fichier > Paramètres > Outils d’assistance technique de la console du technicien d’assistance. Cette fonction est disponible sur Mac, Windows et Linux. |
|
|
Sélectionnez un autre écran distant à afficher. Notez que le moniteur principal est désigné par la lettre P. |
|
|
Visualisez l’écran distant à sa taille réelle ou mis à l’échelle. |
|
|
Définissez le mode d’optimisation de la couleur d’affichage de l’écran distant. Si vous comptez principalement partager de la vidéo, sélectionnez Vidéo optimisée ; sinon, choisissez entre Noir et blanc (utilise moins de bande passante), Quelques couleurs, Davantage de couleurs ou Toutes les couleurs (utilise plus de bande passante). |
|
|
Affichez le bureau distant en mode plein écran ou revenez à l’affichage de l’interface. |
Dans le menu Redémarrage, sélectionnez Redémarrer et accéder au BIOS pour démarrer le processus de démarrage du BIOS sur le système vPro distant. Vous aurez alors accès au BIOS pour le dépannage.
Sélectionnez Redémarrer via PXE pour démarrer le système distant en utilisant une interface réseau, indépendamment des périphériques de stockage de données ou des systèmes d’exploitation installés.
Redémarrer sur une image disque utilise IDE-R pour démarrer le système distant sur un fichier ISO ou IMG spécifié.
Remarque : le système distant affichera l’écran exactement tel que vous le voyez, même lorsque vous démarrez sur une autre page.