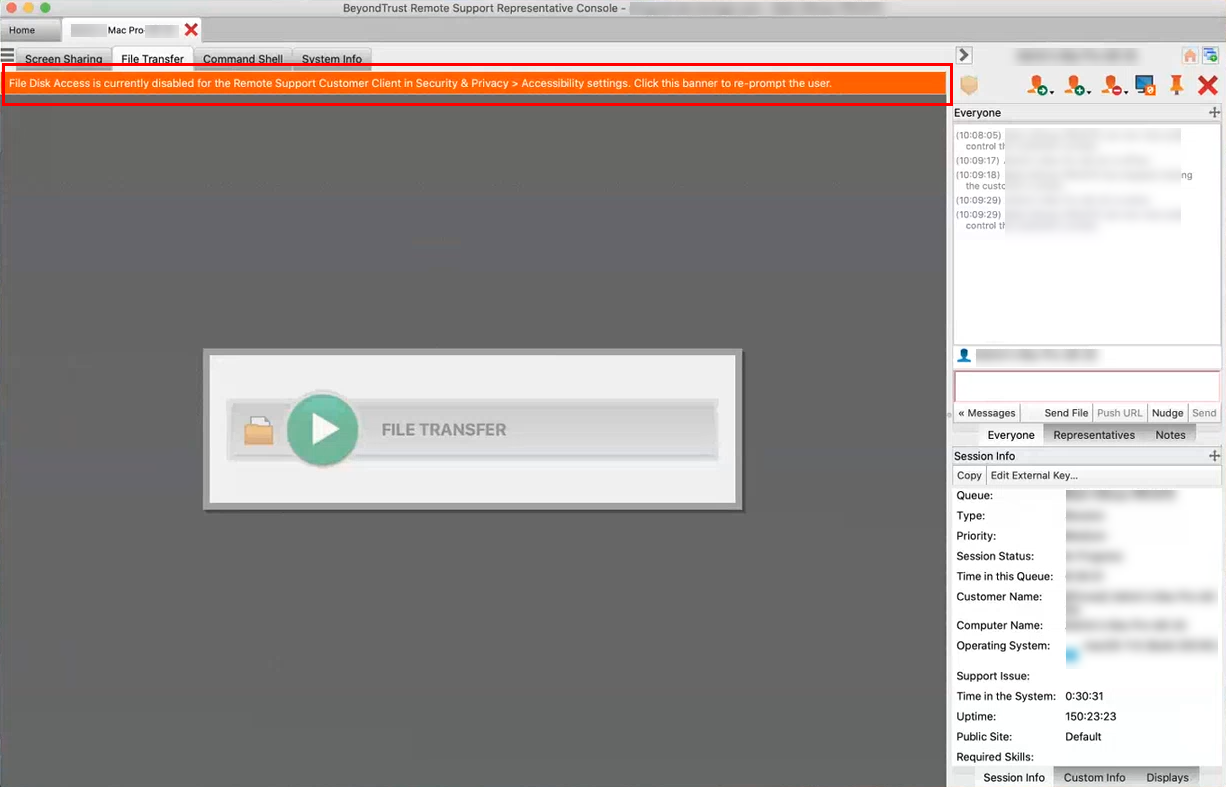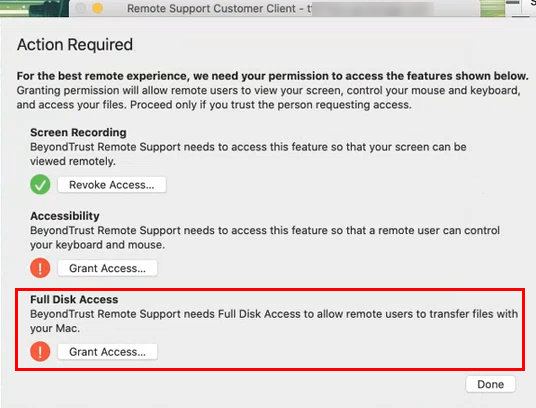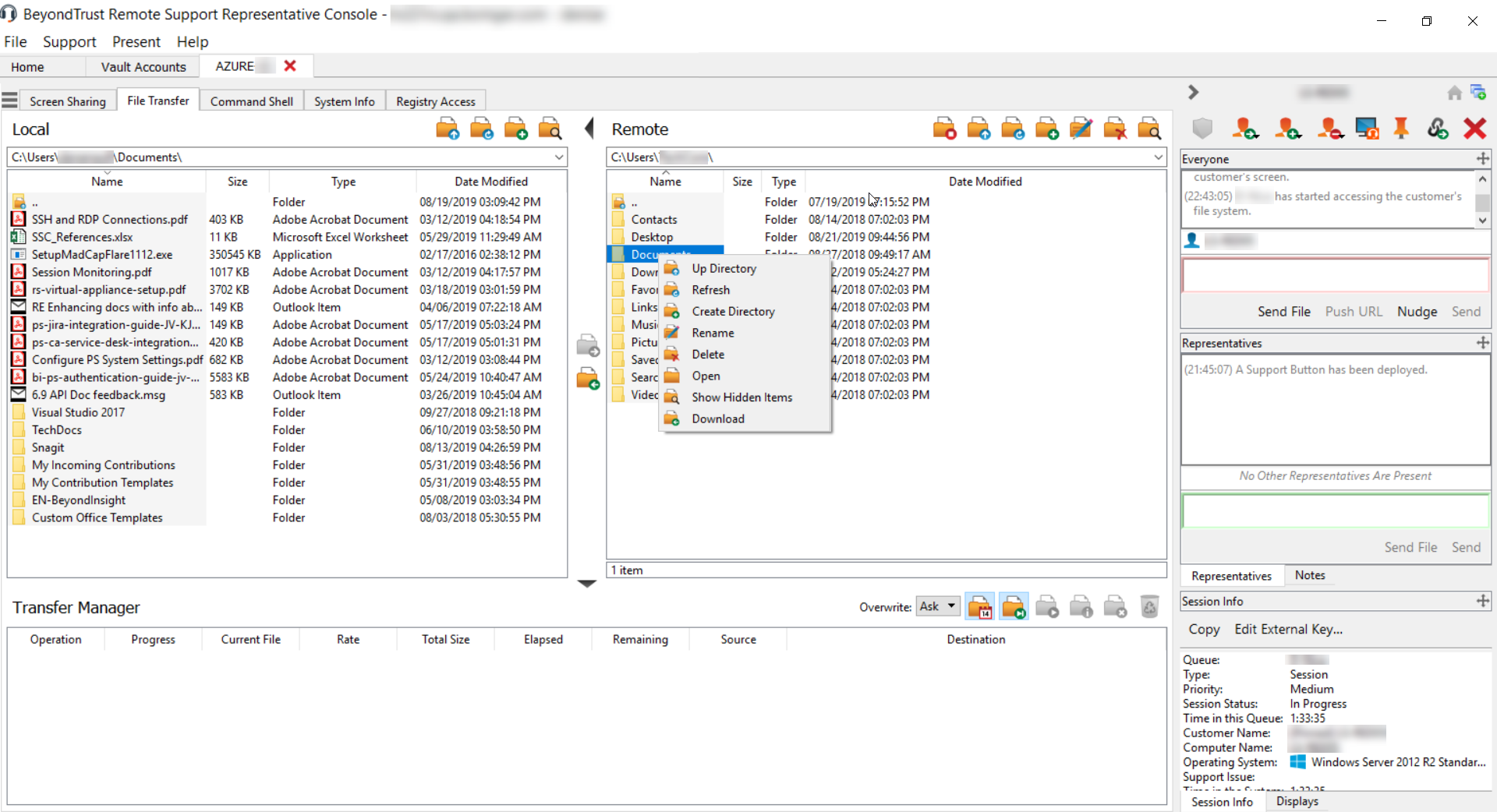Transfert de fichiers vers et depuis un système distant
Au cours d’une session, les utilisateurs privilégiés peuvent transférer, supprimer ou renommer des fichiers, et même de répertoires entiers, depuis et vers l’ordinateur distant, depuis l’appareil distant, et depuis et vers la carte SD de l’appareil. Il n’est pas nécessaire d’avoir le contrôle total de l’ordinateur distant pour transférer des fichiers.
Selon les autorisations que l’administrateur a définies pour votre compte, vous pouvez être autorisé à charger les fichiers vers le système distant ou à les télécharger vers votre ordinateur local. L’accès au système de fichiers peut également être restreint à certains chemins d’accès sur le système distant ou local, obligeant ainsi le chargement ou le téléchargement dans certains répertoires seulement.
Pour les systèmes macOS Catalina (10.15) +, si le partage d’écran n’est pas activé, cliquez sur la bannière en haut de l’onglet Transfert de fichiers pour demander au client l’autorisation de transférer des fichiers.
Le client peut maintenant accorder l’accès lorsqu’il y est invité dans le client d’utilisateur, et le technicien d’assistance est dirigé vers les volets appropriés dans Paramètres pour mettre à jour les autorisations.
Transférez les fichiers en utilisant les boutons de chargement/téléchargement ou en les faisant glisser. Un clic droit sur un fichier entraîne l’affichage d’un menu contextuel vous permettant, entre autres, de créer un nouveau répertoire, de renommer, d’ouvrir ou de supprimer le fichier, ou encore de le télécharger directement sur votre machine.
Outils de transfert de fichiers
|
|
Mettez fin à l'accès au système de fichiers du périphérique distant lorsque vous n'en avez plus besoin. |
|
|
|
Remontez d’un répertoire dans le système de fichiers sélectionné. |
|
|
|
Actualisez votre vue du système de fichiers sélectionné. |
|
|
|
Créez un nouveau répertoire. |
|
|
|
Renommez un répertoire ou un fichier. |
|
|
|
Supprimez un répertoire ou un fichier. Notez que cette opération entraîne la suppression définitive du fichier ou du dossier, Il n’est pas envoyé vers la corbeille dans un tel cas. |
|
|
|
Affichez les fichiers masqués. |
|
|
|
|
Sélectionnez un ou plusieurs fichiers ou répertoires, puis cliquez sur le bouton approprié pour charger les fichiers sur le système distant ou les télécharger sur votre système local. Vous pouvez également transférer les fichiers par glisser-déplacer. |
|
|
Si un fichier du même nom est déjà présent à l’emplacement où vous essayez de transférer un fichier, vous avez le choix entre remplacer le fichier existant, annuler le transfert ou être interrogé chaque fois que deux fichiers portent le même nom. Notez que si le contenu des fichiers est identique, le téléchargement est ignoré et le système affiche un message d’avertissement. |
|
|
|
Le fait de conserver les informations du fichier conservera l'horodatage initial du fichier. Si cette option est désactivée, l'horodatage du fichier reflète la date et l'heure du transfert. |
|
|
|
Si le transfert automatique de fichiers est activé, les transferts commencent dès que vous cliquez sur le bouton de chargement ou de téléchargement, ou dès qu’un fichier est déplacé d’un système de fichiers à un autre. |
|
|
|
Si le transfert de fichiers automatique n’est pas activé, sélectionnez dans le gestionnaire de transfert les fichiers que vous souhaitez transférer, puis cliquez sur le bouton Démarrer pour commencer le transfert. |
|
|
|
Dans le gestionnaire de transfert, sélectionnez un fichier puis cliquez sur le bouton Détails pour afficher les informations telles que la date et l’heure du transfert, l’origine et la destination des fichiers ainsi que le nombre d’octets transférés. |
|
|
|
Sélectionnez un ou plusieurs fichiers dans le gestionnaire de transfert, puis cliquez sur Annuler pour interrompre le transfert. |
|
|
|
Effacez toutes les informations depuis le gestionnaire des transferts. |