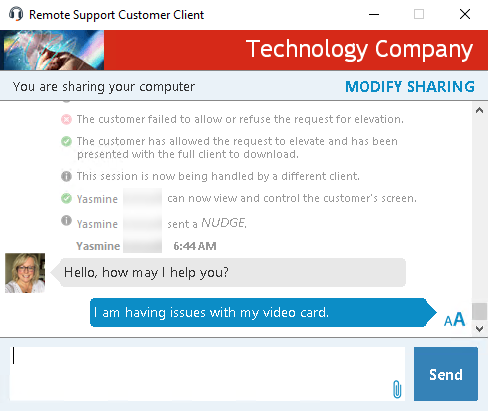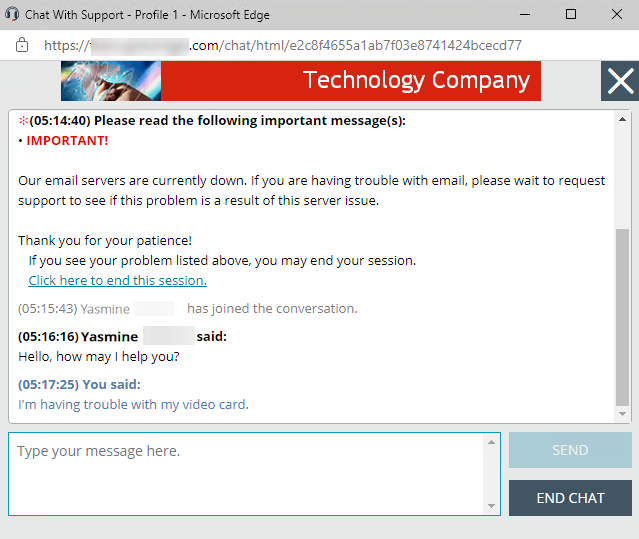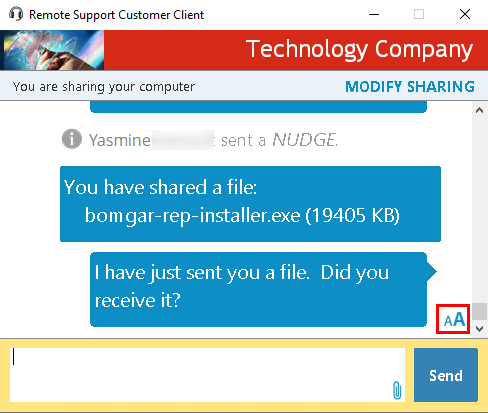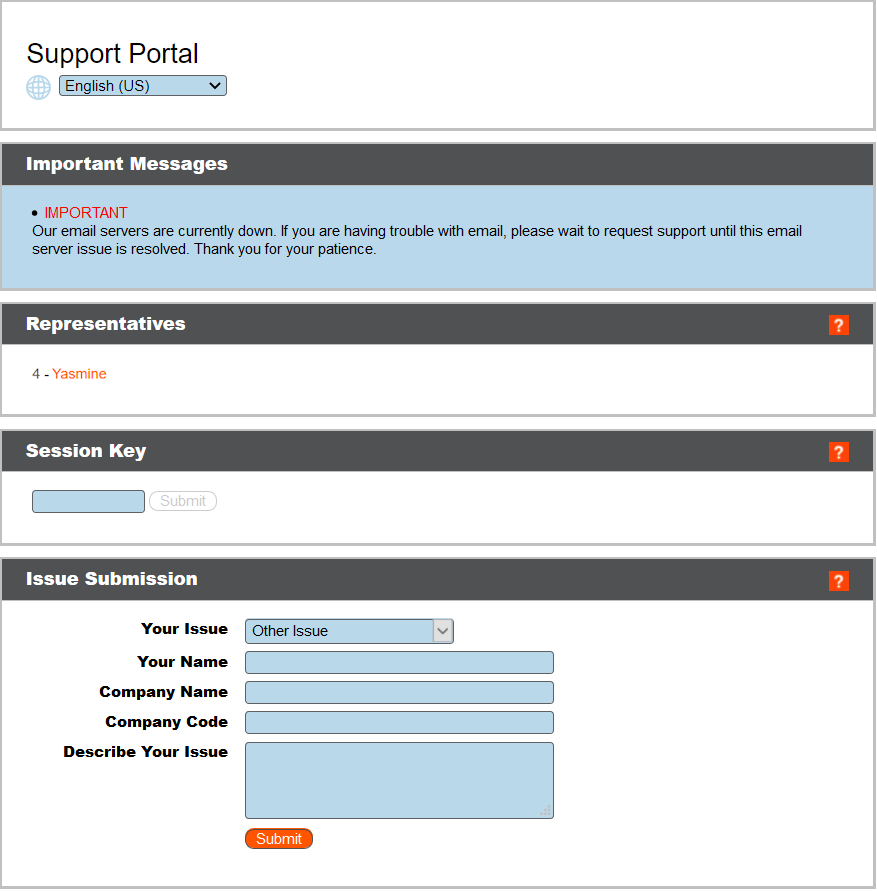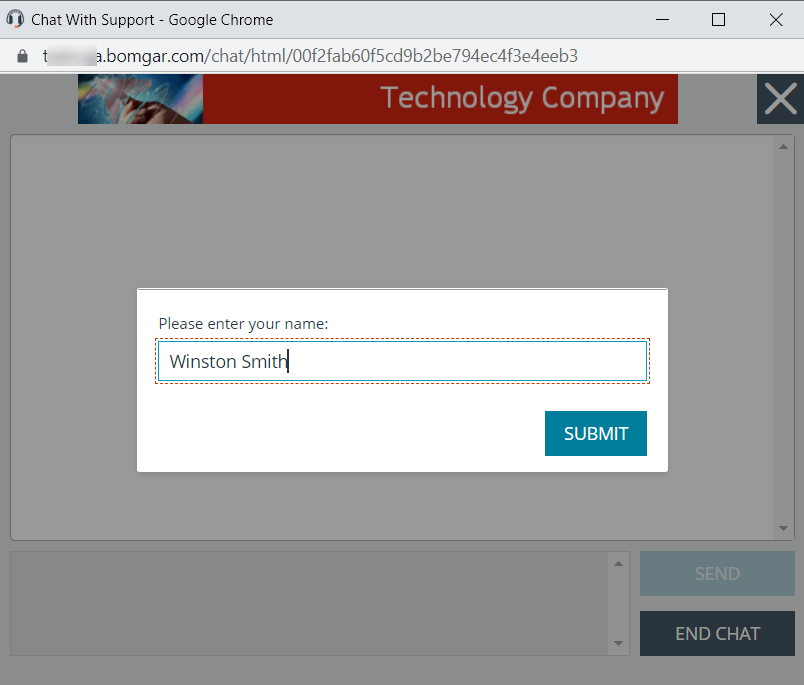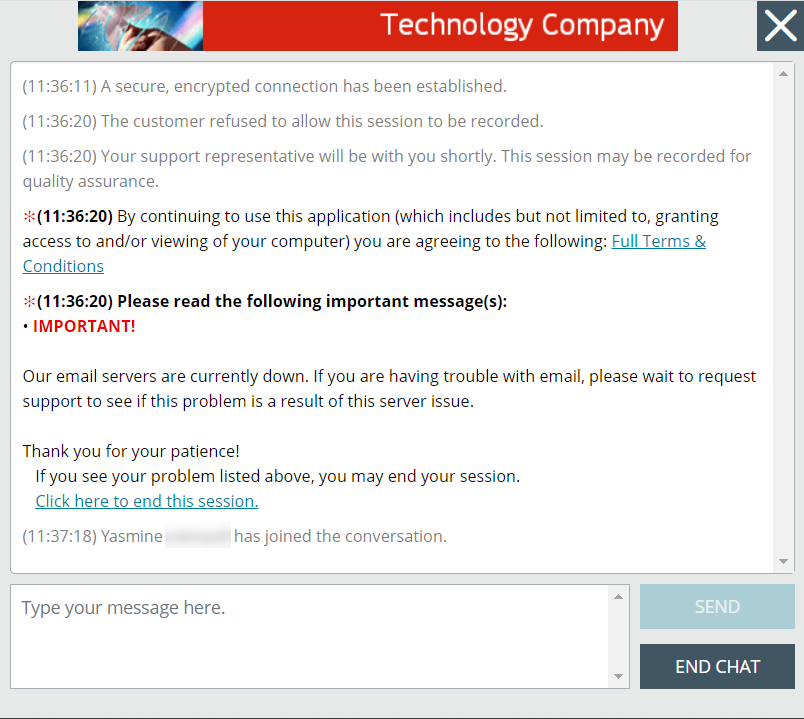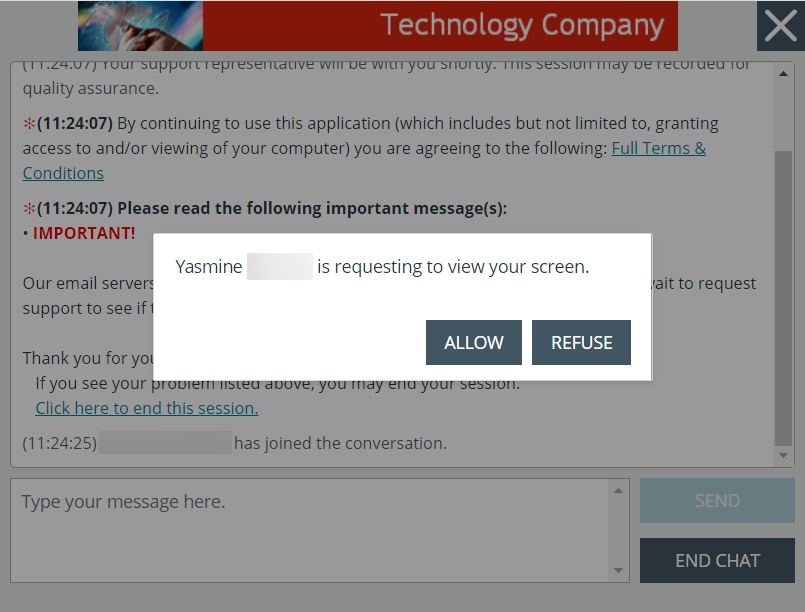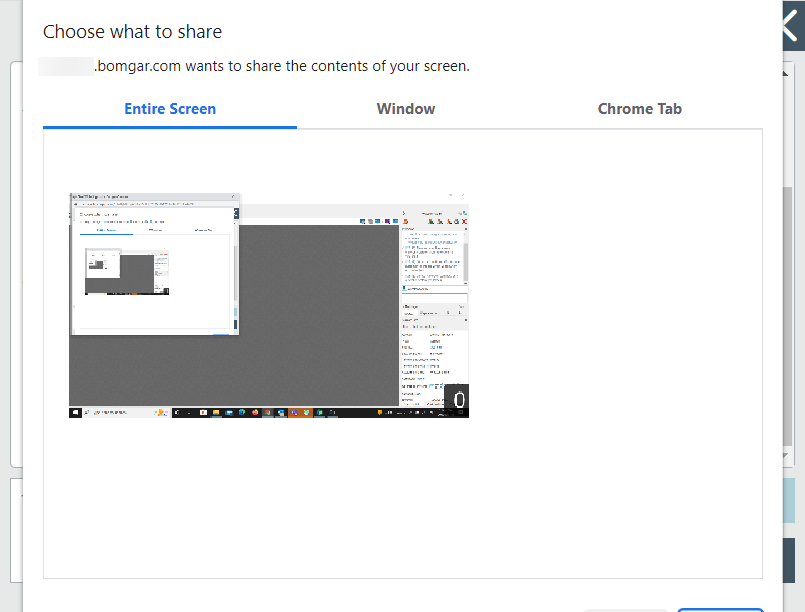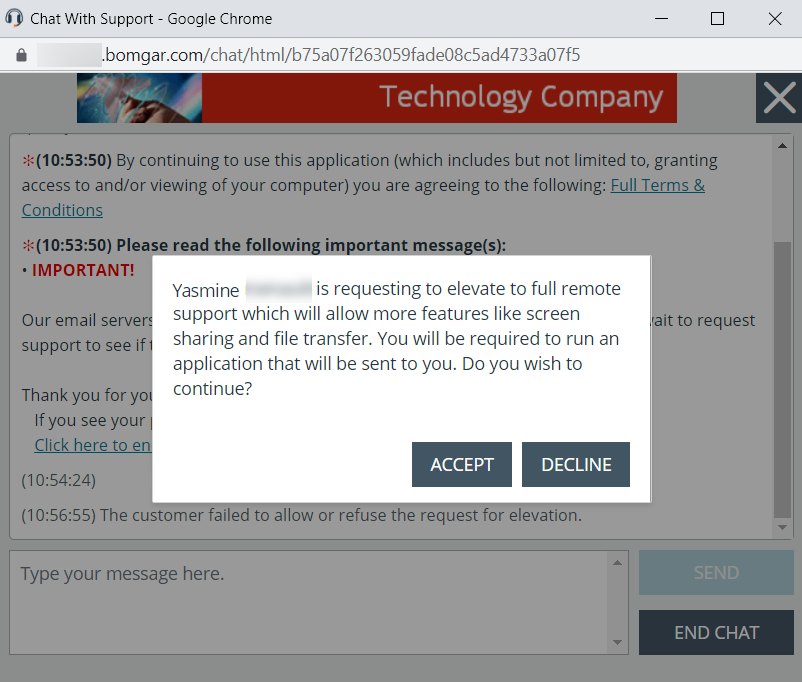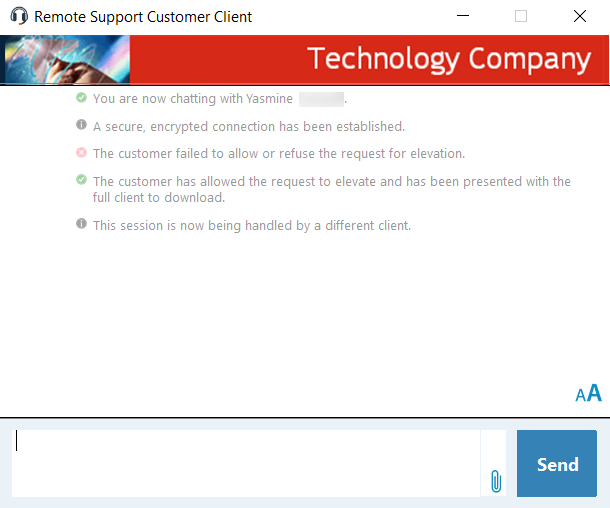Client d’utilisateur : interface de session d’assistance technique
Lorsque votre client lance une session d’assistance technique avec vous, celle-ci démarre soit avec la messagerie instantanée par Internet (appelée cliquer-pour-messagerie instantanée), soit avec le téléchargement du client d’utilisateur complet, selon les paramètres de votre site. Si vous avez envoyé un avatar à utiliser avec votre compte, celui-ci sera affiché dans la fenêtre de messagerie instantanée lorsque vous utilisez le client d’utilisateur complet.
L'avatar n'est pas affiché lors de l'utilisation de la messagerie instantanée en ligne.
Si la session est lancée en tant que messagerie instantanée HTML5 sur internet, il sera demandé à votre client d’autoriser les notifications, ce qui activera les notifications contextuelles pour vous aider à communiquer plus efficacement avec lui.
Votre administrateur peut déterminer les messages que votre client voit avant le début de la session. Parmi les messages qui peuvent être affichés se trouvent un accord d’utilisateur, qui nécessite que ce dernier accepte les conditions d’accès à une session d’assistance technique, une invite lui permettant d’autoriser ou de refuser les enregistrements de session, ainsi qu’un message de bienvenue, qui peut inclure une estimation du temps d’attente et la place de l’utilisateur dans la file d’attente.
Si des avis d’utilisateur sont actifs, ils peuvent être affichés automatiquement ou envoyés manuellement au client d’utilisateur, ce qui permet aux utilisateurs de quitter la session s’ils rencontrent un problème connu décrit dans l’avis. Les utilisateurs qui quittent la session de cette façon ne sont pas redirigés sur la page Enquête de satisfaction, car aucun service n’a été fourni par un technicien d’assistance.
Un message d’attente peut s’afficher périodiquement de façon à rassurer le client sur le fait qu’il se trouve toujours dans la file d’attente et sera pris en charge rapidement. Ce message peut inclure une estimation du temps d’attente et la place de l’utilisateur dans la file d’attente.
Si aucun technicien d’assistance n’est disponible pour prendre la session, un message en alerte l’utilisateur. Si cela est configuré, le navigateur Internet de l’utilisateur peut s’ouvrir automatiquement sur une URL spécifiée, comme une base de connaissances ou une page de contact.
Pendant la session, l’utilisateur peut converser avec vous et demander à transmettre des fichiers à votre ordinateur. Il peut aussi modifier la taille de la police dans la fenêtre de messagerie instantanée.
Si vous envoyez un wizz, le client d’utilisateur s’affichera au premier plan et sera secoué, et une alerte sonore retentira. La fenêtre de messagerie instantanée indiquera qu’un wizz a été envoyé.
Pour stopper immédiatement le partage d’écran et annuler toutes les autorisations que le technicien d’assistance aurait pu avoir, cliquez sur le lien ARRÊTER LE PARTAGE sur la droite de la bannière en haut de la messagerie instantanée. L’utilisateur peut aussi choisir de mettre fin à la session en fermant la fenêtre de messagerie instantanée. Cela désinstallera le logiciel de son ordinateur.
le lien ARRÊTER LE PARTAGE apparaît lorsque le partage d’écran se fait sans aucune restriction. Si vous autorisez le client à choisir quelles applications partager, alors MODIFIER LE PARTAGE sera affiché, permettant au client de changer ou de sélectionner les applications à partager, ou à interrompre le partage s’il le souhaite. Dans tous les cas, la session peut toujours être interrompue en fermant la fenêtre de messagerie instantanée.
Selon les paramètres du site, un filigrane peut également apparaître sur l’écran de l’utilisateur au cours de la session. Notez que ceci ne s’applique qu’aux systèmes Windows et macOS.
les clients utilisant Linux doivent marquer le fichier de téléchargement du client d’utilisateur comme exécutable avant de l’installer.
Démarrer une session basée sur le Web en utilisant Cliquer-pour-messagerie instantanée
BeyondTrust vous permet de démarrer des sessions Remote Support de cliquer-pour-messagerie instantanée basées sur la Web à partir d'un navigateur Web.
Pour démarrer une session avec cliquer-pour-messagerie instantanée, votre client n’a pas besoin de télécharger l’application du client d’utilisateur BeyondTrust. À la place, dirigez votre client vers votre site public. Votre client doit utiliser un navigateur récent pris en charge par BeyondTrust.
Pour que le cliquer-pour-messagerie instantanée soit disponible, votre administrateur doit avoir activé l’option cliquer-pour-messagerie instantanée pour au moins une des méthodes de lancement de session disponibles sur votre site public. Le cliquer-pour-messagerie instantanée est activé dans /login > Portails publics > Sites publics.
Lorsque votre client démarre une session en utilisant une méthode qui permet le cliquer-pour-messagerie instantanée, une session de messagerie instantanée en ligne est lancée.
Une fois que votre client a saisi son nom, accepté l’invite de dialogue avec un technicien d’assistance et choisi d’autoriser ou de refuser l’enregistrement d’écran, la demande d’assistance technique entre dans une file d’attente dans la console du technicien d’assistance. Acceptez la session pour discuter par messagerie instantanée avec votre client.
Pendant la session, le technicien d’assistance peut inviter l’utilisateur à partager son écran. Lorsqu'il y est invité, l'utilisateur reçoit un message lui demandant d'accepter ou de refuser la demande de visualisation de son écran par le technicien d'assistance.
Une fois que le client a accepté la demande, il peut choisir de partager tout son écran, ou seulement une fenêtre ou un onglet du navigateur. L’utilisateur doit choisir l’une des options et cliquer sur Partager.
Le technicien d’assistance pourra alors visualiser l’écran du client.
Si le technicien d’assistance doit fournir une assistance à un niveau plus approfondi que ne le permet la messagerie instantanée, il peut demander au client d’accroître les droits vers une assistance technique distante complète.
L’acceptation de la requête d’accroissement entraîne l’ouverture du client d’utilisateur Remote Support. Si le client d’utilisateur est déjà installé, la session est immédiatement disponible. Si le client d’utilisateur n’est pas installé, un fichier exécutable est téléchargé sur l’ordinateur du client. Le client doit exécuter le fichier exécutable pour installer le client d’utilisateur.