Utiliser les Jump Clients pour accéder à des points de terminaison distants
Pour accéder à un ordinateur individuel Windows, Mac ou Linux qui n’est pas sur un réseau accessible, installez un Jump Client sur ce système depuis la page /login > Jump > Jump Clients. Les Jump Clients apparaissent dans l’interface de Jump avec les raccourcis d’élément de Jump.
Utiliser un Jump Client
Pour utiliser un Jump Client pour lancer une session, sélectionnez le Jump Client dans l’interface de Jump et cliquez sur le bouton Jump.
il est possible de configurer les éléments de Jump pour permettre à plusieurs utilisateurs d’accéder au même élément de Jump en simultané. Si l’option Rejoindre une session existante est activée, d’autres utilisateurs sont susceptibles de rejoindre une session déjà en cours. Le propriétaire initial de la session reçoit une notification lui indiquant qu’un autre utilisateur a rejoint la session, mais il n’est pas autorisé à lui refuser l’accès. Pour en savoir plus sur les Jumps simultanés, veuillez consulter Paramètres d’élément de Jump.
Organiser les Jump Clients
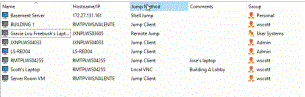
Parcourez les groupes pour accéder à l’ordinateur de votre choix. Pour faciliter la navigation dans la liste des éléments de Jump, vous pouvez glisser/déposer les colonnes pour les faire apparaître dans l’ordre de votre choix, puis organiser une colonne en cliquant sur son en-tête. La console d’accès se souviendra de l’ordre des colonnes ainsi que de leur organisation la prochaine fois que la console d’accès sera lancée.
Trouver un Jump Client
Vous avez la possibilité de naviguer pour trouver des éléments de Jump, mais aussi de lancer une recherche en fonction de plusieurs champs. Saisissez une chaîne dans le champ de recherche, puis appuyez sur Entrée. Pour modifier les champs de recherche, cliquez sur la loupe, et cochez ou découchez un champ disponible. Les champs de recherche comprennent les commentaires, l’utilisateur de la console, le domaine, le FQDN, le groupe, le nom d’hôte/l’IP, la méthode de Jump, le dernier accès, le nom, l’IP privée, l’IP publique, l’état, la balise et le groupe de travail.
Panneau de détails sur le Jump Client
Lorsque vous sélectionnez un Jump Client, un panneau de détails s’affiche à droite de l’interface de Jump. Les détails affichés ici sont déterminés par le paramètre de Statistiques des Jump Clients dans l’interface /login, ainsi que par le système d’exploitation distant.
Si un Jump Client est déconnecté et ne se reconnecte pas à la B Series Appliance pendant le nombre de jours défini par les Paramètres du Jump Client de l’interface /login, il sera identifié comme étant perdu. Aucune action spécifique n’est effectuée sur le Jump Client. Il n’est défini comme étant perdu qu’à des fins d’identification, afin qu’un administrateur puisse diagnostiquer la raison de la perte de connexion et faire le nécessaire pour remédier à la situation. Dans le panneau de détails, la date de suppression planifiée s’affiche au cas où le Jump Client ne se reconnecte pas.
Après une mise à jour logicielle, les Jump Clients se mettent à jour automatiquement. Le nombre de mises à jour de Jump Client simultanées est déterminé par les paramètres sur la page /login > Jump > Jump Clients. Si un Jump Client n’a pas encore été mis à jour, il reçoit l’étiquette Mise à niveau en attente, et son numéro de version et de révision s’affiche dans le panneau de détails. Vous pouvez modifier un Jump Client obsolète, mais vous ne pouvez pas effectuer de Jump vers lui. Si vous tentez d’effectuer un Jump, ce Jump Client sera déplacé au début de la file d’attente de mise à niveau.
Wake-On-Lan (WOL)
Le Wake-On-Lan (WOL) sert à mettre en route ou à réveiller à distance les machines configurées pour le WOL de BeyondTrust. Dans un environnement configuré, le client peut éteindre sa machine et bénéficier quand même de l’assistance technique BeyondTrust, si nécessaire.
WOL n’est pas une technologie BeyondTrust. Le logiciel BeyondTrust s’intègre aux systèmes WOL existants. Pour utiliser WOL avec BeyondTrust, la fonction WOL du système doit être activée, et le réseau doit autoriser l’envoi de paquets de WOL.
Pour autoriser la fonctionnalité WOL pour BeyondTrust, activez le paramètre WOL dans l’interface d’administration /login dans Jump > Jump Clients. Lors de l’activation de l’option WOL, veuillez prendre en compte ce qui suit :
- Le WOL n’est pas compatible avec les clients sans fil. Il est nécessaire de disposer d’une connexion câblée.
- Le WOL est pris en charge par le matériel du système sous-jacent, qui est indépendant du système d’exploitation installé.
- Le WOL n’est pris en charge que par les Jump Clients actifs. Les Jump Clients passifs, les Jumpoints et les Jump locaux des console du technicien d’assistance ne prennent pas en charge le WOL.
Pour réveiller un Jump Client actif à l’aide d’un WOL, faites un clic droit sur un Jump Client existant depuis la console du technicien d’assistance. Essayez de réveiller le système en cliquant sur l’option Tentative de réveil d’un Jump Client.
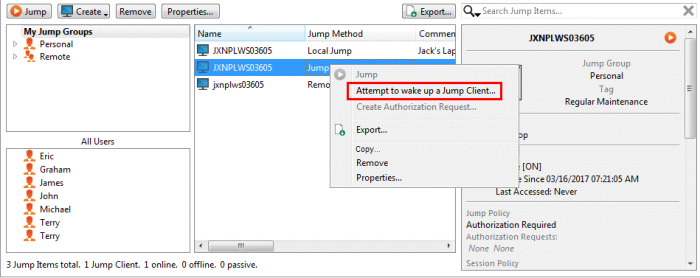
L’option de réveil n’est disponible que lors de la sélection d’un seul Jump Client. Elle n’est pas disponible lorsque plusieurs Jump Clients sont sélectionnés.
Les paquets WOL sont envoyés depuis des Jump Clients situés sur le même réseau que la machine cible. Lorsqu’on installe ou qu’on lance un Jump Client actif, ce dernier enregistre ses informations de réseau dans la B Series Appliance, et la B Series Appliance les utilise pour savoir quels Jump Clients se trouvent sur le même réseau.
Après avoir essayé de réveiller un Jump Client sélectionné, l’option WOL est grisée pendant 30 secondes avant de pouvoir envoyer une nouvelle demande de réveil. Si aucun autre Jump Client n’est disponible sur ce même réseau pour envoyer des paquets WOL à la machine cible, le technicien d’assistance reçoit un message lui indiquant qu’aucun autre Jump Client n’est disponible sur le réseau. Lors de l’envoi d’un paquet WOL, le technicien d’assistance dispose d’une option avancée pour fournir un mot de passe pour les environnements WOL nécessitant un mot de passe WOL sécurisé. Un paquet WOL est un paquet unidirectionnel, et le technicien d’assistance ne reçoit aucune confirmation, à part le fait d’observer le client en ligne sur sa console.
Copier des éléments de Jump
Les éléments de Jump peuvent être copiés et peuvent appartenir à plusieurs groupes de Jump. Cela comprend des éléments de Jump Client, fournissant aux administrateurs la capacité de définir des règles et des autorisations de groupe distinctes sans devoir installer un Jump Client additionnel sur le point de terminaison cible. Les utilisateurs dotés des autorisations appropriées voient l’option de Copier des éléments de Jump dans la Console d’accès en faisant un clic droit sur l’élément. Les utilisateurs peuvent aussi utiliser cette fonction sur plusieurs éléments de Jump.
Cette fonctionnalité permet aux administrateurs et aux utilisateurs de gérer efficacement différentes stratégies pour les éléments de Jump et les Jump Clients sans avoir besoin de créer un nouvel élément de Jump. Cette fonctionnalité permet aux utilisateurs de limiter le nombre de clients nécessaires pour activer les sessions Jump Client et de limiter les tâches administratives manuelles lors de la définition des chemins d’accès pour les utilisateurs.
Propriétés des Jump Clients
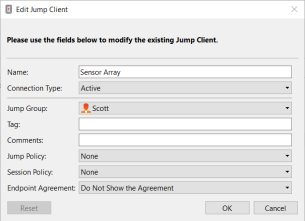
Organisez et gérez les éléments de Jump existants en en sélectionnant un ou plusieurs et en cliquant sur Propriétés.
pour voir les propriétés de plusieurs éléments de Jump, les éléments sélectionnés doivent être du même type (seulement des Jump Clients, seulement des Jumps distants, etc.).
Saisissez un Nom pour l’élément de Jump. Ce nom identifie l’élément dans les onglets de la session. Cette chaîne contient 128 caractères au maximum.
Changez le mode d’un Jump Client depuis le menu déroulant Type de connexion. Les Jump Clients actifs envoient des statistiques vers la B Series Appliance à intervalles définis. Les Jump Clients passifs envoient des statistiques vers la B Series Appliance une fois par jour, ou lors de l’« archivage » manuel.
cette fonction n’est disponible que pour les clients possédant une B Series Appliance dans leurs locaux. Les clients du Cloud BeyondTrust n’ont pas accès à cette fonction.
Selon les options définies par votre administrateur, ces statistiques peuvent inclure l’utilisateur de la console connecté, le système d’exploitation, le temps de fonctionnement du système, le processeur, le taux d’utilisation du disque et une capture d’écran de la dernière mise à jour de l’ordinateur distant.
Déplacez des éléments de Jump d’un groupe de Jumps à l’autre en utilisant le menu déroulant Groupe de Jumps. La possibilité de déplacer des éléments de Jump vers et depuis différents groupes de Jumps dépend des autorisations pour votre compte.
Organisez encore mieux vos éléments de Jump en saisissant le nom d'une Balise nouvelle ou existante. Bien que les éléments de Jump sélectionnés soient rassemblés sous cette balise, ils seront toujours répertoriés dans le groupe de Jump auquel chacun d’eux est attaché. Pour ramener un élément de Jump vers son groupe de Jump de plus haut niveau, laissez ce champ vide.
Les éléments de Jump comprennent un champ Commentaires pour un nom ou une description, ce qui facilite et accélère le tri, la recherche et l’identification des éléments de Jump.
Pour régler le moment pendant lequel les utilisateurs sont autorisés à accéder à cet élément de Jump, si une notification d’accès doit être envoyée, ou si une autorisation ou un ID de ticket provenant de votre système de ticket externe est requis pour l’utilisation de cet élément de Jump, choisissez une Règle de Jump. Ces règles doivent être configurées par l’administrateur dans l’interface /login.
Choisissez une règle de session à attribuer à cet élément de Jump. La règle de session attribuée à cet élément de Jump a la priorité la plus élevée lors de la configuration des autorisations de session. Le fait de pouvoir définir ou non une règle de session dépend là encore des autorisations définies pour votre compte.
Choisissez un Accord de point de terminaison à attribuer à cet élément de Jump. En fonction de ce qui est sélectionné, un accord de point de terminaison s’affiche. S’il n’y a pas de réponse, l’accord est automatiquement accepté ou rejeté.
Si vous n’avez plus besoin d’accéder à un système distant, sélectionnez l’élément de Jump et cliquez sur Supprimer ou faites un clic droit sur l’élément de Jump et sélectionnez Supprimer dans le menu. Vous pouvez sélectionner plusieurs éléments de Jump afin de les supprimer simultanément.
si l’utilisateur distant désinstalle manuellement un Jump Client, l’élément supprimé peut être signalé comme désinstallé ou être retiré de la liste d’éléments de Jump dans la console d’accès. Si le Jump Client n’est pas en mesure de contacter la B Series Appliance lors de l’installation, l’élément affecté se maintient hors ligne. Cette option est disponible dans /login > Jump > Jump Clients. Si un Jump Client est déconnecté et ne se reconnecte pas à la B Series Appliance pendant 180 jours, il sera automatiquement désinstallé de l’ordinateur cible et supprimé de l’interface de Jump.
