Utiliser 3D Touch pour l’accès mobile
3D Touch est une fonction sensible à la pression disponible sur iPhone 6s et les modèles plus récents.
Cette fonction vous permet d’appuyer plus ou moins fort sur l’écran pour utiliser les actions Peek et Pop. Celles-ci vous permettent d’obtenir un aperçu de contenu et d’exécuter des commandes sur votre iPhone 6s/6s Plus sans avoir besoin d’ouvrir complètement une application.
À partir de la version 16.1 de Privileged Remote Access BeyondTrust, vous pouvez utiliser 3D Touch pour accéder facilement aux éléments de Jump. Veuillez consulter les sections ci-dessous pour en apprendre davantage sur les différentes façons dont 3D Touch vous permet d’accéder à vos systèmes essentiels.
Accéder aux éléments de Jump ayant reçu le plus souvent une assistance à l’aide de 3D Touch
En utilisant 3D Touch, vous pouvez accéder rapidement jusqu’à trois de vos éléments de Jump ayant reçu le plus souvent une assistance depuis l’écran d’accueil de l’iPhone. Suivez les étapes ci-dessous.
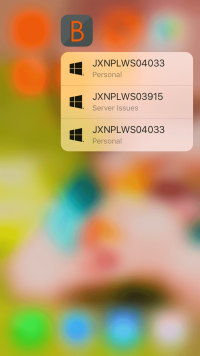
- Maintenez appuyée l’icône de l’appli de la console d’accès mobile iOS, et une liste de vos éléments de Jump fréquemment utilisés apparaîtra. Notez que vous devrez appuyer plus fort sur l’écran pour voir les options d’élément de Jump.
- Dans la liste, appuyez sur l’élément de Jump auquel vous souhaitez accéder.
- Saisissez vos informations d’authentification de connexion.
- Une session avec cet élément de Jump a démarré.
Prévisualiser les informations d’élément de Jump
Pour voir les détails d’élément de Jump avant de lancer une session, vous pouvez utiliser les actions Peek et Pop de 3D Touch. Suivez les étapes ci-dessous pour prévisualiser une session.
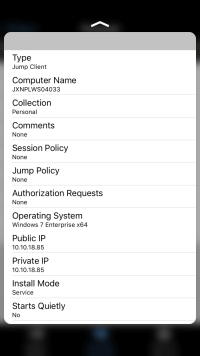
- Depuis la page Éléments de Jump, sélectionnez la file d’attente où se trouve l’élément de Jump.
- Une fois que vous avez appuyé sur la file d’attente, une liste d’éléments de Jump apparaît. Appuyez légèrement sur votre sélection jusqu’à ce que les informations de l’élément de Jump apparaissent.
- Tout en continuant d’appuyer sur l’écran, balayez vers le haut pour voir l’action de Jump. Cliquez sur Jump pour démarrer une session.
si vous n’appuyez pas assez fort ou pas assez longtemps, la prévisualisation n’apparaîtra pas, et à la place, la page des Données de session apparaîtra.
Régler les préférences pour 3D Touch
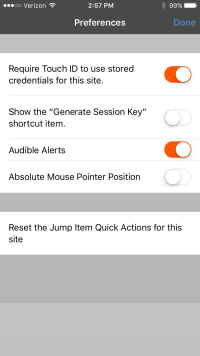
Dans la console d’accès mobile iOS, accédez au menu Préférences en appuyant sur l’icône menu située dans le coin supérieur droit de l’écran, puis sélectionnez Préférences. Dans les préférences, Réinitialiser les actions rapides d’élément de Jump pour ce site est propre à 3D Touch. Lorsque vous appuyez dessus, cette préférence vous permet de vider la liste des éléments de Jump fréquemment utilisés qui s’affiche lorsque vous maintenez appuyée l’icône de l’appli de la console d’accès mobile iOS.
