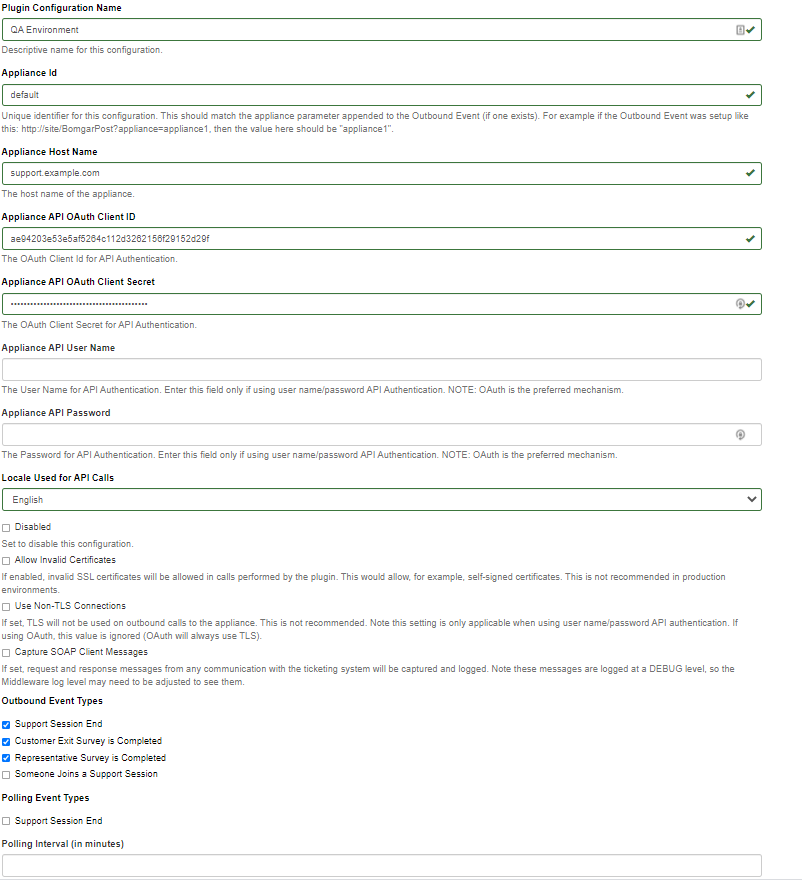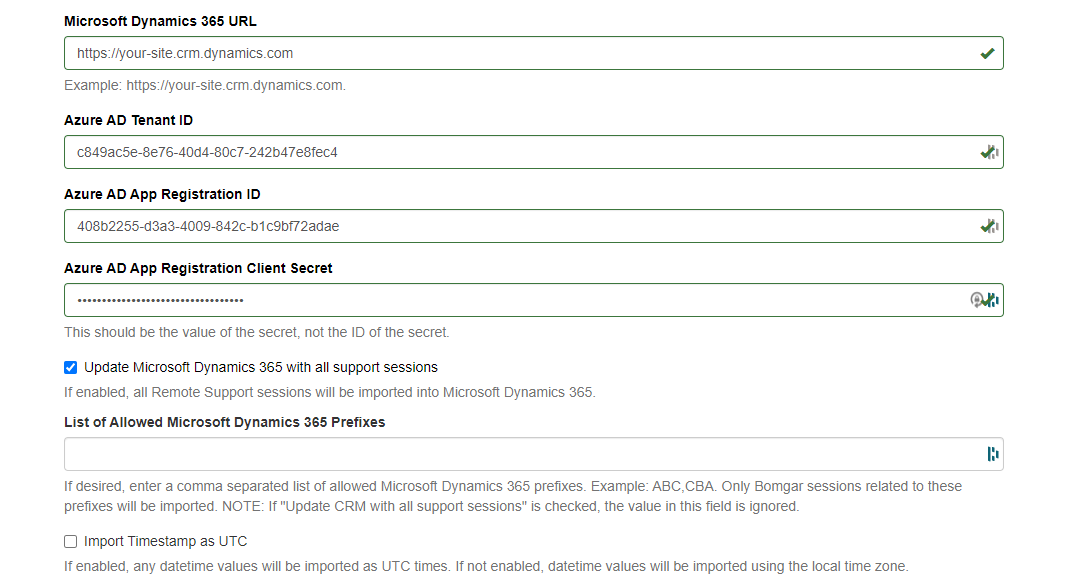Configure the Microsoft Dynamics 365 Plugin for Integration with BeyondTrust Remote Support
You must purchase this integration separately for both your Remote Support software and your Microsoft Dynamics 365 solution. For more information, contact BeyondTrust's Sales team.
Now that you have configured Microsoft Dynamics 365 and the BeyondTrust Appliance B Series, deploy and configure the Microsoft Dynamics 365 plugin.
- Copy the provided plugin ZIP file to the server hosting the BeyondTrust Middleware Engine.
- Extract the plugin ZIP file to the Plugins folder in the directory where the BeyondTrust Middleware Engine is installed.
- Restart the BeyondTrust Middleware Engine Windows service.
- From the server, launch the middleware administration tool. The default URL is http://127.0.0.1:53231.
- The Microsoft Dynamics 365 Plugin shows in the list of plugins. Click the clipboard icon to add a new configuration.
For more information on installing and working with the BeyondTrust Middleware Engine, please see the BeyondTrust Remote Support Middleware Engine Installation and Configuration document .
BeyondTrust Appliance B Series
The first portion of the plugin configuration provides the necessary settings for communication between the plugin and the B Series Appliance. The configuration sections include:
- Plugin Configuration Name: Any desired value. Because multiple configurations can be created for a single plugin, allowing different environments to be targeted, provide a descriptive name to indicate how this plugin is to be used.
- Appliance Id: This can be left as Default or can be given a custom name. This value must match the value configured on the outbound event URL in the B Series Appliance. If outbound events are not being used, this value is still required, but any value may be used.
- BeyondTrust Appliance B Series Host Name: The hostname of the B Series Appliance. Do not include https:// or other URL elements.
- BeyondTrust Integration API OAuth Client ID: The client ID of the OAuth account.
- BeyondTrust Integration API OAuth Client Secret: The client secret of the OAuth account.
- Locale Used for BeyondTrust API Calls: This value directs the B Series Appliance to return session data in the specified language.
- Disabled: Enable or disable this plugin configuration.
- Allow Invalid Certificates: Leave unchecked unless there is a specific need to allow. If enabled, invalid SSL certificates are allowed in calls performed by the plugin. This would allow, for example, self-signed certificates. We do not recommend this in production environments.
- Use Non-TLS Connections: Leave unchecked unless it is the specific goal to use non-secure connections to the B Series Appliance. If checked, TLS communication is disabled altogether. If non-TLS connections are allowed, HTTP access must be enabled on the BeyondTrust /login > Management > API Configuration page. We strongly discourage using non-secure connections.
When using OAuth authentication, TLS cannot be disabled.
- Outbound Events Types: Specify which events the plugin processes when received by the middleware engine. Keep in mind that any event types selected here must also be configured to be sent in BeyondTrust. The Middleware Engine receives any events configured to be sent in BeyondTrust but passes them off to the plugin only if the corresponding event type is selected in this section.
- Support Session End
- Customer Exit Survey is Completed
- Representative Survey is Completed
- Polling Event Types: If network constraints limit connectivity between the B Series Appliance and the middleware engine such that outbound events cannot be used, an alternative is to use polling. The middleware engine regularly polls the B Series Appliance for any sessions that have ended since the last session was processed. At this time, only the Support Session End event type is supported.
One caveat to polling behavior versus the use of outbound events is that if a session has ended but the customer exit survey has not yet been submitted within the same polling interval, the customer exit survey is not processed. This does not apply to representative surveys since the session is not considered to be complete if a representative survey is still pending.
- Polling Interval: Enter only if polling is used. This determines how often the middleware engine polls the B Series Appliance for sessions that have ended.
- Retry Attempt Limit: Enter the number of retries that can be attempted if the plugin fails to process an event.
- Retry Outbound Event Types: Specify which outbound events the plugin retries if it fails to process an event.
- Retry Polling Event Types: Specify which polling events the plugin retries if it fails to process an event.
Microsoft Dynamics 365 Instance
The remainder of the plugin configuration provides the necessary settings for communication between the plugin and the Microsoft Dynamics 365 instance. The configuration settings include:
- Microsoft Dynamics 365 URL: URL of the Microsoft Dynamics 365 instance.
- Entra ID Tenant ID: The Tenant ID of the Entra instance.
- Entra ID App Registration ID: The ID of the app registration created for this integration.
- Entra ID App Registration Client Secret: The client secret created under the app registration.
- Update Microsoft Dynamics 365 with all BeyondTrust sessions: If enabled, all BeyondTrust sessions are imported into Microsoft Dynamics 365.
- List of Allowed Microsoft Dynamics 365 Prefixes: If desired, enter a comma-separated list of allowed Microsoft Dynamics 365 prefixes (e.g., ABC, CBA). Only BeyondTrust sessions related to these prefixes are imported.
If Update 365 with all BeyondTrust sessions is checked, the value in this field is ignored.
- Import Timestamp as UTC: If enabled, any datetime values are imported as UTC times. If not enabled, datetime values are imported using the local time zone.
After saving the configuration, click the test icon next to the new plugin configuration. No restart is needed.
Azure AD has been renamed Microsoft Entra ID.