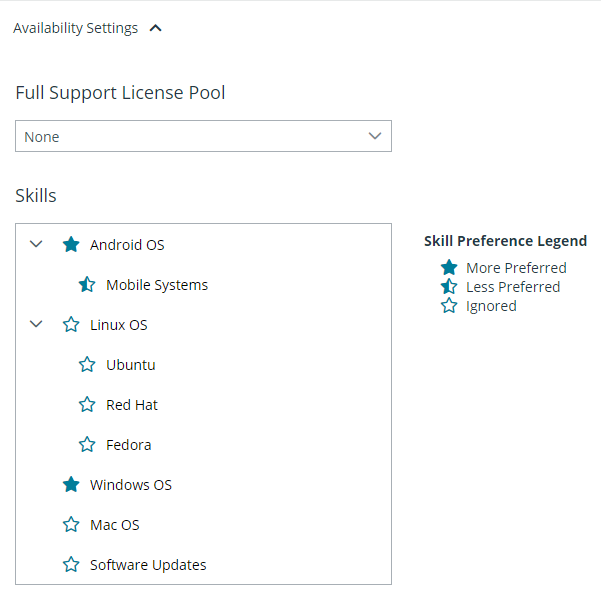Assign Skills to Representatives
Once you have created the skills you wish to use, you must assign those skills to one or more representatives in order to take advantage of automatic session distribution based on skills match.
Manually Assign Skills
To assign skills to a representative go to the Users & Security > Users page and create or edit a user account. Scroll down to the bottom of the page to the Availability Settings section, then select which skills you want to associate with this user. Skills are associated with a representative based on their level of competency and are tagged accordingly:
- More Preferred: The representative may be considered a specialist in the subject. The algorithm looks for this representative first.
- Less Preferred: The representative could be considered a generalist in the subject area and be familiar with a broad set of similar subjects. The algorithm looks for this representative if none tagged as "More Preferred" is found or available.
- Ignored: Representative does not have any specific knowledge on this subject.
If you select as more preferred a skill that has child skills, all child skills are automatically marked as less preferred. You cannot manually mark a skill as less preferred. Neither can you select a parent as more preferred and then deselect children; all children of a preferred skill must be either more preferred or less preferred and cannot be ignored. If a representative has a skill marked as ignored and that is the skill marked on a session, the only way that session is automatically assigned to that representative is if there are no available representatives with the session's needed skills and that representative happens to be the least busy.
Import User Skills
When dealing with a larger number of representatives and/or skill sets, it may be easier to assign skills to representatives using bulk import. This is done by uploading a CSV file with the usernames and associated skills. The CSV file should use the following format:
"username1", "skill_code_name1"
"username1", "skill_code_name2"
"username2", "skill_code_name1"
From the Configuration > Skills page, under Import User Skills, click Choose File and browse to the CSV file you want to import. Please note that the skills listed for a given representative on the import file overrides any skills already associated with that user. If you need to remove all associated skills with a particular user, leave the skill code name empty ("username3", ""). Also note that as with manually assigned skills, the CSV file can only designate "More Preferred" skills.
Additional User Settings
There are a few more account settings that can affect how a session is assigned to this representative. First of all, this representative must be allowed to provide remote support. If the representative is allowed to manually accept sessions from a team queue, they can bypass session assignment by skills; they could even accept a session for which they have no matching skills. If they can use the Get Next Session feature, that representative is assigned the next session, despite any Equilibrium settings handling that session.
If the representative is allowed to opt out of session assignments, they can turn off automatic session assignment so that they are not assigned sessions. You can also set rules to determine when this representative is counted as available and are assigned sessions; this is determined by the maximum number of sessions they should be supporting and the length of time they have been idle.