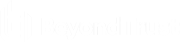Use the Web Rep Console to Transfer Files to and from Remote Systems
During a session, representatives can transfer, delete, or rename files both to and from the remote system. You do not need to have full control of the remote computer to transfer files.
Depending upon the permissions your administrator has set for your account, you might be allowed only to upload files to the remote system or to download files to your local computer. File system access might also be restricted to certain paths on the remote or local system, thereby restricting uploads and downloads to specific directories.
For macOS Catalina (10.15)+ systems, if screen sharing is not enabled, click the link at the top of the File Transfer page to prompt the user for permissions to transfer files.
The customer can now grant access when prompted in the customer client, and the representative is directed to the correct panes in Settings to update the permissions.
Transfer files by using the upload and download buttons. Review transfer and deletion progress by clicking the Transfer Progress down arrow at the bottom of the screen. Download, rename, or delete files by clicking the More Options icon.
To start transferring files to a system, click File Transfer at the top of the screen.
Click the Start File Transfer button to start transferring files. Then select a place to start browsing from the Volumes column. The breadcrumbs at the top show your current location. Double-click a directory to open it.
File Transfer Tools
|
Stop access to the remote device’s file system. |
|
|
Go up a directory in the selected file system. |
|
|
Refresh your view of the selected file system. |
|
|
Show hidden files. |
|
|
Create a new directory. |
|
|
Upload a file to a directory. |
|
|
Download selected files from a directory. |
|
|
|
Toggle modifier keys. |
|
|
Send clipboard text to remote system. |
|
|
Retrieve clipboard text from remote system / retrieve clipboard text or files from remote system (RDP). |
|
Delete selected files from a directory. |
|
|
Hover over an item and click for more options, such as downloading, renaming, or deleting a directory or file. When deleting a file or folder, it is permanently deleted. It is not sent to the recycle bin. |
RDP File Transfer
Download Files
You can transfer files during RDP sessions by using Ctr+C to copy to the clipboard, right-click Copy from a context menu, or click a copy button in the Explorer toolbar. These files are copied to the endpoint's clipboard.
Copying files or directories on the remote endpoint triggers a file download in your browser. The selected file downloads into the folder you have specified on your machine. Depending on your browser settings, you may be asked to specify a download location.
Upload Files
Uploading files in the web rep console is a two-step process:
- Tell the browser which files you want to share with the remote clipboard.
- Perform a paste on the remote endpoint.
There are two ways to tell the browser which files to share:
- Click a toolbar button that shows a standard system file picker, similar to uploading files in the file transfer tab.
- Drag files into the screen sharing view.
After you select one of these methods, a toast message at the bottom of the page reminds you to paste on the remote endpoint.
Once you paste on the endpoint, Windows shows the progress of the transfer in an endpoint dialog and provides a cancel button.
If you select more than one file using the file picker or drag files before pasting the previous file selection on the endpoint, the first file selected is overwritten.