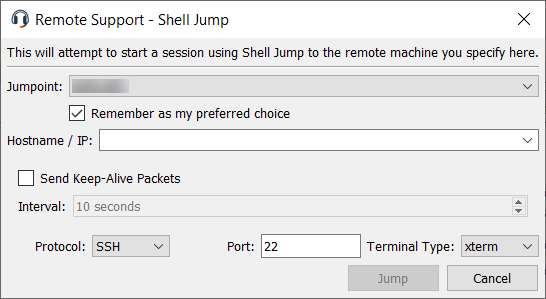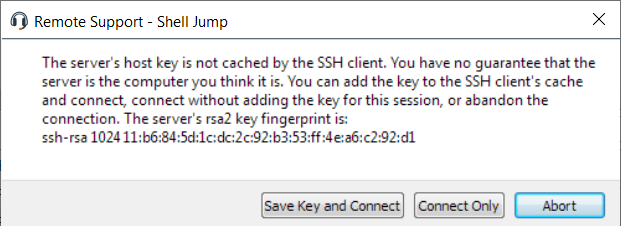Shell Jump to a Remote Network Device
With Shell Jump, quickly connect to an SSH-enabled or Telnet-enabled network device to use the command line feature on that remote system. For example, run a standardized script across multiple systems to install a needed patch, or troubleshoot a network issue.
To perform a Shell Jump through BeyondTrust, you must have access to a Jumpoint with Shell Jump enabled, and you must have the user account permission Allowed Jump Methods: Shell Jump.
To start a Shell Jump session, open the Shell Jump dialog from:
- The Support menu of the representative console
- The Shell Jump button at the top of the representative console
- Or Create a Shell Jump in the web rep console
Your Jumpoint may be configured for provisioned Shell Jump access only.
From the Jumpoint dropdown, select the network that hosts the computer you wish to access. If you generally access the same Jumpoint, check Remember as my preferred choice. Select the provisioned system you wish to access.
Alternatively, your Jumpoint may be configured for open access or limited access.
From the Jumpoint dropdown, select the network that hosts the computer you wish to access.
To access a provisioned system, check Use Provisioned and select the system from the dropdown.
Alternatively, enter the Hostname / IP of the system you wish to access. If your Jumpoint is configured for limited access, the remote system must be in the delimited IP address range.
You can choose to Send Keep-Alive Packets to keep idle sessions from ending. Enter the number of seconds to wait between each packet sent.
Choose the Protocol to use, either SSH or Telnet.Port automatically switches to the default port for the selected protocol but can be modified to fit your network settings.Select the Terminal Type, either xterm or VT100.
Then click Jump.
If attempting to Shell Jump to an SSH device without a cached host key, you receive an alert that the server's host key is not cached and that there is no guarantee that the server is the computer you think it is.
If you choose Save Key and Connect, then the key is cached on the Jumpoint's host system so that future attempts to Shell Jump to this system do not result in this prompt. Connect Only starts the session without caching the key, and Abort ends the Shell Jump session.
If you Shell Jump to an SSH device with keyboard interactive MFA enabled, there is a secondary prompt for input.
When you Shell Jump to a remote device, a command shell session immediately starts with that device. If you Shell Jump to a provisioned SSH device with an unencrypted key or with an encrypted key whose password has been cached, you are not prompted for a password. Otherwise, you are required to enter a password. You can then send commands to the remote system.