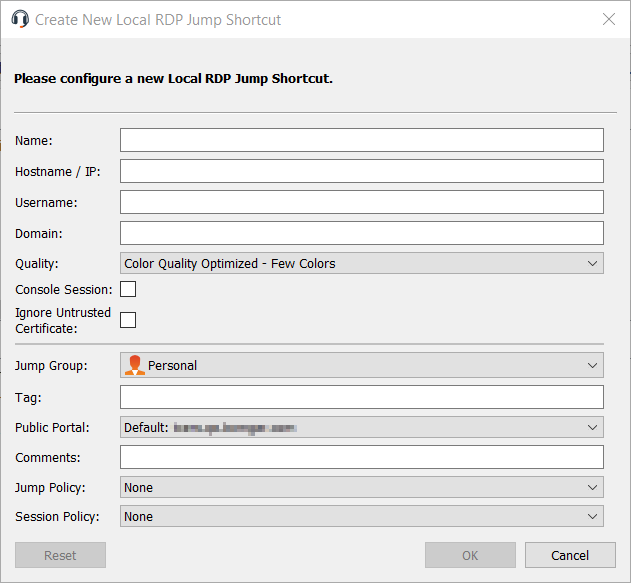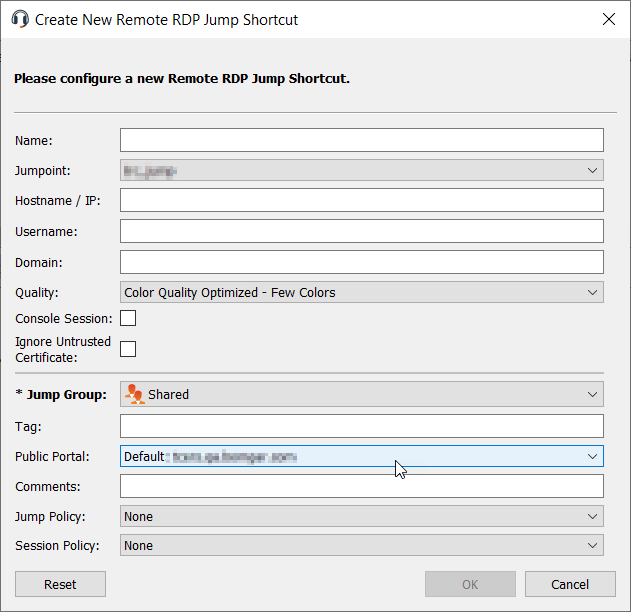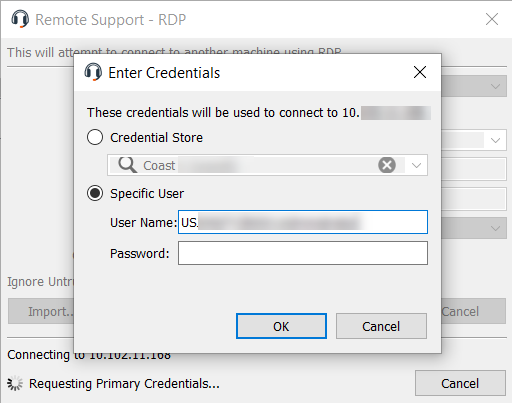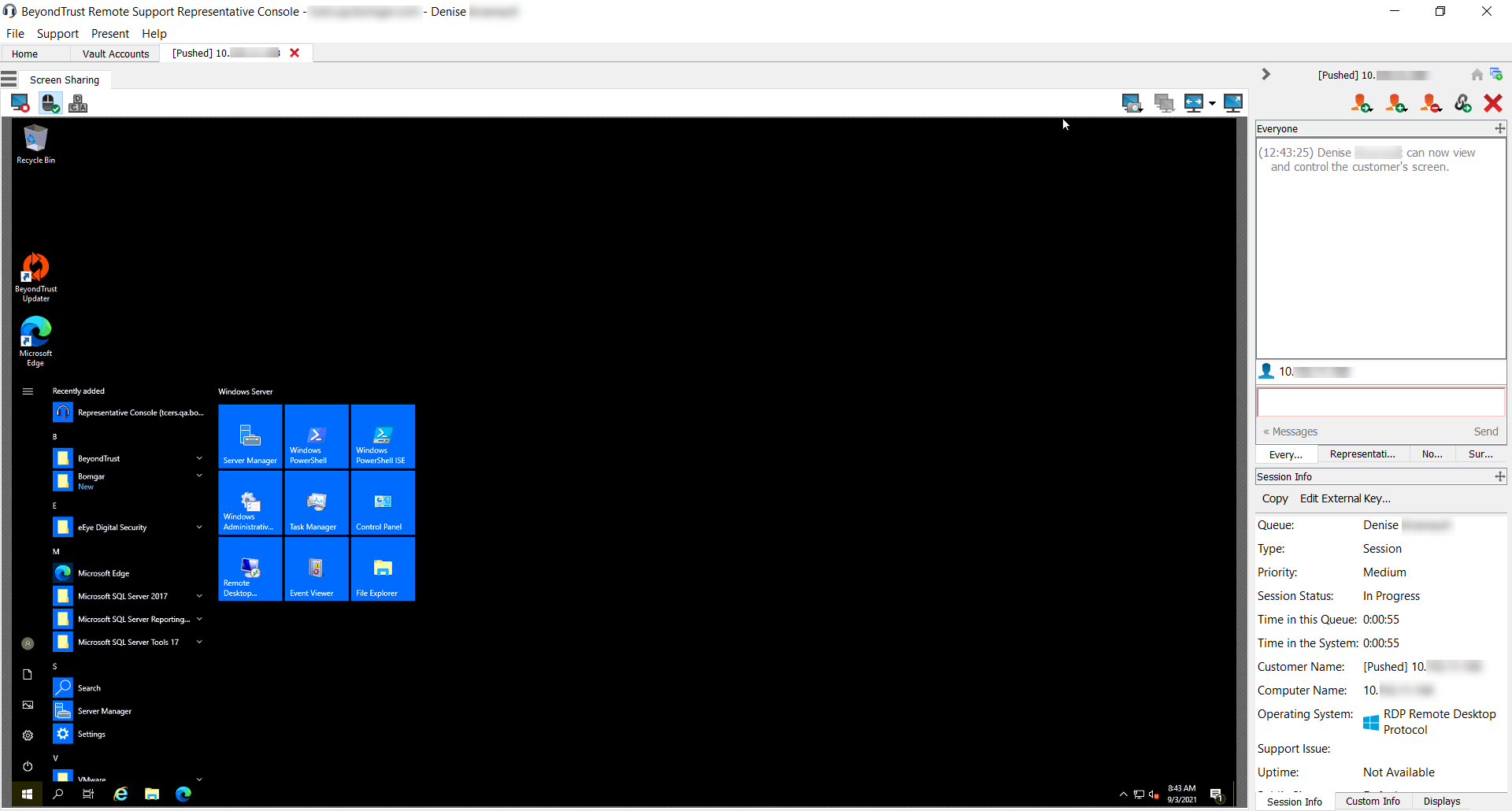Create and Use RDP Shortcuts
Use BeyondTrust to start a Remote Desktop Protocol (RDP) session with a remote Windows or Linux System. Because RDP sessions are converted to BeyondTrust sessions, users can share or transfer sessions, and sessions can be automatically audited and recorded as your administrator has defined for your site.
To use Local RDP through BeyondTrust, you must be on the same network segment as the target system and must have the user account permission Allowed Jump Methods: Local RDP.
To use Remote RDP through BeyondTrust, you must have access to a Jumpoint and must have the user account permissions Allowed Jump Methods: Remote RDP.
Create a Local RDP Shortcut
To create a Local Microsoft RDP shortcut, click the Create button in the Jump interface. From the dropdown, select Local RDP. RDP shortcuts appear in the Jump interface with Jump Clients and other types of Jump Item shortcuts.
Organize and manage existing Jump Items by selecting one or more Jump Items and clicking Properties.
To view the properties of multiple Jump Items, the items selected must be the same type (e.g., all Jump Clients, all Remote Jumps, etc.).To review properties of other types of Jump Items, please see the appropriate section in this guide.
Enter a Name for the Jump Item. This name identifies the item in the session tabs. This string has a maximum of 128 characters.
Enter the Hostname / IP of the system you wish to access.
By default, the RDP server listens on port 3389, which is therefore the default port BeyondTrust attempts. If the remote RDP server is configured to use a different port, add it after the hostname or IP address in the form of <hostname>:<port> or <ipaddress>:<port> (for example, 10.10.24.127:40000).
Provide the Username to sign in as, along with the Domain.
Select the Quality at which to view the remote screen. This cannot be changed during the RDP session. Select the color optimization mode to view the remote screen. If you are going to be primarily sharing video, select Video Optimized; otherwise, select between Black and White (uses less bandwidth), Few Colors, More Colors, or Full Color (uses more bandwidth). Both Video Optimized and Full Color modes allow you to view the actual desktop wallpaper.
To start a console session rather than a new session, check the Console Session box.
If the server's certificate cannot be verified, you receive a certificate warning. Checking Ignore Untrusted Certificate allows you to connect to the remote system without seeing this message.
Move Jump Items from one Jump Group to another using the Jump Group dropdown. The ability to move Jump Items to or from different Jump Groups depends upon your account permissions.
Further organize Jump Items by entering the name of a new or existing Tag. Even though the selected Jump Items are grouped together under the tag, they are still listed under the Jump Group in which each is pinned. To move a Jump Item back into its top-level Jump Group, leave this field blank.
Select the Public Portal through which this Jump Item should connect. If a session policy is assigned to this public portal, that policy may affect the permissions allowed in sessions started through this Jump Item. The ability to set the public portal depends on your account permissions.
Jump Items include a Comments field for a name or description, which makes sorting, searching, and identifying Jump Items faster and easier.
To set when users are allowed to access this Jump Item, choose a Jump Policy. These policies are configured by your administrator in the /login interface.
Choose a Session Policy to assign to this Jump Item. The session policy assigned to this Jump Item has the highest priority when setting session permissions. The ability to set a session policy depends on your account permissions.
Create a Remote RDP Shortcut
To create a Remote Microsoft RDP shortcut, click the Create button in the Jump interface. From the dropdown, select Remote RDP. RDP shortcuts appear in the Jump interface with Jump Clients and other types of Jump Item shortcuts.
Organize and manage existing Jump Items by selecting one or more Jump Items and clicking Properties.
To view the properties of multiple Jump Items, the items selected must be the same type (e.g., all Jump Clients, all Remote Jumps, etc.). To review properties of other types of Jump Items, please see the appropriate section in this guide.
Enter a Name for the Jump Item. This name identifies the item in the session tabs. This string has a maximum of 128 characters.
From the Jumpoint dropdown, select the network that hosts the computer you wish to access. The representative console remembers your Jumpoint choice the next time you create this type of Jump Item. Enter the Hostname / IP of system you wish to access.
By default, the RDP server listens on port 3389, which is therefore the default port BeyondTrust attempts. If the remote RDP server is configured to use a different port, add it after the hostname or IP address in the form of <hostname>:<port> or <ipaddress>:<port> (for example, 10.10.24.127:40000).
Provide the Username to sign in as, along with the Domain.
Select the Quality at which to view the remote screen. This cannot be changed during the RDP session. Select the color optimization mode to view the remote screen. If you are going to be primarily sharing video, select Video Optimized; otherwise, select between Black and White (uses less bandwidth), Few Colors, More Colors, or Full Color (uses more bandwidth). Both Video Optimized and Full Color modes allow you to view the actual desktop wallpaper.
To start a console session rather than a new session, check the Console Session box.
If the server's certificate cannot be verified, you receive a certificate warning. Checking Ignore Untrusted Certificate allows you to connect to the remote system without seeing this message.
Move Jump Items from one Jump Group to another using the Jump Group dropdown. The ability to move Jump Items to or from different Jump Groups depends upon your account permissions.
Further organize Jump Items by entering the name of a new or existing Tag. Even though the selected Jump Items are grouped together under the tag, they are still listed under the Jump Group in which each is pinned. To move a Jump Item back into its top-level Jump Group, leave this field blank.
Select the Public Portal through which this Jump Item should connect. If a session policy is assigned to this public portal, that policy may affect the permissions allowed in sessions started through this Jump Item. The ability to set the public portal depends on your account permissions.
Jump Items include a Comments field for a name or description, which makes sorting, searching, and identifying Jump Items faster and easier.
To set when users are allowed to access this Jump Item, choose a Jump Policy. These policies are configured by your administrator in the /login interface.
Choose a Session Policy to assign to this Jump Item. The session policy assigned to this Jump Item has the highest priority when setting session permissions. The ability to set a session policy depends on your account permissions.
Use an RDP Shortcut
To use a Jump shortcut to start a session, select the shortcut from the Jump interface and click the Jump button.
You are prompted to enter the password for the username you specified earlier.
Your RDP session now begins. Begin screen sharing to view the remote desktop. You can send the Ctrl-Alt-Del command, capture a screenshot of the remote desktop, and share clipboard contents. You can also share or transfer the RDP session with other logged-in BeyondTrust users, following the normal rules of your user account settings.
Multi-Monitor Support
An option allows you to open a Remote Support connection expanded across all the monitors on the client computer regardless of the client monitor configuration. With this feature, you can fully utilize all the monitors connected to the client computer, therefore being able to adjust screen sizing and scaling during an RDP session across multiple monitors.
If you are using full screen view while using this feature, the remote system is displayed across all of your monitors.
Jump Items can be set to allow multiple users to simultaneously access the same Jump Item. If set to Start New Session, then a new independent session starts for each user who Jumps to a specific RDP Jump Item. The RDP configuration on the endpoint controls any further behavior regarding simultaneous RDP connections.
For more information on simultaneous Jumps, please see Jump Item Settings.