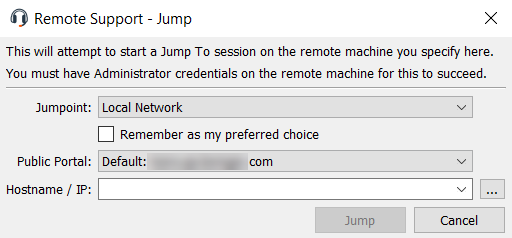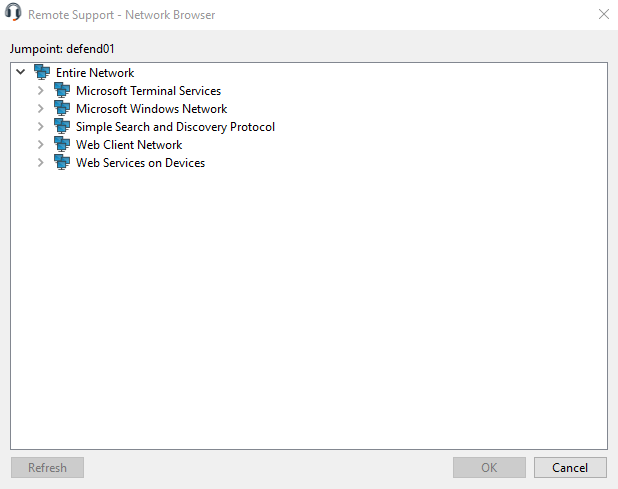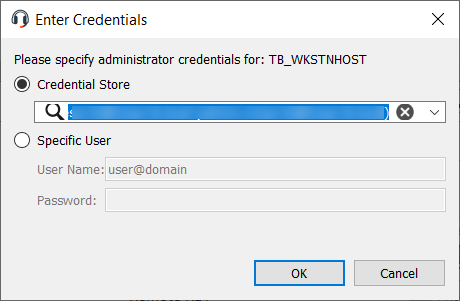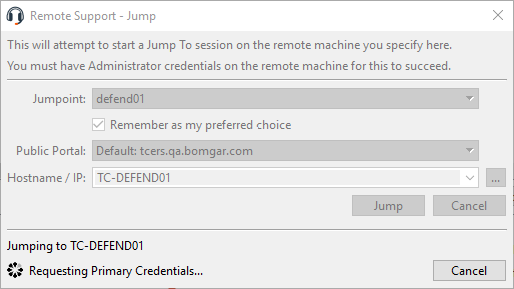Create and Use Local Jump Shortcuts
Jumpoint is available for Windows and Linux systems. Jump Clients are needed for remote access to Mac computers. To Jump to a Windows computer without a Jump Client, that computer must have Remote Registry Service enabled (disabled by default in Vista) and must be on a domain.If you need to access remote computers via Jumpoint when no user is available, make sure your account permissions are set either to disable prompting or to default to Allow. You cannot Jump to a mobile device, though Jump Technology is available for mobile BeyondTrust consoles.
Linux Jumpoints can only be used for RDP and SSH/Telnet sessions.
To Jump without a pre-installed client, open the Jump to… dialog from:
- The Support menu of the representative console
- The Start button at the top of the representative console
- The Jump To button at the top of the representative console
- Or Create a Remote Jump in the web rep console
From the Jumpoint dropdown, select the network that hosts the computer you wish to access. Depending on your account permissions, you can Jump to a system on your local network or to a network on which a Jumpoint is installed.
Select the public portal you wish to associate your session with. This lets the system know what customer agreement behavior should occur.
For more information, please see Customer Client: Modify the Invitation Email, Display Options, Connection Options .
Enter the hostname or IP address of the system you wish to access. Alternatively, if network browsing is enabled from the /login > Jump > Jumpoint page, you can click the [...] button to browse the directory tree.
Once you have located the computer you wish to access, click Jump.
You must provide administrative credentials to the remote computer in order to complete the Jump. The administrative rights must be either a local administrator on the remote system or a domain administrator.
The client files are pushed to the remote system, and a session attempts to start. Depending on the session permissions, the end-user may be prompted to accept or deny the session. If no response is received within a defined interval of time, the session either starts or cancels, again depending on the session permissions.
If you need to access systems through a Jumpoint when no user is available, make sure the public portal permissions and your account permissions are set either to disable prompting or to default to Allow.