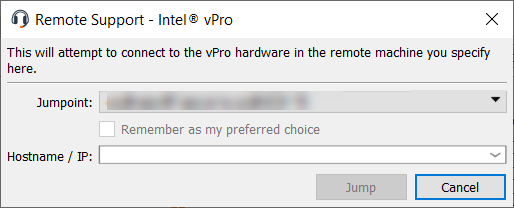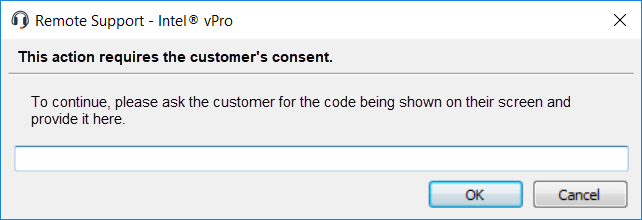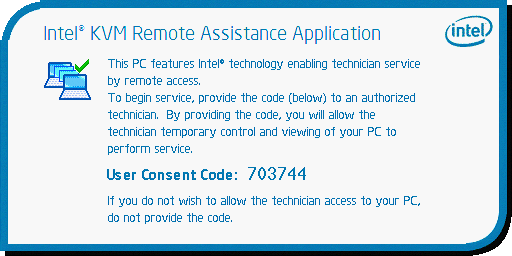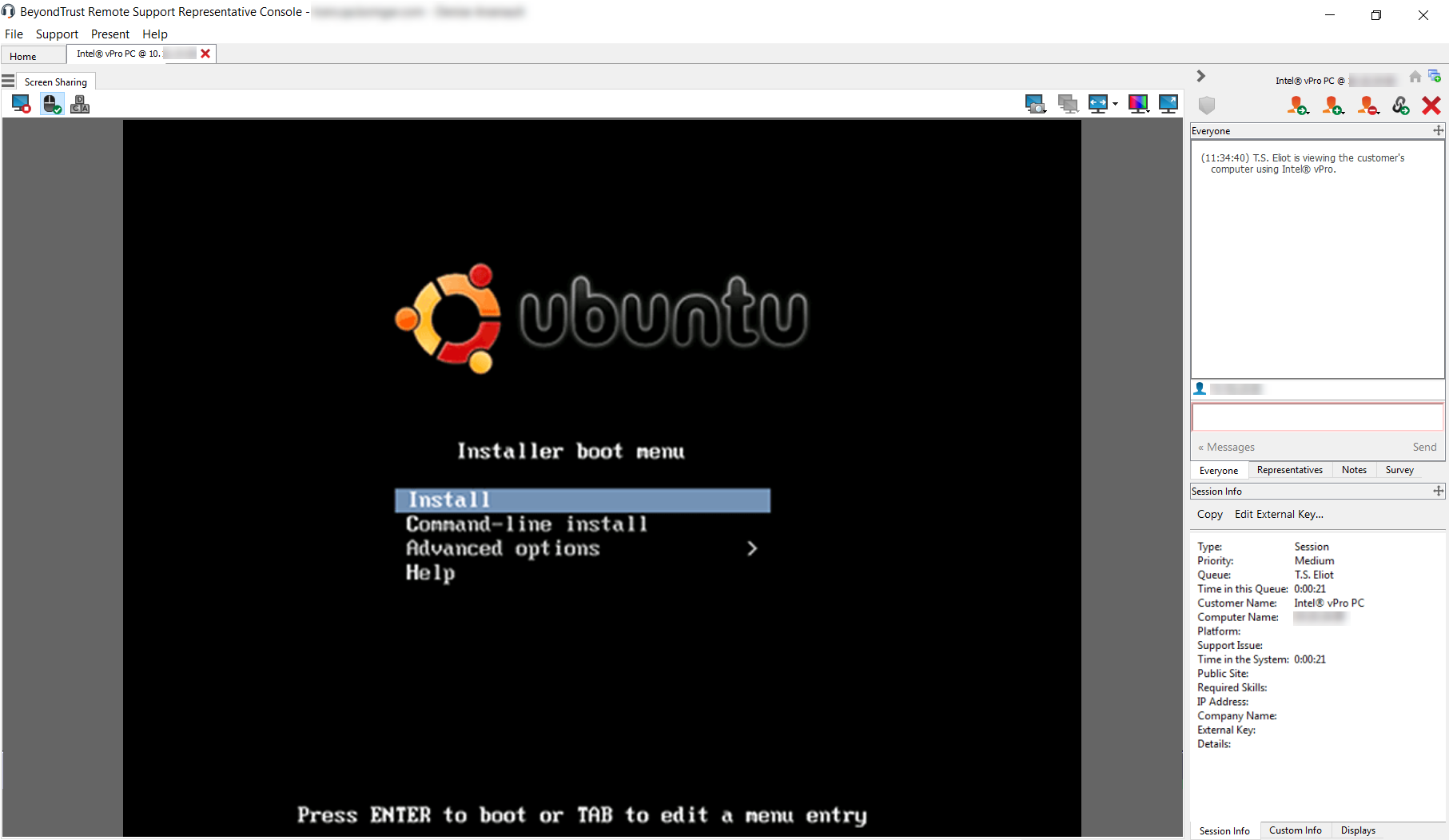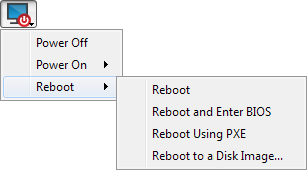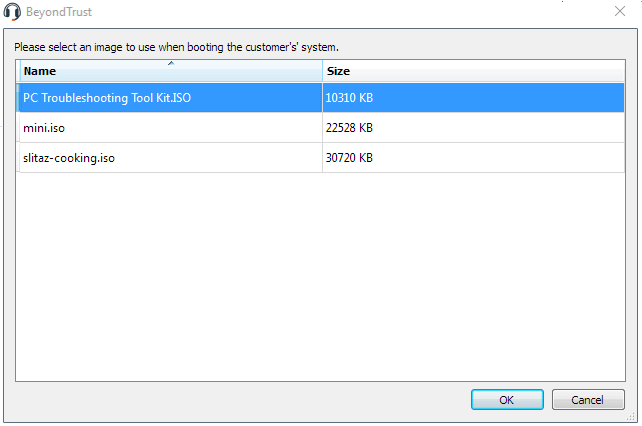Support Intel® vPro Windows Systems
Using Intel® Active Management Technology, privileged users can support fully provisioned Intel vPro Windows systems below the OS level, regardless of the status or power state of these remote systems. To use Intel vPro, you must have access to a Jumpoint with Intel vPro enabled and must have the user account permission Allowed Jump Methods: Intel® vPro.
Remote systems using vPro with AMT version 5 or higher may be supported with BeyondTrust.
Intel vPro is not supported with clustered Jumpoints.
To start a session with an Intel vPro system, open the Intel® vPro dialog from:
- The Support menu of the representative console
- The Intel® vPro button at the top of the representative console
From the Jumpoint dropdown, select the network that hosts the computer you wish to access. If you generally access the same Jumpoint, check Remember as my preferred choice. Enter the Hostname / IP of the system you wish to access.
Click Jump.
Depending on your Jumpoint setup, you might be prompted to enter a username and password.
The Jumpoint detects the provisioned vPro hardware. If the credentials, provided during either the Jumpoint configuration or the Jump attempt, match the credentials of the vPro-provisioned system, the connection is initiated.
Depending on how the vPro computer is provisioned, you might be prompted to enter a user consent code before performing certain actions.
If a consent code is required, a pop-up appears on the remote screen. An end user must provide you with this code before you can gain hardware access.
Once the connection is made, you have control of the remote vPro hardware. You can then use the vPro session tools to work on the remote system.
vPro Session Tools
|
|
Reset the vPro connection. |
|
|
Power off or power on the host machine. You may also reboot the host machine normally, to BIOS, to PXE, or to a selected disk image. |
|
|
Select an ISO or IMG file to mount on the remote system. File location is set during Jumpoint configuration. |
|
|
Start or stop viewing the remote system's display using KVM. |
|
|
Send Ctrl-Alt-Delete to the remote computer. |
|
|
While screen sharing, capture a screenshot of the remote screen or screens at their full resolution, saved in PNG format. Save the image file to your local system or to your clipboard. The capture action is recorded in the chat log with a link to a locally saved image. The link remains active even after the customer has left the session, but it does not persist in the BeyondTrust session report. You can adjust the directory where screenshots are saved by going to the File > Settings > Support Tools menu in the representative console. This feature works on Mac, Windows, and Linux. |
|
|
Select an alternate remote monitor to display. The primary monitor is designated by a P. |
|
|
View the remote screen at actual or scaled size. |
|
|
Select the color optimization mode to view the remote screen. If you are going to be primarily sharing video, select Video Optimized; otherwise select between Black and White (uses less bandwidth), Few Colors, More Colors, or Full Color (uses more bandwidth). |
|
|
View the remote desktop in full screen mode or return to the interface view. |
From the Reboot menu, select Reboot and Enter BIOS to start the BIOS boot process on the remote vPro system. You will then have access to the BIOS for troubleshooting purposes.
Select Reboot Using PXE to boot the remote system using a network interface independently of data storage devices or installed operating systems.
Reboot to a Disk Image uses IDE-R to boot the remote system to a specified ISO or IMG file.
Note that the remote system will display the screen exactly as you see it, even when booting to another image.