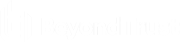Change Settings and Preferences in the Android Rep Console
Change Preferences During a Session
To manage your preferences, touch the Options button in the upper right corner of the screen.
From the menu, the following preferences are available:
- Fullscreen:Hides the rep console UI and expands the display to fit the entire screen of the device. Tap the back button to exit fullscreen mode.
- Special Actions:Perform a special action on the remote system. Based on remote operating system and configuration, available tasks will vary. When operating in elevated mode, some actions can be run in System context. Alternatively, provide an administrative user's credentials to perform a special action in that user context. Canned scripts available to the user appear in a fly-out menu.
- Paste Clipboard: Allows you to paste items to the clipboard on your computer.
- Privacy Screen:If your permissions allow, you can disable the remote user's screen view and mouse and keyboard input. The customer's view of the privacy screen clearly explains that the representative has disabled the customer's view. The customer can regain control at any time by pressing Ctrl+Alt+Del.
- Performance: Allows you to change the screen-sharing quality.
- Displays: Allows you to select the monitor you want to display to the customer.
- Reboot: Allows you to reboot the system that you are supporting.
- Gestures Help: Walks you through tips for navigating the mobile representative console.
Change Your General and Screen-Sharing Settings
The Play Sound Effects setting allows you to play audible alerts for certain events that occur within the representative console.
For more information about Equilibrium and session assignment, please see Equilibrium for Automatic Session Routing.
To prevent your screen from dimming during screen sharing, check Keep screen awake.
If Scale pointer movement is checked, the remote cursor matches your finger movement on the screen. If unchecked, the cursor may lag, but its position will be more accurate.
With Swap scroll and pan gestures, set which two gestures should scroll the remote mouse wheel and which should pan the screen.