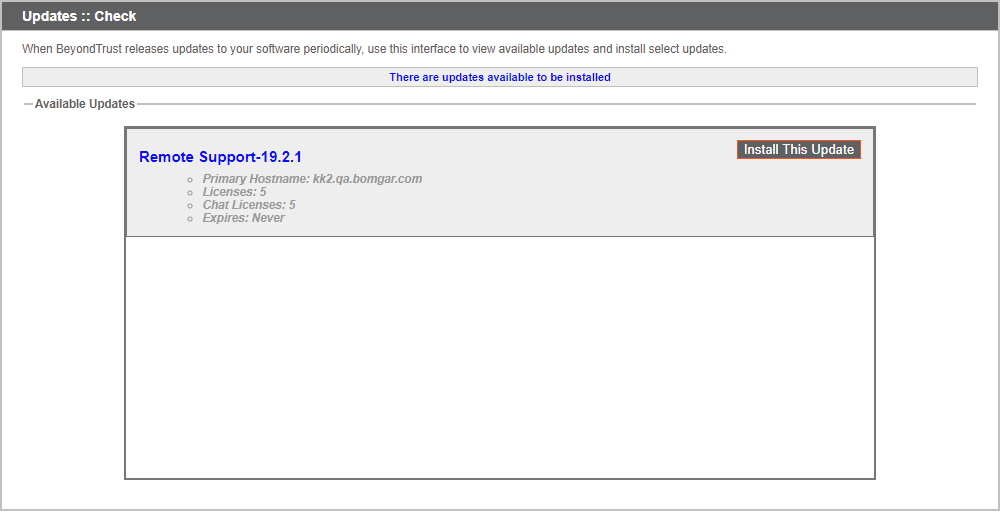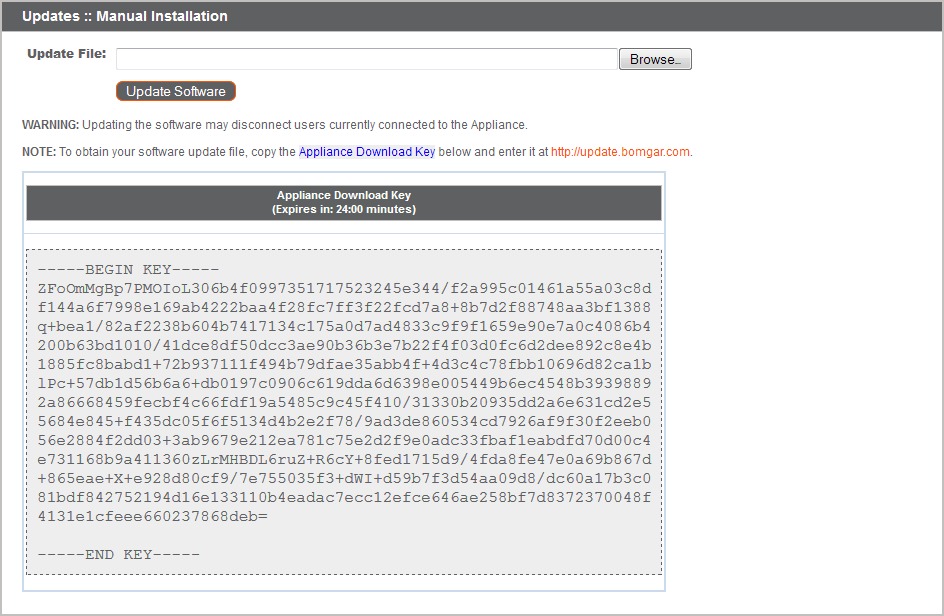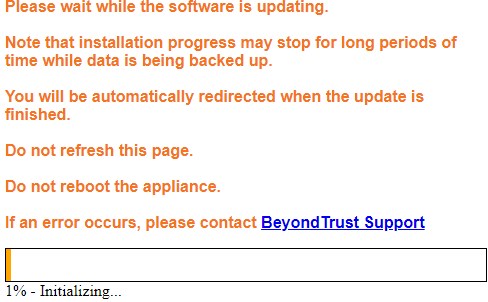Updates: Check for Update Availability and Install Software
The B Series Appliance periodically checks for critical updates and emails the admin contact person when updates are available. You can select if you want the updates to install automatically and use the dropdown menu to select a time for the installation.
Updates requiring a B Series Appliance reboot or the interruption of services are excluded from the automatic update process unless you check the box to include them.
BeyondTrust will continue to notify you of the latest builds as they become available. Whenever you receive notification that new update packages have been built for your B Series Appliance, clicking the Check for Updates button will locate the packages and make them available for you to install.
If multiple software packages have been built for your B Series Appliance, each one will be listed separately in the list of available updates. Your new software is automatically downloaded and installed when you click the appropriate Install This Update button.
If no update packages or patches are available for your B Series Appliance, a message stating "No updates available" is displayed. If an update is available but an error occurred when distributing the update to your B Series Appliance, an additional message is displayed, such as "An error occurred building your update. Please visit www.beyondtrust.com/docs/index.htm#support for more information."
It is not mandatory to use this Check for Updates feature.
After downloading a software package, browse to the file from the Manual Installation section, and then click the Update Software button to complete the installation.
Please be prepared to install software updates directly after download. Once an update has been downloaded, it will no longer appear in your list of available updates. Should you need to redownload a software update, contact BeyondTrust Technical Support.
When the BeyondTrust End User License Agreement (EULA) screen appears, fill out the required contact information and click the Agree-Begin Download button to accept the EULA and continue the installation.
Note that if you chose to decline the EULA, an error message displays and you will not be able to update your BeyondTrust software.
If you have any issues updating after accepting the EULA, please contact BeyondTrust Technical Support at www.beyondtrust.com/support.
During the installation process, the Updates page will display a progress bar to notify you of the overall update progress. Updates made here will automatically update all sites and licenses on your BeyondTrust Appliance B Series.
If you are installing a software update, logged-in representatives will temporarily lose connections to any support sessions and the representative console; therefore, schedule software updates for non-peak hours. However, if your update package contains only additional licenses, you can install the update without interrupting representative connections.
Find current information about the latest BeyondTrust updates at https://www.beyondtrust.com/docs/release-notes/remote-support/index.htm.