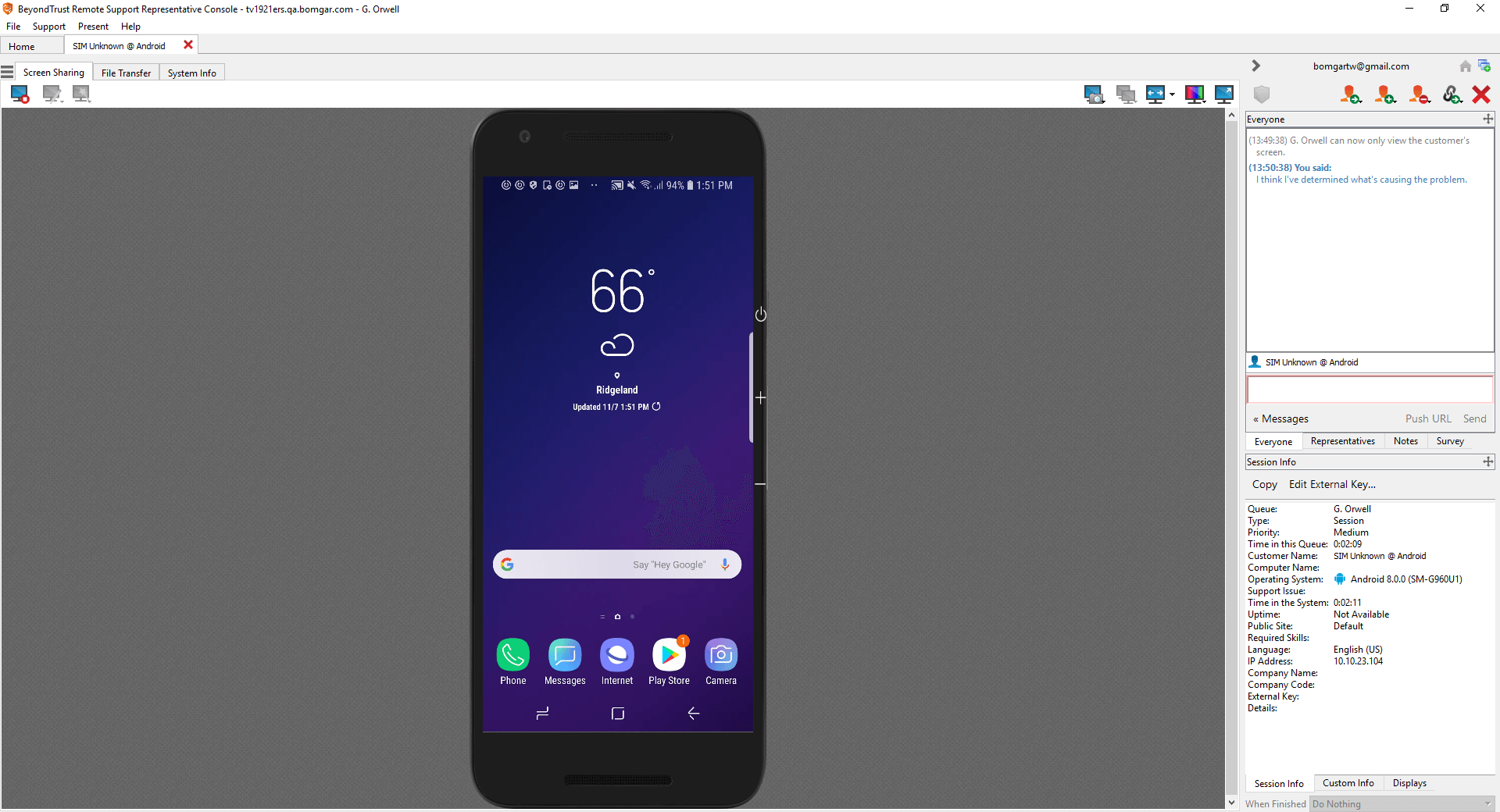Screen Share with the Android Device
From the session window, click the Screen Sharing button to request to view the remote device. Once the customer has granted permission, the remote device appears in your window.
To begin screen sharing, customers may need to accept a unique system prompt. View-only screen sharing allows no control of the device and restricts the representative to a limited set of support tools.
Your customer can choose to grant you view-only access or, if your permissions allow, full control of the pointer and keyboard, enabling you to work on the remote device as if you were physically present. You can request to elevate your permission level at any time during the session. The screen sharing tool bar provides a number of helpful features for support representatives.
Full screen sharing (capturing video of the device while the Support app is in the background) may not be supported on all Android devices, due to vendor modifications.
Screen-sharing Tools
|
|
Stop screen sharing. |
|
|
While viewing your customer’s device, request or stop control of your customer’s keyboard and pointer. |
|
|
While screen sharing, capture a screenshot of the remote screen or screens at their full resolution, saved in PNG format. Save the image file to your local system or to your clipboard. The capture action is recorded in the chat log with a link to a locally saved image. The link remains active even after the customer has left the session, but it does not persist in the BeyondTrust session report. You can adjust the directory where screenshots are saved by going to the File > Settings > Support Tools menu in the representative console. This feature works on Mac, Windows, and Linux. |
|
|
View the remote screen at actual or scaled size. |
|
|
Select the color optimization mode to view the remote screen. If you are going to be primarily sharing video, select Video Optimized; otherwise select between Black and White (uses less bandwidth), Few Colors, More Colors, or Full Color (uses more bandwidth). |
|
|
View the remote desktop in full screen mode or return to the interface view. |