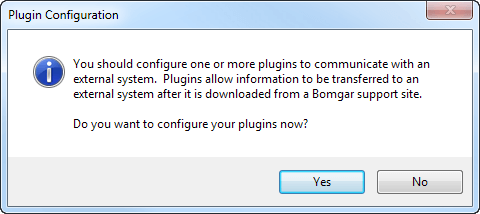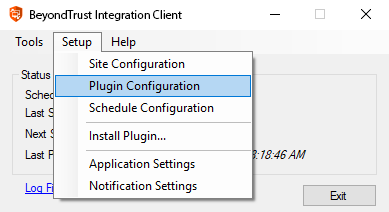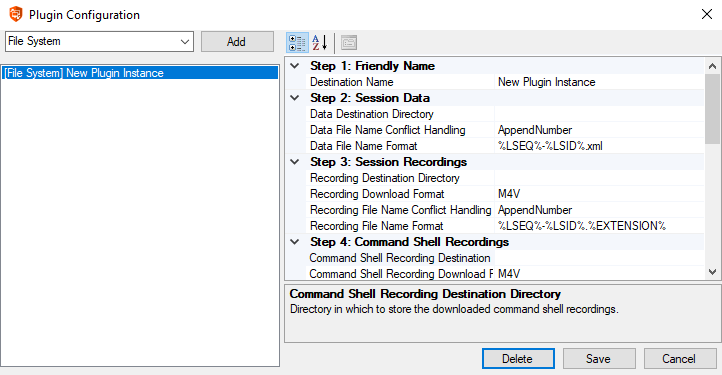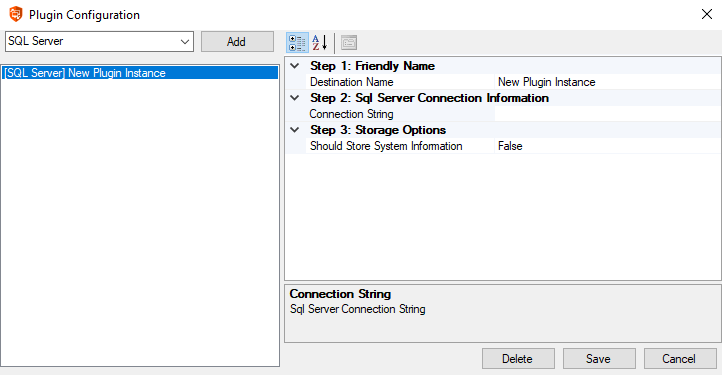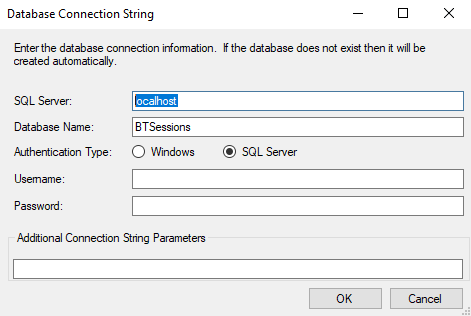Configure the File System or SQL Server Plugin Settings
Plugins are used to send the downloaded data to external systems. You can add plugins during your initial setup, or you can also add plugins at any time once the integration client is installed. There are two standard plugins that are installed when you install the integration client: File System and SQL Server.
Session data is stored on Windows file systems as XML files. Reading these files may prove difficult without a third-party XML parser. SQL Server databases make parsing and management of session data significantly more manageable. However, SQL Server databases cannot be used to store session recordings or site backups.
- After the initial installation, click Yes to install your plugin.
- If the integration client is already installed and you wish to update or add a plugin, select Plugin Configuration from the integration client Setup dropdown.
- From the dropdown at the top of the plugin configuration dialog, select the type of plugin you would like to configure, and then click Add.
- Specific directions for the standard plugins' configurations are detailed in the tables below. Configure the settings and click Save.
File System Plugin Settings
The table below details the fields on the right of the Plugin Configuration screen for the File System plugin.
| Field Name | Description |
|---|---|
|
Destination Name |
The name of this plugin instance. This name is used by the integration client for display and logging purposes. |
| Destination Directory |
The directory storing the appropriate XML data, recordings, or site backups. Do not enter a mapped drive in the directory. Unless the directory is local, you must enter a UNC path. |
| Download Format | Leave this at its default setting unless otherwise instructed by a BeyondTrust technician. |
| File Name Conflict Handling |
The action to be taken when the file name already exists. See below for information about the handling options. |
| File Name Format |
The format creating the file name for the appropriate XML data, recordings, or site backups. See below for special replacement values. |
| Retention Count | The number of prior backups to keep. Leave this field empty to keep all backups. |
The table below describes the options available for File Name Conflict Handling.
| Option | Description |
|---|---|
| AppendNumber |
If the destination file name exists, then a new file is created with a number inserted just before the last period in the file name. The value of the number is the smallest possible integer capable of guaranteeing that the file name is unique. For example, if the recording for session LSID 1234 is downloaded and the file access.example.com-support-1234.flv already exists, then the file access.example.com-support-1234.1.flv will be created. Likewise, if access.example.com-support-1234.1.flv already exists, then access.example.com-support-1234.2.flv will be created. |
| Overwrite |
If the destination file name already exists, then the contents of the existing file are overwritten with the most recently downloaded data. |
| Skip |
If the destination file name exists, then the existing file is NOT overwritten, and no new file is created. |
Special Replacement Values
These are File Name Format replacement value fields. All special replacement values start and end with a percent sign (%). Only UPPER CASE characters and underscores (_) are valid characters between the percent signs. Replacement values are case sensitive.
| Replacement Name | Description |
|---|---|
| %LSEQ% |
An incrementing number that can be used if your application needs to represent sessions in a non-string format. The LSEQ element is not guaranteed to be unique or strictly sequential. |
| %LSID% |
The session's unique string ID. |
| %EXTERNAL_KEY% |
The session's external key. |
| %SESSION_TYPE% |
The session's type name. |
| %SUPPORT_SITE_HOST% |
The hostname of the site from which the session data or the site backup was downloaded. |
| %INSTANCE% |
The instance number of the command shell recording or Show My Screen recording. Because multiple shells can be run during a session, one session may have multiple command shell recordings. Likewise, multiple Show My Screen sessions may be run, resulting in multiple Show My Screen recordings. |
| %EXTENSION% | The file extension name. |
Service Properties for Remote Locations
- If you configured a plugin to save to a network drive or IP address, you need to modify the BeyondTrust Integration Client service. Open your services management console by typing services.msc using your Windows Run dialog.
Do not enter a mapped drive in the Plugin Configuration screen's Destination Directory field. Unless this directory is local, you must use a UNC path.
- Right-click the BeyondTrust Integration Client scheduler service and select Properties.
- Select the Log On tab and change the Log on as setting to This account, using an account with rights to the network location. This is most likely be a domain account.
- Apply the changes and close the dialog.
- Restart the BeyondTrust Integration Client scheduler service for the change to take effect.
SQL Server Plugin
When you select to add a SQL Server plugin, the following screen is displayed.
The table below details the fields for the SQL Server plugin.
| Name | Description |
|---|---|
| Destination Name |
The name of this plugin instance. This name is used by the integration client for display and logging purposes. |
| Connection String |
The connection string used to connect to the database where session data is stored. |
| Should Store System Information | True or False. Designates if the system information is stored. This is the system information collected during a remote session. |
Clicking the […] button next to the Connection String setting brings up another dialog. Enter your database connection information as required.