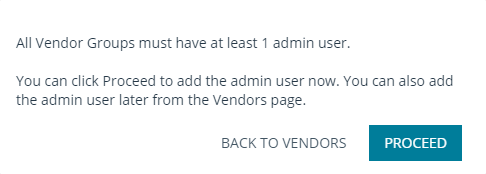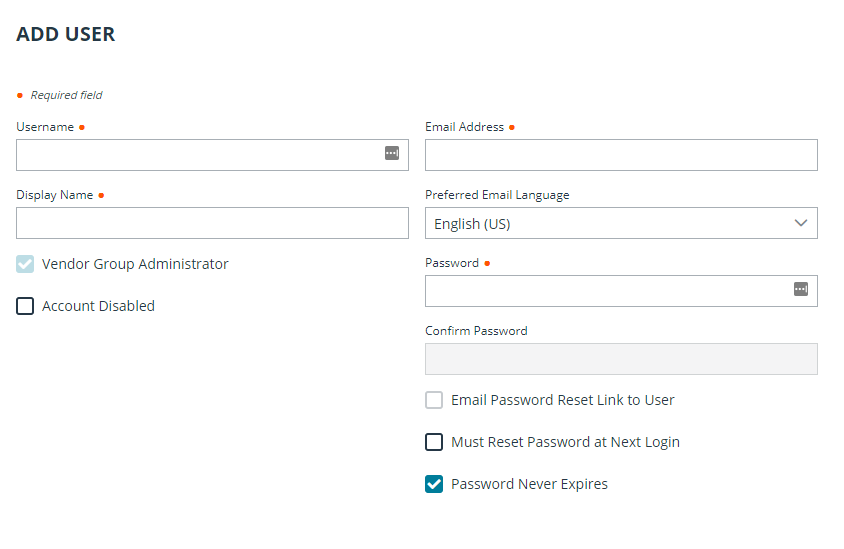Vendor Groups
Users & Security
Vendors
Create vendor groups to allow third-party users controlled access to systems. This may be needed to provide support, maintenance, or any other task that requires access to the system. You can configure up to 150 vendor groups.
Add New Vendor Group
Name
Enter a name for this vendor group.
Authorization Settings
Group Policy
The selected group policy defines the permissions, memberships, and other settings to all users authenticating with this vendor. These settings cannot be changed on a per-user basis. Select a policy from those available, or go to Users and Security > Group Policies to create a new one.
Group policies that grant administrative permissions are not available for vendors.
Account Expires After
Set the number of days after which the account is deactivated.
The vendor account is deactivated according to this setting, regardless of the options selected for the selected group policy Account Expiration.
PRA User
Click to select an admin or a user from the list. The selected user can manage vendor users in this group and some self-registration settings. This user receives all configured admin notifications for this vendor group and should have a valid email address.
Any PRA user can be assigned by a PRA administrator to take over the management of that vendor group after it has been created. The PRA user does not have permission/rights to change security settings specific to the vendor–rather, the PRA user is the designated approver, receiver of notifications, and has visibility and edit privileged regarding the vendor users themselves.
Notify the PRA User When a User is Added to This Vendor Group
If this box is checked, an email is sent to the PRA admin or user in charge of the group each time a new user is added. You can require PRA approval for new members. If approval is required, a message displays next to the new member's name in the group member's list, indicating that the user Needs Approval.
Notify the PRA User When a User has Expired in This Vendor Group
If this box is checked, the admin or user in charge of the group users receives an email whenever a user has expired, as well as a link to reactivate the user, if so desired.
Require PRA User Approval to Activate Users in This Vendor Group
If this box is checked, a PRA admin or user in charge of the group must approve new members.
Require PRA User Approval to Extend or Reactivate Users in This Vendor Group
If this box is checked, a PRA admin or user in charge of the group must approve extension or reactivation of users in this vendor group.
Email PRA User if Users Are Awaiting Action After
If this box is checked, the PRA admin or user in charge of the group receives an email notification if users are awaiting action after a selected time period. The default is one day, but time periods from one hour to one week are available in the dropdown list below the check box.
Network Restrictions
Network Address Allow List
Enter network address prefixes, one per line, in the formats shown in the examples. Netmasks are optional, and they can be given in either dotted-decimal or integer bitmask format. Entries that omit a netmask are assumed to be single IP addresses.
Users Requiring Action
Users requiring an action from the admin or user in charge of the vendor group are listed here. Under Action Required you find the issue requiring attention. The listed issues are Disabled, Expired, Failed Login, Locked, Needs Approval, and Pending.
Users
Click Add to add members to an existing group. You can use the search box to search for listed users under Last Authenticated As, Display Name, and Email Address. You can select which column categories with user information to display from the settings icon on the right. The options are Last Authenticated As, Display Name, Email Address, Last Authentication Date, Administrator, and Expiration Date.
Vendor Portal Settings
You can customize the vendor self-registration portal users see when they register. Changes are not applied until after the vendor group is saved.
Enable Vendor Portal
Check the box to enable the vendor portal. This feature can only be turned on after selecting a group policy under Authorization Settings.
Upload Logo
Click to upload a logo. This can be your logo, or the vendor's logo, depending on your needs and preferences. For best results use an image that is 128x128 pixels. You can apply two accent colors and one background color:
- Accent Color 1: Controls the section header background color, border color, and dark text color.
- Accent Color 2: Controls the link color, button background color, and the language globe color.
Click Revert to Default if you do not want to keep the changes you made.
Portal Instructions
Enter the text to be displayed to users when they register in the self-registration portal.
Email Subject
This is the email subject that users see when they receive their confirmation email, after they have registered through the self-registration portal.
Email Body
Enter the text for the confirmation email sent to users after they submit the registration form.
Vendor Portal URL
Enter the URL for the users' registration site.
Email Domain Allow List
You can restrict email addresses to the domains listed here when users register through the portal. Enter one email domain per line. Commas and spaces are prohibited. If not provided, there are no restrictions on allowed email addresses.
Configurable Slug
Enter the URL slug for your site.
When done click Preview Vendor Portal to see how the portal will look.
Add Vendor Administrator
Vendor Administrators
After clicking Save on the newly created vendor group, you are notified that all vendor groups must have one user assigned as vendor administrator. You can either click Proceed to assign a vendor administrator or add the admin user later from the Vendors page.
Vendor admins cannot add other vendor admins.
Add User
When adding a vendor admin, ensure the Vendor Group Administrator box is checked.