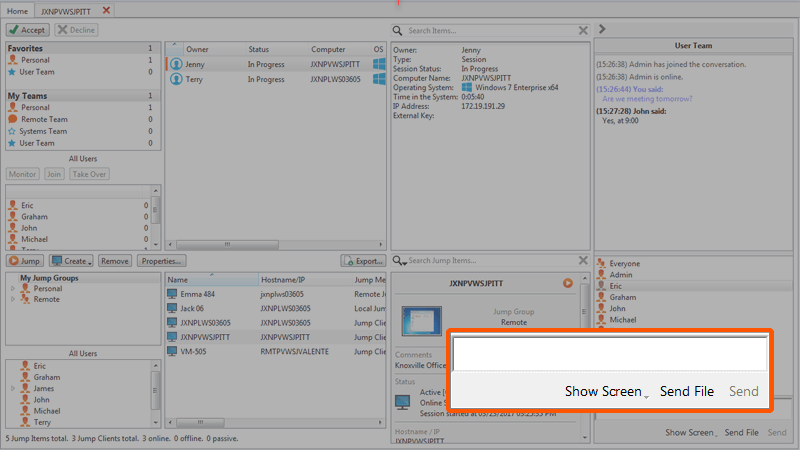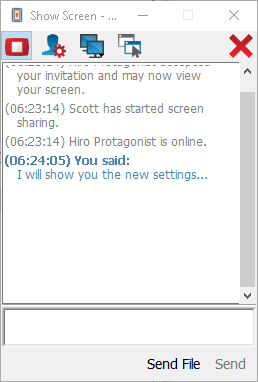Share your Screen with Another User
If your administrator has enabled this permission, you can share your screen with another user without the receiving user having to join a session. This option is available even if you are not in a session.
From a team queue, select a user, and click Show Screen. If working with more than one monitor, you can select which one to share or which apps will be visible to the other user. Once you have made your selection, the receiving user will get a notification with the option to accept or decline the invitation.
A Show Screen window appears, showing the name of the user that is now viewing your screen. This window contains a chat box and the options to stop screen sharing, grant the receiving user control, and select which monitor and which apps to share. You can stop sharing your screen but keep this window open, or you can close the sharing session completely. If you leave the Show Screen window open, you can restart sharing your screen.
Share My Screen Tools
Sharing User
|
|
Temporarily stop sharing your screen with another user. This pauses screen sharing but does not close the Show Screen window, allowing you to restart screen sharing. |
|
|
(Re)start screen sharing. |
|
|
Grant mouse and keyboard control to the user viewing your screen. |
|
|
Select the monitor to share with another user. The primary monitor will be designated by a P. |
|
|
Select which apps to share with the user viewing your screen. |
|
|
End the screen sharing session. This closes the user screen sharing interface. |
Viewing User
|
|
The user sharing their screen with you has granted you keyboard and mouse control. |
|
|
Turn on a virtual pointer, visible on the sharing user's screen. |
|
|
Capture a screenshot of the sharing user's screen at its full resolution. |
|
|
View the remote screen at actual or scaled size. |
|
|
View the remote desktop in full screen mode or return to the interface view. |
|
|
End screen sharing session. This closes the user screen sharing interface. |