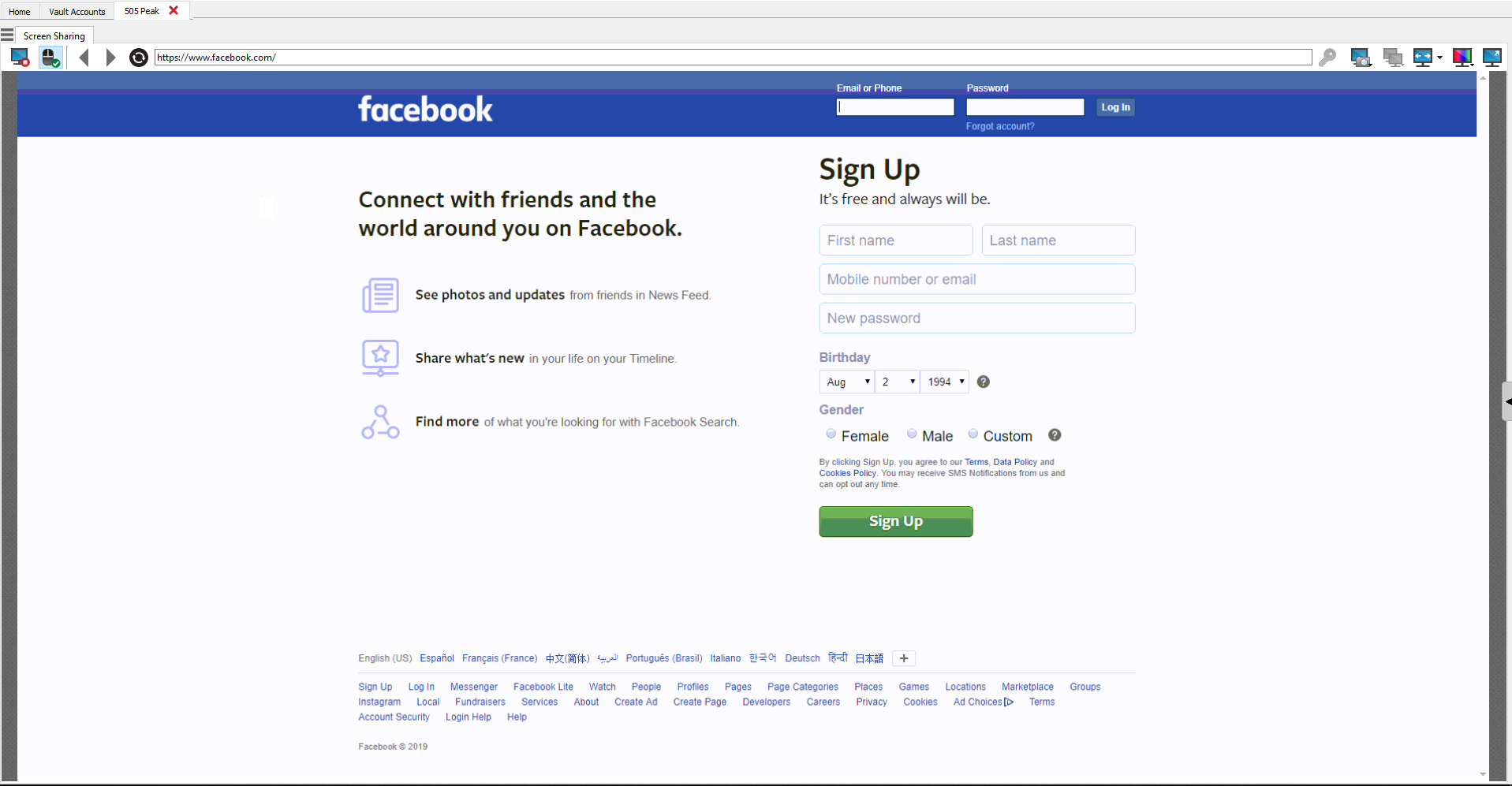Access Toolset
Access Session Overview and Tools
Session Tools

|
Click the menu icon at the top left of the session window to open session controls for your session. You can also right-click the session tab to see session controls. From the menu, select Detach Session Tab to separate the session from the console, or click the session tab and drag it away from the main window. The menu icon remains with your session even if you detach the session tab, allowing you to position the session tab anywhere, such as on a separate monitor, and retain session tool access. Reattach the session using the Attach Session Tab selection in the menu or by clicking the X to close the detached window. Additionally, from the menu, select Locate Sidebar to find the sidebar for the session, which can be helpful if you have several detached session sidebars (see below) scattered on your screen. You can also rename the session or revert the name to the default from the menu. |
|

|

|
Collapse the sidebar to maximize your session workspace. To pin the sidebar again, hover over the collapsed sidebar arrow and click the Pin Sidebar icon. |

|

|
Click this icon to detach the sidebar. Once detached, the sidebar can be positioned anywhere on your desktop or placed on a separate monitor. The sidebar also can be resized according to your needs, or resize the panes in the sidebar for more viewing space. Click on the Attach Sidebar icon to reattach the sidebar. When the sidebar is detached, the Home icon is enabled (see below). |

|
This Home icon is enabled whenever the sidebar is detached. In the case where you might have several sessions going on at the same time and several detached sidebars on your screen, clicking on a sidebar's Home icon brings up the associated session, saving time and avoiding confusion when trying to identify which sidebar goes with which session. | |

|
It is possible to reposition the different widget sections displayed on the sidebar, like the chat window, the session info pane, etc. When hovering over the title bar of a section, the cursor turns into a closed hand, allowing you to drag and reposition that section on the sidebar. |
|
|
|
Invite another user to participate in a shared session. You maintain ownership of the session but can receive input from one or more teammates or an external user. |
|
|
|
The session owner can remove another user from a shared session. |
|
|
|
Open a web browser on your computer to any sites defined by your administrator. This button can be configured to include detailed information about the session, the endpoint, and/or the BeyondTrust user who is opening the custom link. If, for instance, the external key matches the unique identifier of a case in your customer relationship management system, clicking this button could pull up the associated case in the external system. |
|
|
|
Close your session tab entirely. You can close the session from the sidebar, the session menu, or the session tab. |
At the bottom right of the session window is information about the remote system. Also, if your administrator has enabled the XML API, you may designate an external key for use in session reports. Any custom session attributes enabled by your administrator will appear in a Custom Info tab. Click Copy to copy all information to your clipboard.
Another option that your administrator may choose to enable is the ability to log out the Windows user automatically or lock the remote computer when the session closes. When you have been working on an unattended system, for example, locking the computer is recommended to prevent unauthorized users from viewing private information. Set the action to take from the dropdown at the bottom of the pane.