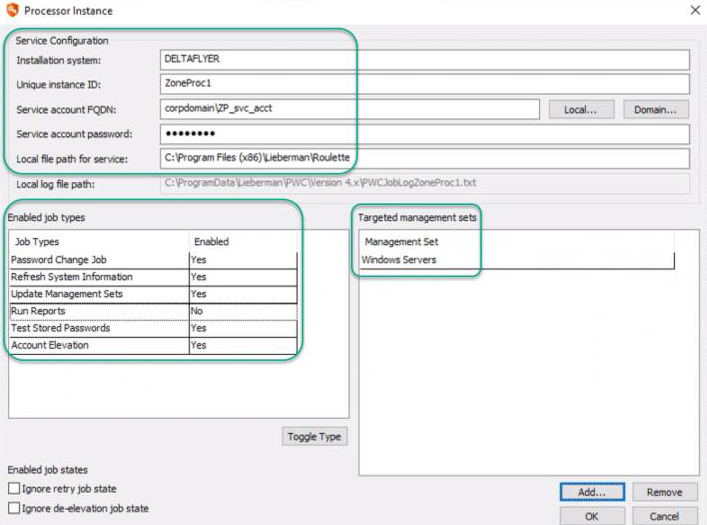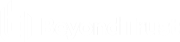Upgrade Scheduling Services
This section covers upgrading the Deferred Processing Services as well as zone processors. Not all methods below will necessarily apply to your installation. Please choose the sub-headings that apply to your situation and upgrade accordingly.
Start the Deferred Processor
Follow these steps if the deferred processor was previously installed.
- Once the management console has been upgraded, open the management console and navigate to Settings > Application Components.
- Note the component version. It should match the build date of the management console as noted in Help > About (see the build number in parenthesis, for example, 170123).
- Once verified, click Jobs from the left Actions pane.
- In the Stored Jobs dialog, click Deferred Processor.
- Click Start.
- There should be no errors when starting the deferred processor, as no settings have changed. The deferred processor begins polling the database looking for work.
Upgrade Zone Processors 5.5.0 and Later Using Manual Method
- From the Actions pane in the management console, click Jobs.
- In the Stored Jobs dialog, click Zone Processors.
- In the Processor Instance dialog, configure a zone processor using the same Service Configuration and Enabled job types.
- Click Add to specify what Targeted management sets the zone processor will use.
- If previously installed, copy CrossPlatformSupportLibrary.msi from the SupplementalInstallers sub-directory to the target zone processor host.
- If IntegrationComponents.msi was previously installed on zone processors or web servers, copy the Privileged Identity Installer to the target system and run the Installer on those systems choosing Integration Components Only.
IntegrationComponents.msi is the installer for ticketing systems, email, etc., and CrossPlatformSupportLibrary.msi is the installer for SSH, Telnet, and other non-Windows support.
- On the zone processor host, open Programs and Features.
- If upgrading from any version of the CrossPlatformSupportLibrary or IntegrationComponents prior to version 5.5.2, uninstall the existing Cross Platform Support Library and Integration Components programs.
- Run the installers for Integration Components and CrossPlatformSupportLibrary.
- Start the zone processor (this causes database re-registration for this zone processor) using the Windows Services snap-in. The service is named RouletteSked${ZoneName}. The service should start without any problems. Typical errors at this point include:
- Inability to connect to the program data store: Check connectivity to database using the service account credentials and the current database provider is installed on the zone processor host (the management console does not push database providers to the remote system).
- Bad service account information: Examine the Logon tab of the service in the Windows Services snap-in and validate the username and password.
- Repeat this processor for all zone processor hosts.
Upgrade Zone Processors Using Console Push Method
As noted in the upgrade preparation steps, it is best to remove the zone processors and re-install them using the management console if the zone processor host can be reached from the console (remote registry and file system).
- From the Actions pane, in the management console, click Jobs.
- In the Stored Jobs dialog, click Zone Processors.
- Click Install.
- Supply all necessary information to fully reconfigure the service: zone ID, service account, job types, and management set affinity.
- Click OK.
- Start the zone processor (this will cause database re-registration for this zone processor) by right-clicking on the service registration and selecting Start. The service should start without any problems. Typical errors at this point include:
- Inability to connect to the program data store: Check connectivity to database using the service account credentials and the current database provider is installed on the zone processor host (the management console does not push database providers to the remote system).
- Bad service account information: Examine the Logon tab of the service in the Windows Services snap-in and validate the username and password.
- Repeat this processor for all zone processor hosts.
Upgrade Zone Processors Using Standalone Installer
If zone processors were previously deployed using the Standalone Zone Processor Installer (typically due to inability to connect to the zone processor host from the management console), open Windows Explorer, navigate to the program installation directory, and open the SupplementalInstallers sub-directory.
- Launch CreateZoneInstaller.exe.
- Supply the necessary information to the installer and click Create.
- Copy the created file to the target zone processor hosts and run the package to update installed zone processors.
- Start the zone processor (this will cause database re-registration for this zone processor) by right-clicking on the service registration and selecting Start. The service should start without any problems. Typical errors at this point include:
- Inability to connect to the program data store: Check connectivity to database using the service account credentials and the current database provider is installed on the zone processor host (the management console does not push database providers to the remote system).
- Bad service account information: Examine the Logon tab of the service in the Windows Services snap-in and validate the username and password.
- Repeat this entire process for zone processors hosts managing different zones or having different configurations.