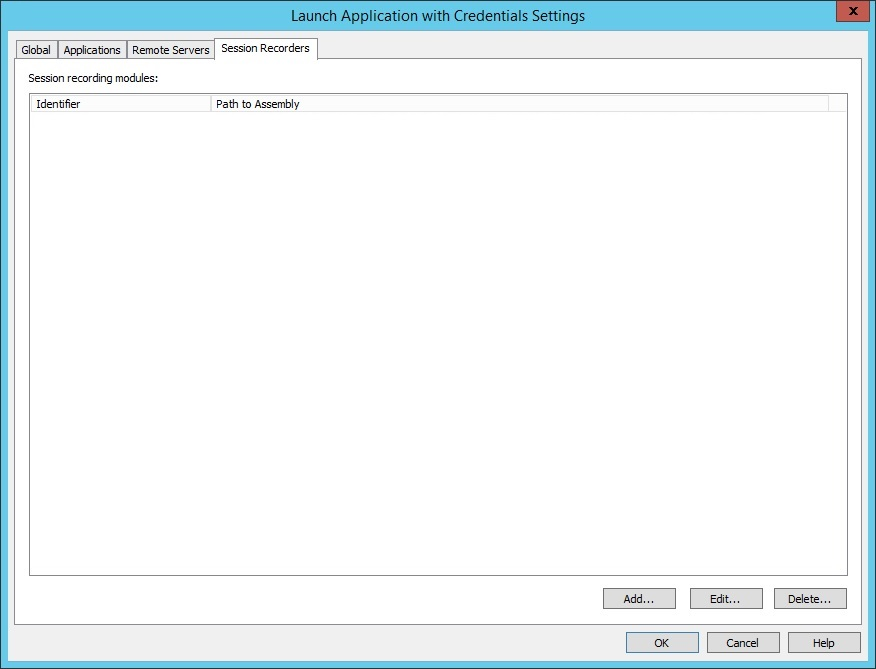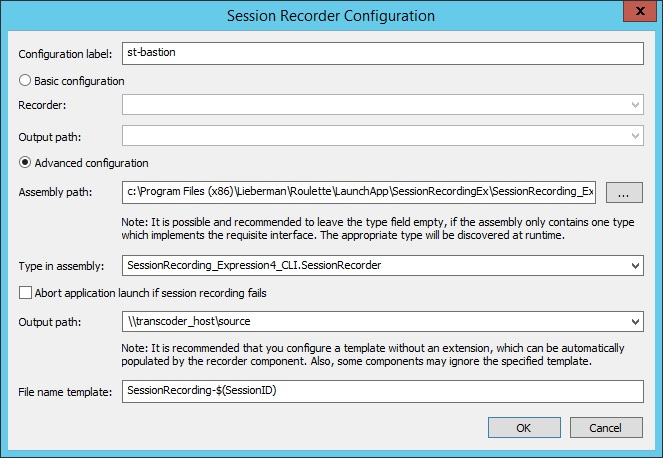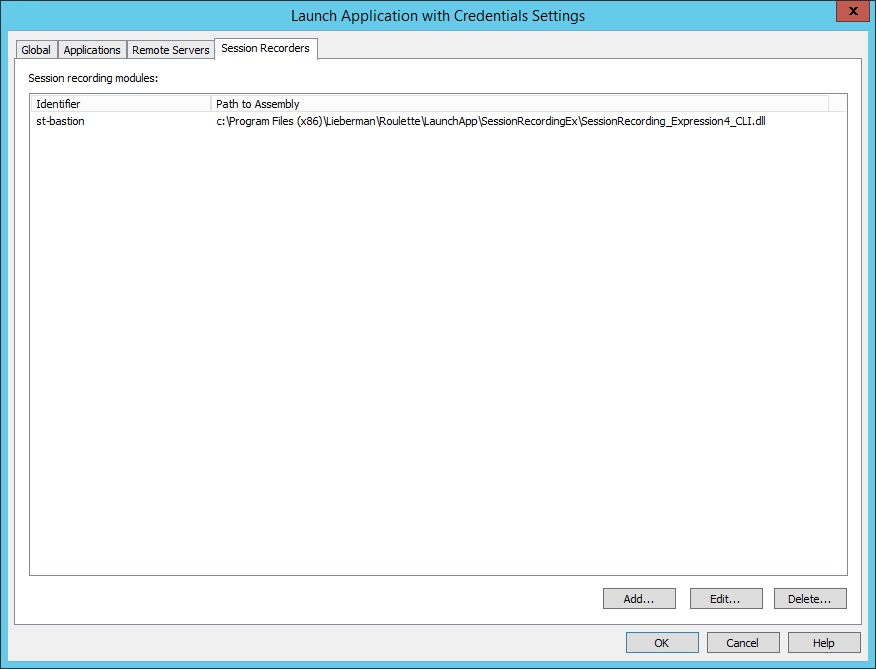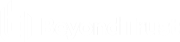Configure Session Recording Settings
- From the management console, go to Settings > Manage Web Application > Application Launch.
- Select Session Recorders. The Session Recorders tab displays configured session recording servers. There is a one-to-one relationship with the servers configured on the Remote Servers tab.
- To add a new server, click Add.... The following fields are mandatory:
- Configuration label: Friendly name of the server to appear in the Application Launcher configuration.
- Basic configuration: Check this option if the session recording host will perform both recording and transcoding duties. Recorder options include Expressions 4, VLC, and Windows Problem Steps Recorder. It is recommended to choose the Expressions 4 recorder option.
- Basic configuration: Check this option if the session recording host will perform both recording and transcoding duties. Recorder options include Expressions 4, VLC, and Windows Problem Steps Recorder. It is recommended to choose the Expressions 4 recorder option.
- Advanced configuration: Check this option to put recordings in a custom location or if video transcoding will occur on a separate host. We do not recommended changing the Assembly path or Type in Assembly values.
- Abort application launch if session recording fails: Check this option if you prefer remote sessions to log off and not launch the remote app when session recording fails.
- Output path: Enter the path for the system where raw session recording files will be stored. If using the jump server for both session recording and video transcoding, specify a local path. The default location is c:\ProgramFiles (x86)\Lieberman\Roulette\LaunchApp\Transcoders\Source. If the transcoder is on a separate host, specify the universal naming convention (UNC) path to the Source share on that server (\\server\source).
Do not place a back slash after the last directory name.
- File name template: The default value is SessionRecording-$(SessionID). SessionRecording- is the filename prefix, and $(SessionID) is the variable for the remote app launch session's session ID. You can change the names, but you should not remove the $(SessionID) value from the name. Also, an extension should not be listed for the file name.
- Configuration label: Friendly name of the server to appear in the Application Launcher configuration.
- Advanced configuration: Check this option to put recordings in a custom location or if video transcoding will occur on a separate host. We do not recommended changing the Assembly path or Type in Assembly values.
- Abort application launch if session recording fails: Check this option if you prefer remote sessions to log off and not launch the remote app when session recording fails.
- Output path: Enter the path for the system where raw session recording files will be stored. If using the jump server for both session recording and video transcoding, specify a local path. The default location is c:\ProgramFiles (x86)\Lieberman\Roulette\LaunchApp\Transcoders\Source. If the transcoder is on a separate host, specify the universal naming convention (UNC) path to the Source share on that server (\\server\source).
Do not place a back slash after the last directory name.
- File name template: The default value is SessionRecording-$(SessionID). SessionRecording- is the filename prefix, and $(SessionID) is the variable for the remote app launch session's session ID. You can change the names, but you should not remove the $(SessionID) value from the name. Also, an extension should not be listed for the file name.
Once the entries are validated, click OK to add the session recorder host object. Any of these settings can be changed at any time without having to make any changes to IIS or performing IISReset or other administrative actions.
Configure the Transcoder to Record Multiple Videos Simultaneously
By default, the session recording transcoder is set to record a maximum of one video at a time. To configure the transcoder to record multiple concurrent videos, complete the following steps.
- Go to the system where the Application Launcher and Session Recorder components are installed.
- Choose Start > BeyondTrust > Settings.
- If necessary, expand the File Watcher Transcoder Service Settings section and locate Setting: Maximum Concurrent Encoders.
- Enter the maximum number of simultaneous recordings the transcoder should allow. Click Push.
- Close Session Recording Configuration.