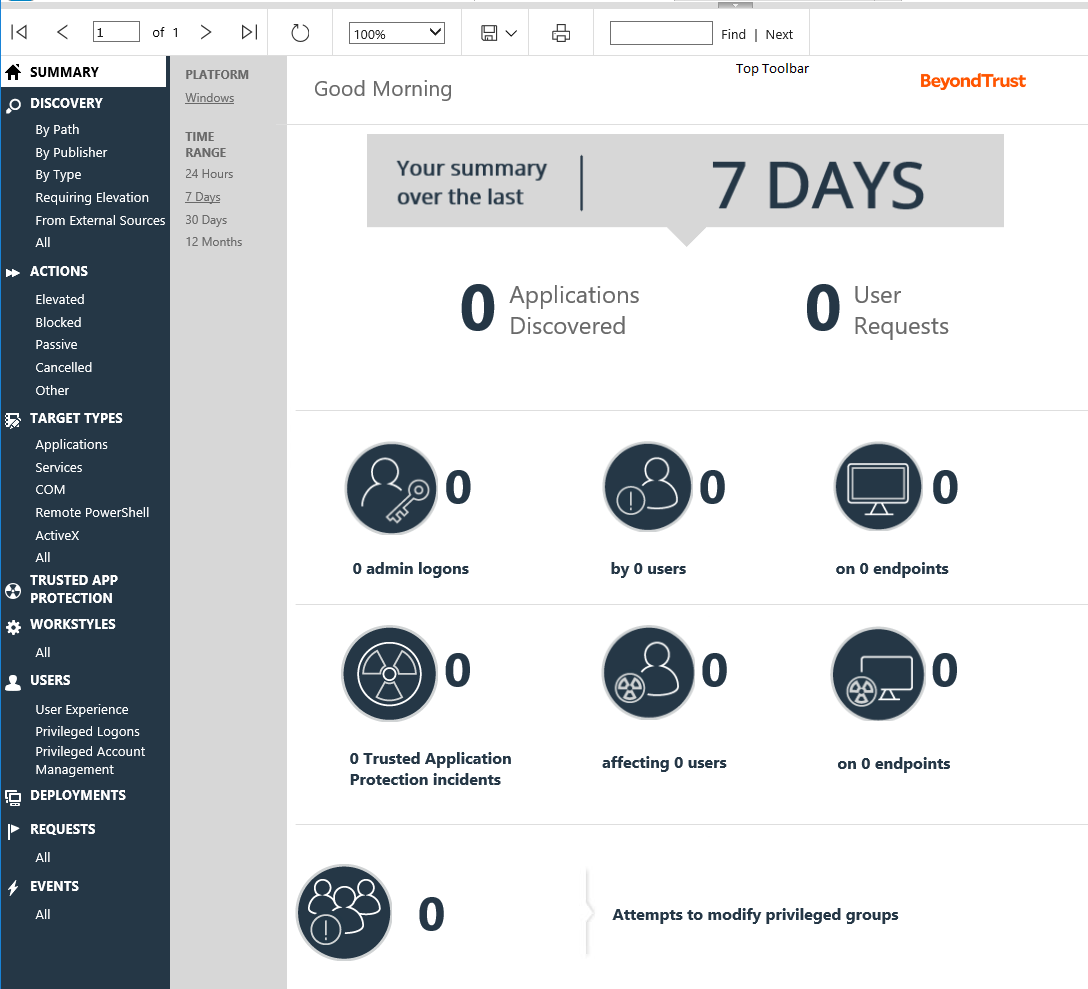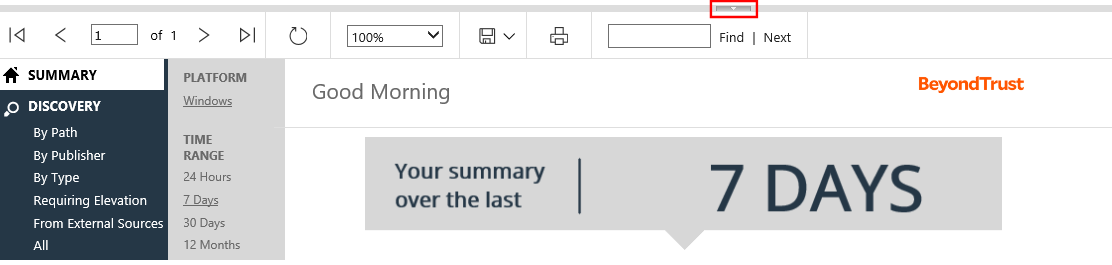Naming Conventions and Navigation
This section covers the Endpoint Privilege Management Reporting interface elements and how to export and link to a specific report.
Interface
The Endpoint Privilege Management Reporting interface allows you to switch between dashboards and reports and to filter data as required. Shown in the image from left to right are the navigation panel, the quick filter panel, and the dashboard and reports panel.
There is a link at the bottom of each report called permalink that creates a static link to that report with your choice of filters applied.
Navigation Panel
The side navigation panel takes you to each top-level dashboard and the reports in that dashboard. Reports that are post-fixed with All indicate the data is in tabular form.
Dashboard and Reports Panel
This is the area where dashboards and reports are displayed. A dashboard is a report with multiple charts covering a wide range of data. A report is a summary table or a page focused on a particular entity.
The graphical elements of a dashboard or report are interactive. You can click on a chart to view the data at an additional level of granularity.
Quick Filter Panel
Advanced Filter Panel
The Filter Panel dropdown bar is located above the Toolbar. Click the bar to toggle the filter panel.
The Filter Panel is available from most dashboards and reports, and allows you to filter data based on a number of event properties. To access the Filter Panel at any time, click the filter dropdown button shown above.
For example, if you want to filter the Summary report to only include a specific Workstyle:
- Open the report to filter.
- Open the Filter Panel by clicking the filter dropdown list.
- Select the Workstyle you are interested in from the Workstyle dropdown list.
- Click View Report.
- Close the Filter Panel.
The report then shows information from the Developers Workstyle only.
The filter options match text on substrings; partial or complete words can match on a filter.
Certain filter options support comma-separated values so you can specify a list of filter values. For example, to restrict the results to three users, enter user1,user2,user3 in the User Name field.
Multiple ! strings are accepted. For example, !L-CZC13127L30l,!L-CNU410DJJ7
Any text field supports wildcards, comma-separated values (CSV) and the Does Not Match(!) options:
|
Filtering Effect |
Filter Panel Operator |
Effect |
|---|---|---|
| List separator |
Comma (,) |
Value1,value2,value3 |
| Wildcard | % |
part% |
| Negation or "Not" | ! |
!value |
When filtering tabular reports such as the Users > All table, an applied filter is displayed at the top of the relevant column. To remove a filter, click on the x next to the filter text.
Top Toolbar
You can use the toolbar to navigate between report pages, change the magnification, search, export, refresh, print, and export to a data feed.
The Toolbar and the Filter Panel are standard Microsoft SSRS components. See What is SQL Server Reporting Services (SSRS).
Export Reports
Dashboards and reports can be exported to any of the following formats using the Export dropdown menu on the toolbar:
- XML file with report data
- CSV (comma delimited)
- MHTML (web archive)
- Excel
- TIFF file
- Word
Exported data is based on the data currently displayed in the dashboard or report.
For more information, see the following:
- Permalink to Reports
- On supported SQL wildcard character filter options, https://docs.microsoft.com/en-us/sql/t-sql/language-elements/like-transact-sql
- Export Reports
Permalink to Reports
Each dashboard and report includes a permalink located at the bottom of each report. Permalinks can be used to link directly to views which are configured with advanced filters, eliminating the need to repeatedly set filters for common views.
The permalink is unique to the current report and filters. Changing a filter results in a new permalink being created for that modified view.
To obtain a permalink from a dashboard or report, click the Permalink link at the bottom of the page. The page reloads with a URL that can be copied in the address bar of your web browser.
To copy the permalink URL, right-click the Permalink option and select Copy Shortcut. Alternatively, you can Add the URL as a browser favorite to return easily to a view that may be difficult to recreate.