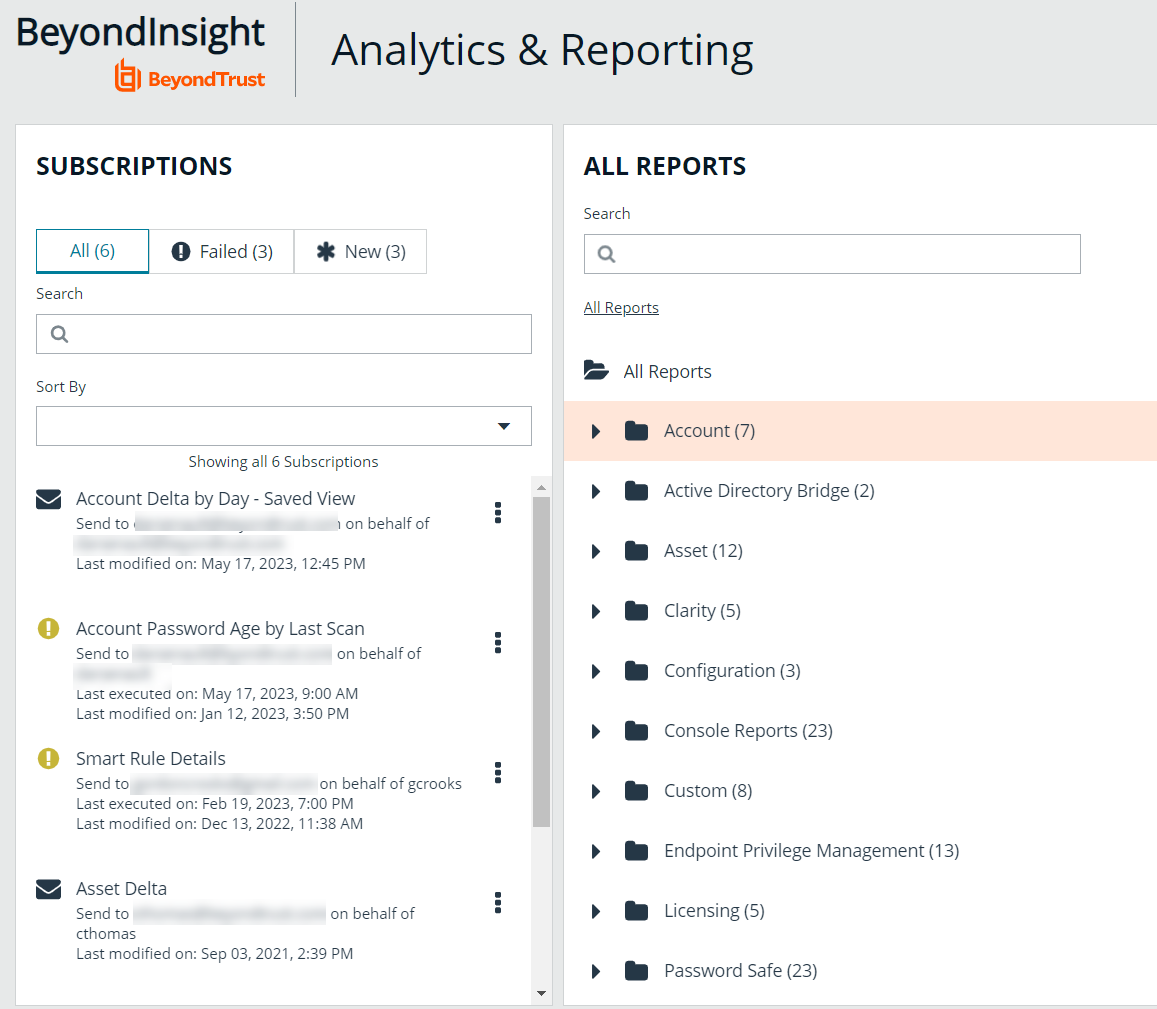Manage report subscriptions in BeyondInsight
In addition to running reports on demand, you can set up a subscription to reports. For BeyondInsight on-premises deployments, subscribing to reports allows you to set a schedule to automatically run the report and have it delivered through email or saved to a shared folder. For BeyondInsight Cloud deployments, subscribing to reports allows you to set a schedule to automatically run the report and have it available for download from the subscription on the Analytics & Reporting homepage.
Create a report subscription using BeyondInsight on-premises
Subscribe to a report while viewing a report or a saved report view, as follows:
- From the left menu, click Menu > Analytics & Reporting.
- From the All Reports pane, expand the report folders to locate your desired report or saved report view, or search for a report using title or description keywords.
- Click the report to open it.
- Once the report displays, click the Subscribe to Report button (envelope icon) above the report.
- Select a delivery method: Deliver the report through email or Deliver the report to a shared folder, and set the following parameters:
- For email delivery:
- Enter the email addresses for where to send the report.
- Provide a subject line for the email.
- Select the type of file for the report.
- For delivery to a shared folder:
- Provide the file name for the subscription.
- Enter the UNC path to the share.
- Select the file format for the report.
- Select your desired option for overwriting the file.
- Enter credentials to access the share.
- Click Test Access to verify that files can be copied to the UNC share with the given settings.
- For email delivery:
The email option is not available if SMTP is not configured in the Reporting Services Configuration Manager.
- Click Next.
- Select a delivery schedule frequency from the list, depending if you want the report generated once or on a recurring schedule.
- If you selected a One Time schedule type, specify a start date and time for the report.
- If you selected a Recurring schedule type:
- Optionally specify an end date.
- Specify a start date and time for the report.
- Select Daily, Weekly, or Monthly for the frequency.
- Set the cadence for the selected frequency.
- Click Finish.
- The subscription is listed on the New tab of the Subscriptions pane.
- Install the following MSI file on the server hosting the SSRS server:
C:\Program Files (x86)\eEye Digital Security\Retina CS\Support\BeyondInsight-ReportingServicesExtensionsSetup.msi
- Configure Analytics & Reporting with the SSRS server that is hosted on a server that is not a member of the domain.
- Create a subscription that writes to a domain network share using domain credentials. The subscription is saved to the network share.
Create a report subscription using BeyondInsight cloud
Subscribe to a report while viewing a report or a saved report view, as follows:
- From the left menu, click Menu >Analytics & Reporting.
- From the All Reports pane, expand the report folders to locate your desired report, or search for a report using title or description keywords.
- Click the report to open it.
- Once the report displays, click the Subscribe to Report button (envelope icon) above the report.
- Click Next.
- Provide the file name for the subscription.
- Select the file format for the report.
- Enter a comment to display in the Download Reports grid.
- Select a delivery schedule frequency from the list, depending if you want the report generated once or on a recurring schedule.
- If you selected a One Time schedule type, specify a start date and time for the report.
- If you selected a Recurring schedule type:
- Optionally specify an end date.
- Specify a start date and time for the report.
- Select Daily, Weekly, or Monthly for the frequency.
- Set the cadence for the selected frequency.
- Click Finish.
- The subscription is listed on the New tab of the Subscriptions pane.
- You can now download the reports generated for the subscription:
- Click the vertical ellipsis for the subscription.
- Select Download Reports.
- The Download Reports window displays.
- To download a single report:
- Click the Download icon for that row in the grid.
- OR select the row, and then click Download Selected above the grid.
- To download multiple reports:
- Select the rows in the grid.
- Click Download Selected above the grid.
Add the Processing Elapsed Time and File Format values for the listed reports by clicking Column Chooser above the grid and selecting those columns to display in the grid. To narrow down the reports listed, use the Filter by dropdown to filter the list by Date Generated and File Format.
Reports generated from subscriptions are stored for 7 days. Reports older than 7 days are purged from the database on a nightly basis. This is not configurable.
Manage report subscriptions
For both BeyondInsight on-premises and cloud deployments, you can view, edit, and delete subscriptions from the Subscriptions pane on the Analytics & Reporting homepage and also from the Subscriptions pane while viewing the report where the subscription was created.
For BeyondInsight on-premises only, you can manage your report subscriptions using the following two additional methods:
- From the Subscriptions pane while viewing a Saved View for a report where the subscription was created.
- From Configuration > Analytics & Reporting > Configuration.
Only subscription owners and administrators can edit and delete subscriptions.
Manage subscriptions directly from the Analytics & Reporting page
Manage report subscriptions directly from the Analytics & Reporting homepage, or from a specific report or saved report view (on-premises only), as follows:
- From the left menu in BeyondInsight, click Menu > Analytics & Reporting.
- All subscriptions for all reports are listed on the Subscriptions pane and you can manage them directly from there.
- Alternatively, select a report from the folders or a saved view from the Saved Report Views (on-premises only) under All Reports, and then click Subscriptions from the left pane.
- All subscriptions for the specific report or saved view are listed in the Subscriptions pane and you can manage them from there.
- Whether viewing subscriptions directly from the Analytics & Reporting page, or from a report or saved view, the Subscriptions pane defaults to the All filter. To find a subscription quickly:
- Click Failed or New to filter the subscriptions.
- Search for a specific subscription by typing keywords in the Search box.
- Sort the list of subscriptions using the Sort By dropdown.
- To view details for a subscription:
- Click the vertical ellipsis for the subscription.
- Select View Subscription Status.
- A window displays showing the owner of the subscription, the delivery type, the email recipient if applicable, the date the subscription was last modified, and the date it was last executed.
- To edit a subscription:
- Click the vertical ellipsis for the subscription.
- Select Edit Options. The same wizard displays as does for creating a subscription.
- Change the settings as needed, and then click Finish to complete wizard.
- To delete a subscription:
- Click the vertical ellipsis for the subscription.
- Select Delete.
- Click Delete on the confirmation message.
Manage subscriptions from the Analytics & Reporting Configuration page (BeyondInsight on-premises only)
- From the BeyondInsight home page, click Configuration.
- Under Analytics & Reporting, click Configuration.
- Enter the administrative username and password to log in to the Analytics & Reporting Configuration pages.
- Click Report Subscriptions.
- To edit a subscription:
- Click the report name or saved report view to expand its subscriptions.
- On the subscription, click the Edit button. The same wizard displays as displays when you create a subscription.
- Change the settings as needed, and then click Save Changes.
- To delete a subscription, click the Delete button for the subscription.
Override the owner of a subscription
If the creator of the subscription no longer has a BeyondInsight account, administrators can override a subscription owner, as follows:
- Edit the subscription for which you wish to take ownership.
- An Override check box displays on the first page of the subscription wizard if the administrator is not currently the owner. Check this box to set your user account as the owner of the subscription.